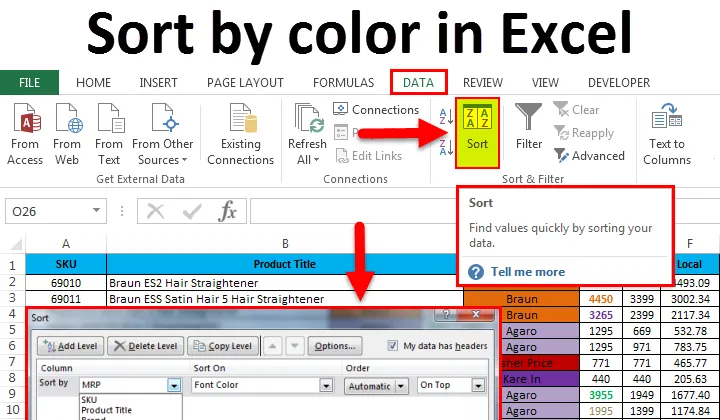
Сортиране по цвят в Excel (Съдържание)
- Сортиране по цвят в Excel
- Как да използвате сортиране в Excel?
- Примери за сортиране по цвят в Excel
Сортиране по цвят в Excel
Excel е невероятен инструмент за анализ на различни данни като сортиране и филтриране, Сортирането в Excel ни позволява да подредим данните по специфичните правила, т.е. можем да сортираме данните по цвят или във възходящ или низходящ ред, където excel има различни функции за сортиране, които сме ще видите в по-долу примери.
Как да използвате сортиране в Excel?
В excel можем да намерим SORT в менюто DATA, както е показано на снимката по-долу.

Можем да сортираме данните по цвят в excel по прост начин, където имаме опция за сортиране по избор в excel, тук можем да сортираме данните по множество опции като по цвят на клетката или по стойност (числа) или по цвят на шрифта или по икона на клетката или чрез възходящ или низходящ ред. След като щракнем върху опцията за сортиране, ще получим диалоговия прозорец по-долу с многократно сортиране, както е показано по-долу.
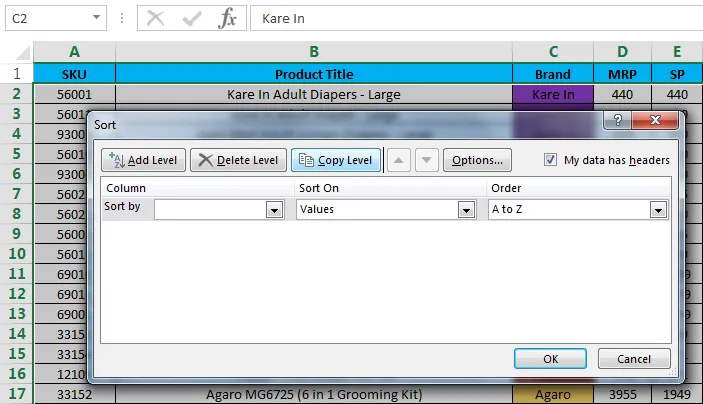
Примери за сортиране по цвят в Excel
В този пример ще видим как да сортираме данните по цвят.
Можете да изтеглите това Сортиране по цвят шаблон на Excel тук - Сортиране по цвят шаблон на ExcelПример №1: Сортиране по цвят на клетката
нека разгледаме данните за продажбите, които имат няколко категории като име на продукт, марка, MRP, продажна цена, местна, зонална, национална.
В данните за продажбите сме категоризирали марки в специфични цветове, така че да могат да се показват лесно, както е показано на снимката по-долу.
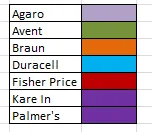
За да приложите сортиране по цвят в данните за продажбите, следвайте стъпките по-долу.
- Изберете колоната C, наименувана като марка.
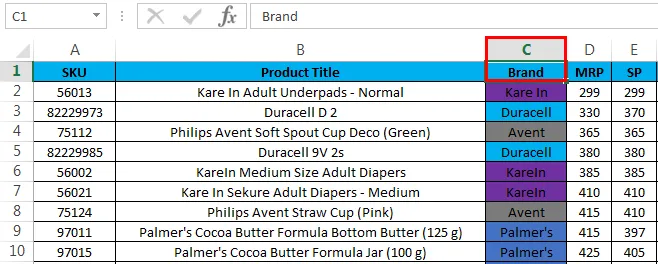
- Отидете в Меню с данни и щракнете върху Сортиране

- След като щракнем върху сортирането, функцията за сортиране или ще разшири избора, или ще поиска опцията, така че изберете Разширяване на селекцията и щракнете върху Команден бутон за сортиране, така че да получим множество опции за сортиране, както е показано по-долу.

- Тук можем да видим, че сортирането по има различни опции, които идват от заглавката на надписите с данни за продажбите като Brand, MRP, SP, Local, Zonal, National, Year
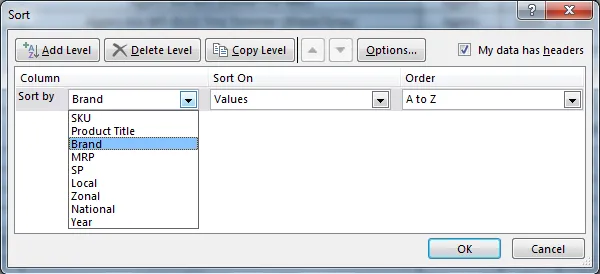
- Сега нека изберете сортиране по „Марка“, Изберете Сортиране по цвят на клетките, така че да можем да сортираме Марката по цвят.
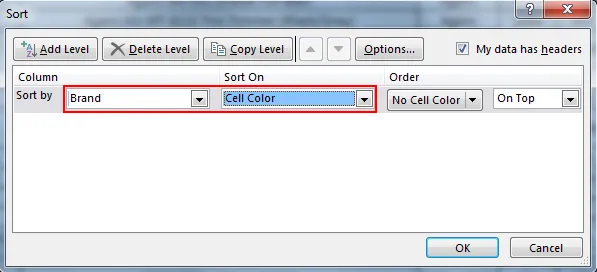
- Сега изберете поръчката по цвят, където опцията за сортиране ще показва различни цветове, които вече споменахме за всички марки. Следователно можем да изберем всеки цвят, затова избрах лилав цвят.
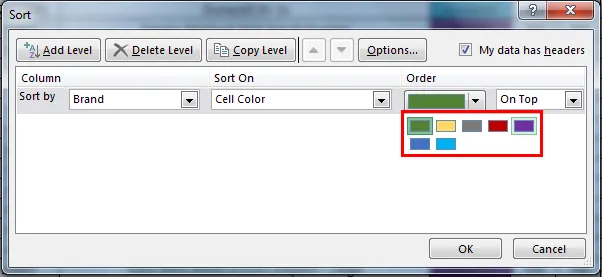
- Тук цветът лилав представлява марка “Kare In”, така че марката ще бъде сортирана мъдро, както е показано по-долу, и изберете опцията отгоре, така че сортирането ще получи реда според избрания цвят отгоре.
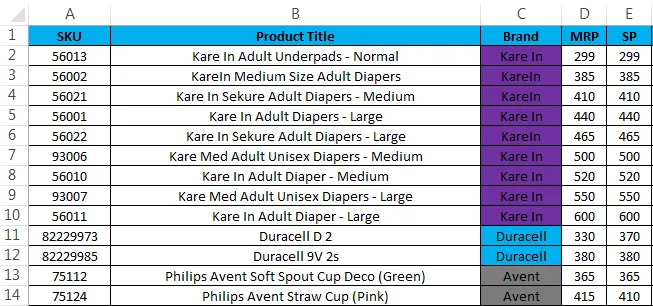
Пример №2: Сортиране по цвят на шрифта
В този пример ще видим как да правим сортиране по цвят на шрифта, като използваме същите данни за продажбите, където MRP е подчертан като специфичен цвят, който обозначава най-високата до най-ниската MRP.
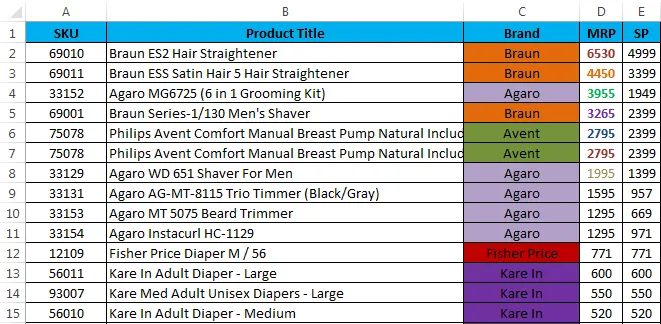
В горните данни за продажбите можем да видим, че MRP е подчертан по цвят на шрифта и ще направим сортирането по цвят на шрифта, както следва.
- Изберете името на клетката MRP.
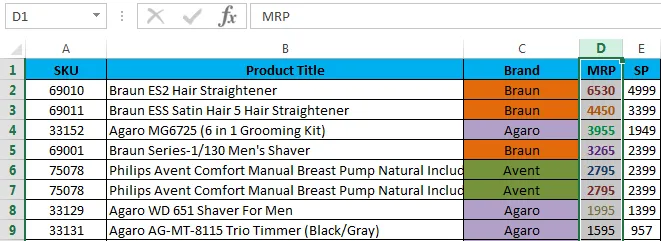
- Отидете в менюто Данни и щракнете върху Сортиране.

- След като щракнем върху Сортиране, функцията за сортиране или ще разшири избора, или ще поиска опцията, както е показано по-долу. Изберете „Разширяване на селекцията“ и щракнете върху бутона за сортиране.
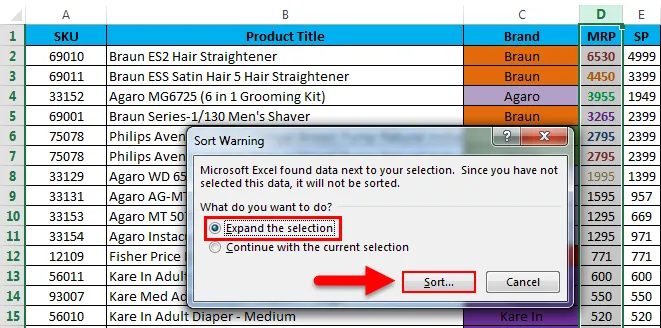
- Ще получим диалоговия прозорец за сортиране, както е показано.
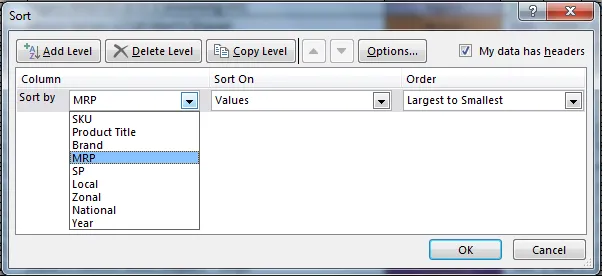
- Тук изберете опцията Сортиране по MRP и изберете Сортиране на като цвят на шрифта
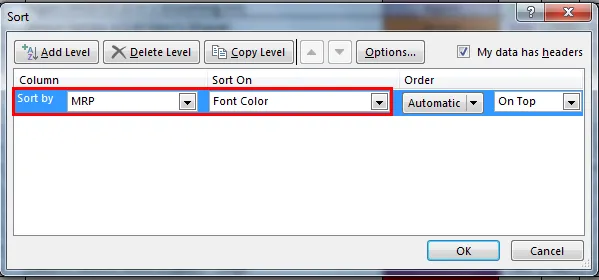
- Сега изберете поръчката по цвят, която показва няколко цвята, които сме споменали за най-висок MRP
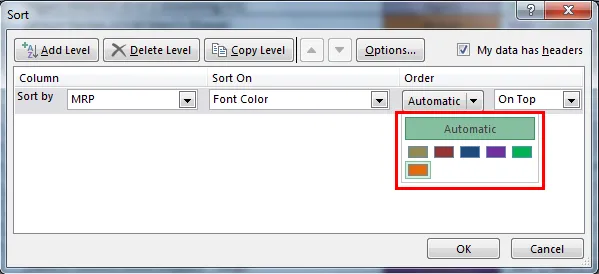
- Кликнете върху цвета на шрифта за MRP и изберете цвят Maroon и изберете On Top опция, за да получите избрания цвят, така че сортирането ще бъде подредено по цвят на шрифта, както е показано по-долу.
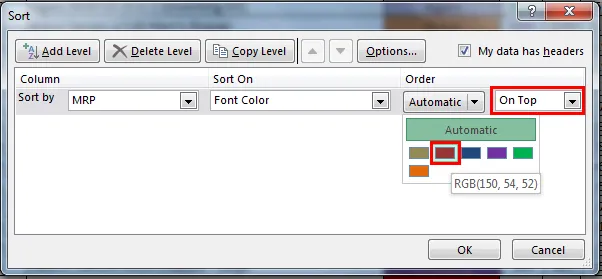
- Следователно MRP е сортиран по „Цвят на шрифта“
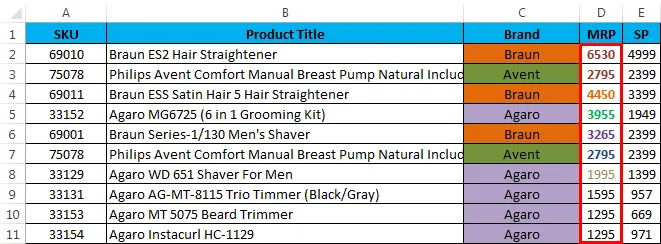
Пример №3:
В този пример ще видим как да сортираме цвета на шрифта Година разумно, където ГОДИНА е подчертана с няколко цвята шрифт, както е показано на снимката по-долу.

- Изберете името на клетката I, което има име на надпис като ГОДИНА.
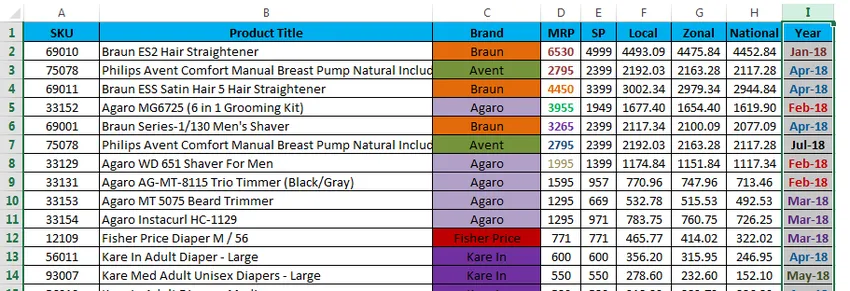
- Отидете в менюто Данни и щракнете върху Сортиране.

- След като щракнем върху Сортиране, функцията за сортиране или ще разшири избора, или ще поиска опцията. Изберете разширяване на селекцията и щракнете върху командния бутон за сортиране.

- Ще получим диалоговия прозорец за сортиране по следния начин, сега изберете опцията Сортиране по година и Готов за сортиране с цвят на шрифта.

- Ще получим възможността да изберем цвета на шрифта, както следва. Сега изберете поръчката по цвят на шрифта, изберете опцията On Top, за да получите избрания цвят отгоре и ще получите следния резултат.
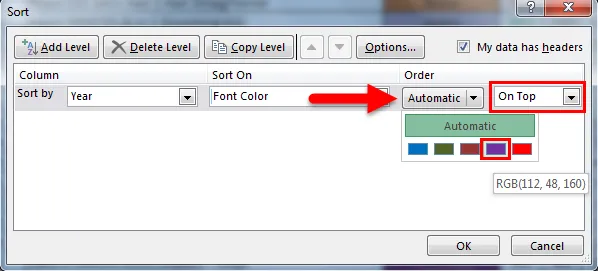
- Можем да видим горните данни за продажбите, че „годината“ е подредена с цвят на шрифта, както е посочено от Top.
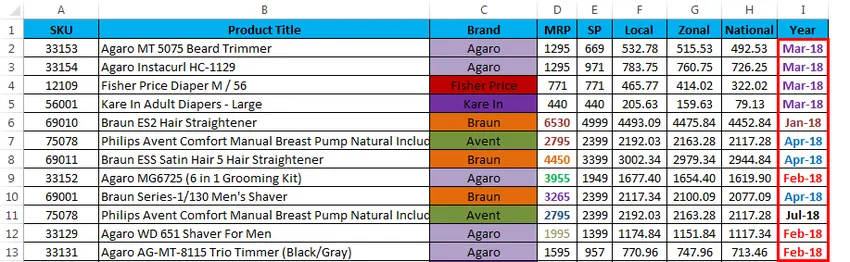
Пример №4:
В горните примери видяхме, че сортирането е извършено с цвят на клетката и цвят на шрифта, като сме избрали НА ТОП.
Нека разгледаме същите данни за продажбите и сега ще видим как се появяват данните за продажбите, ако изберем поръчката по опцията On Bottom, както следва
- Изберете графата Марка и приложете опцията за сортиране, сортирането ще поиска да разширите селекцията или да запазите текущата селекция. Така че ще изберем първата опция за разширяване на селекцията.
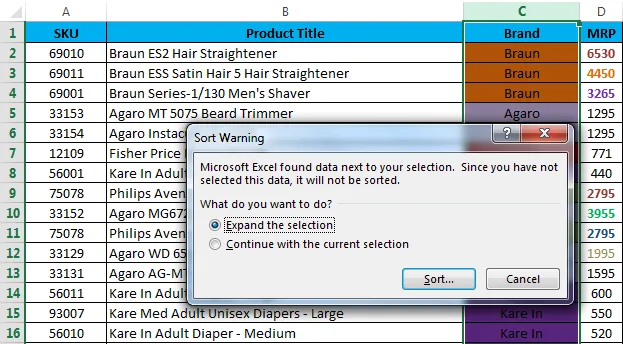
- Сега ще получим диалоговото поле за сортиране по-долу, както следва. Както можете да видите, ние сме избрали сортирането по „Марка“ и сортираме по „Цвят на клетките“ и избираме като „Зелен цвят“.

- Сега ще получим резултатите, както са показани по-долу на екрана.
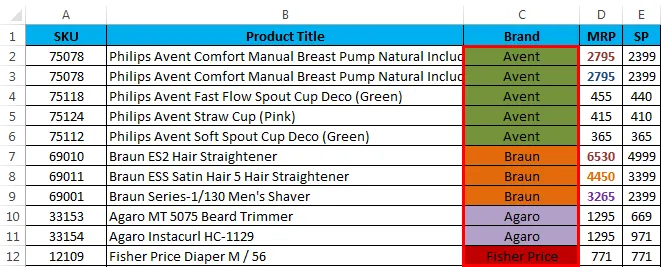
- Можем да видим, че данните за продажбите са подредени Марко разумно с цвят на клетката „Зелено“ по подразбиране е избран избор на върха.

- Сега изберете опцията On Bottom, за да видите как данните от продажбите могат да бъдат подредени от дъното.
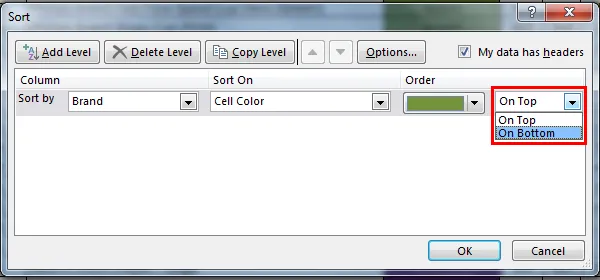
- Избрахме опцията On Bottom, така че резултатът ще бъде показан отдолу.
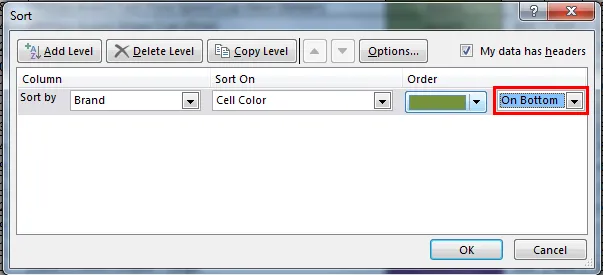
- На снимката по-долу можем да видим разликата в това, че данните за продажбите са подредени Марко разумно с цвят на клетката „Зелено“ и поръчката от една BOTTOM.
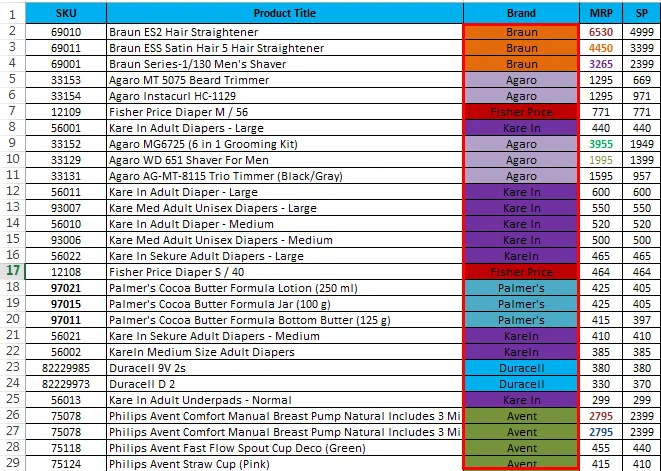
Неща, които трябва да запомните за Сортиране по цвят в Excel
- Докато прилагате Сортиране по цвят, уверете се, че всички цветове са посочени с различни цветове.
- Уверете се, че опцията „Моите данни има заглавие“ е поставена отметка.
- Сортиране по цвят може да се приложи само за един цвят.
- Можем да сортираме цвета с опция On TOP или On Bottom.
Препоръчителни статии
Това е ръководство за сортиране по цвят в Excel. Тук обсъждаме Сортиране по цвят в Excel и как да използваме Сортиране по цвят в Excel, заедно с практически примери и шаблон за excel за сваляне. Можете да разгледате и другите ни предложени статии -
- Научете таблицата с данни в MS Excel
- Информация за Exbo Combo Box
- Как да създадете Bubble Chart в Excel?
- Научете инструмент за превъртане в Excel