Когато става въпрос за цветно коригиране на изображения във Photoshop, премахването на цветни отливки от областите на осветяване и сянка обикновено е много лесно, тъй като е много лесно да намерите най-ярките и най-тъмните зони в изображението . Но какво да кажем за средните тонове? Как откривате тази област в изображението, която трябва да е неутрално сива? Обикновено се досещате и се надявате на най-доброто, тъй като изглежда, че Photoshop не може лесно да посочи тези средно сиви зони за нас. Или го прави?
Разбира се, че става! Единственият проблем е, че не е много очевидно как да се справим, но както ще видим в този урок, само защото не е очевидно, не означава, че не е лесно да се направи.
Ето изображението, което ще използвам за този урок:

Оригиналното изображение.
Важно: Едно нещо, което трябва да се отбележи отпред, е, че не всички изображения всъщност имат области в тях, които трябва да са неутрално сиви и очевидно не можете да намерите това, което не е там, така че ако това е така с вашата снимка, не техника за намиране на средно сиво ще работи. В случаите, когато е малко вероятно, че нещо на снимката трябва да е сиво, най-добрият ви залог е да коригирате акцентите и сенките и да оставите средните тонове сами. Ако има зона, която трябва да е неутрално сива, тази техника ще я намери.
И сега с тази малка отказ от отговорност, нека започнем! Ще използвам Photoshop CS5 през този урок, но всяка нова версия ще работи.
Плъгини за къси кодове, действия и филтри: Грешка в краткия код (реклами-фоторетуш-средна_2)
Стъпка 1: Добавете нов слой
Когато нашата снимка е отворена във Photoshop, първото нещо, което трябва да направим, е да създадем нов празен слой, така че щракнете върху иконата на нов слой в долната част на панела Слоеве, за да създадете нов празен слой над фоновия слой:
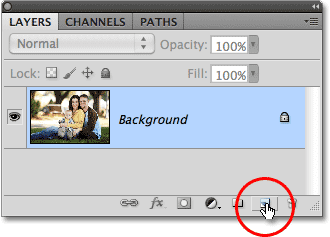
Кликнете върху иконата New Layer.
Нищо няма да се случи в прозореца с документи, но в панела Слоеве можем да видим, че Photoshop е добавил нов празен слой, наречен "Layer 1":
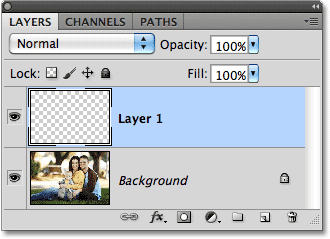
Photoshop добавя новия слой и го нарича „Layer 1“.
Стъпка 2: Напълнете новия слой с 50% сиво
След това трябва да запълним новия ни слой с 50% сиво, същото сиво, което търсим в нашето изображение. За целта отворете менюто Редактиране в горната част на екрана и изберете Запълване :
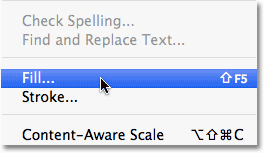
Отидете на Редактиране> Запълване.
Това отваря диалоговия прозорец Запълване на Photoshop. Изберете 50% сиво от падащия списък в горната част на диалоговия прозорец:

Задайте опцията Use на 50% сиво.
Щракнете върху OK, когато сте готови да излезете от диалоговия прозорец. Photoshop запълва новия слой със сиво, като временно скрива снимката под него от изглед в прозореца на документа:
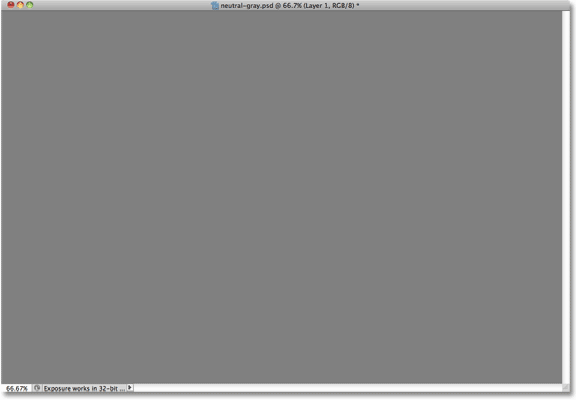
Новият слой вече е запълнен с 50% сиво.
Стъпка 3: Променете режима на смесване на новия слой на „Разлика“
Отидете до опцията Blend Mode в горния ляв панел на слоевете и променете режима на смесване за слой 1 от нормален към различен :
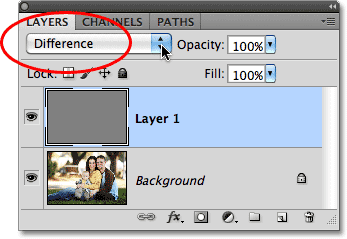
Променете режима на смесване за Layer 1 на Difference.
Режимът на смесване на разликите не е този, който се използва твърде често, тъй като е склонен да направи изображенията да изглеждат, добре, различни (някои могат дори да кажат плашещи), както виждаме с моето изображение след промяна на режима на смесване на разликата:
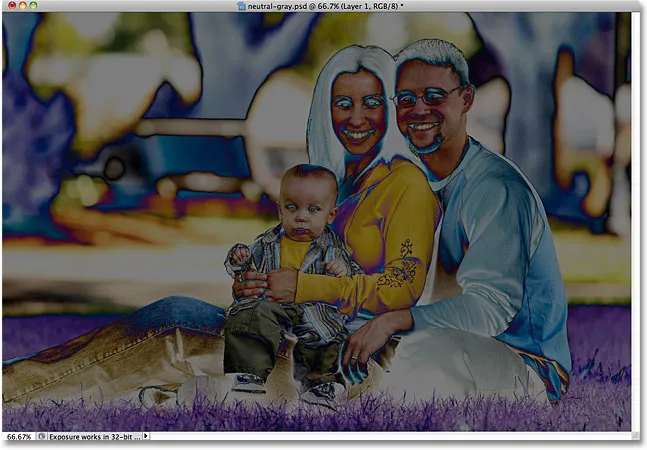
Режимът на смесване на разликите със сигурност прави снимките да изглеждат различно.
Вярвате или не, има метод за лудост. Начинът, по който работи режимът на смесване на разликите, е, че той сравнява слоя със слоя (ите) под него и търси разлики между тях (оттук и името). Всички области в слоя, които са различни от слоя (ите) под него, се показват като странни цветове в изображението, откъдето идват лилавите, сините и жълтите, но всички области, идентични между слоевете, се показват като черно или поне почти черно, ако не са 100% идентични, но все пак са доста проклети близо до него. С други думи, с режима на смесване на разликата всички области между слоевете, които са идентични, стават най-тъмните части на изображението и вече можем да го използваме, за да намерим всички области, които трябва да са неутрално сиви!
Как? Simple! Сега сравняваме нашето изображение на фоновия слой със слоя над него, който е запълнен с 50% неутрално сиво, което означава, че всички области в нашето изображение, които са най-близки до този средно сив цвят, сега ще се показват като най-тъмните части на изображението ни, Затова сега намирането на средно сива зона е толкова лесно, колкото намирането на най-тъмната част от изображението!
Стъпка 4: Добавете слой за коригиране на Theshold
Кликнете върху иконата New Adjustment Layer в долната част на панела Layers:
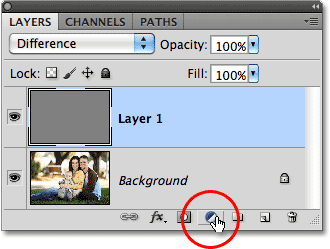
Кликнете върху иконата New Adjustment Layer.
Изберете Прага отдолу в долната част на списъка с коригиращи слоеве:
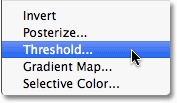
Изберете „Праг“.
Ако използвате Photoshop CS5 такъв, какъвто съм, контролите на прага ще се появят в панела за корекции, нов за CS5. В Photoshop CS4 или по-ранна версия ще се появи диалоговият прозорец Праг. Кликнете върху малкия бял триъгълник в долната част и го плъзнете до ляво:
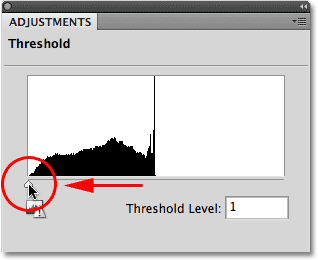
Плъзнете белия плъзгач докрай наляво.
Това ще превърне изображението в прозореца на документа напълно бяло:
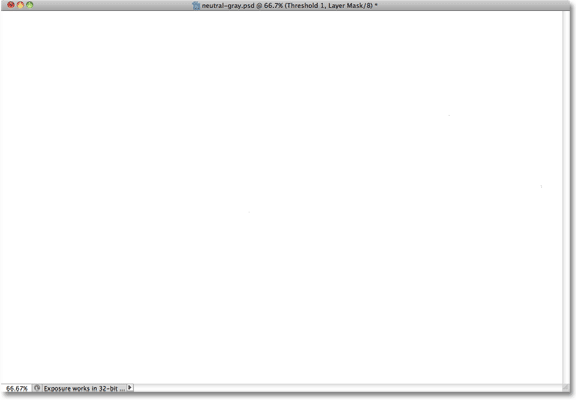
Сега прозорецът с документи се показва изпълнен с бяло.
Сега бавно плъзнете триъгълника надясно, докато не започнете да виждате черни зони, появяващи се на вашето изображение. Първите черни области, които се появяват, са неутрално сивите зони, които търсите (като приемем, както споменах в началото на урока, че в действителност има зони на сиво на снимката). Продължете да влачите триъгълника, докато една черна зона стане достатъчно голяма, че ще можете да щракнете върху нея, за да я изберете, което ще направим след малко. Това е точно същия начин, по който обикновено ще намерите най-тъмните части на изображението, когато премахвате всякакви цветни отливки от сенчестите зони, но сега, благодарение на режима на смесване на разликите, тези най-тъмни зони представляват областите, най-близки до средното сиво. Щракнете върху OK, когато сте готови да излезете от диалоговия прозорец Threshold (Photoshop CS5 потребителите могат просто да оставят панела за корекции отворен):
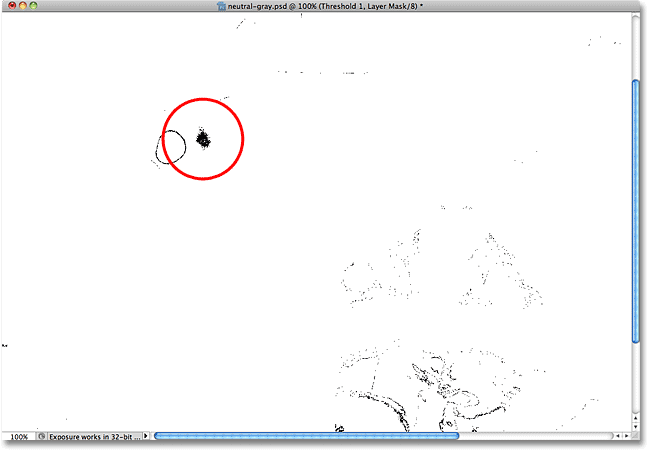
Плъзнете белия плъзгач вдясно, докато се появи малка черна област.
Стъпка 5: Кликнете върху черната зона с инструмента за цветни проби
Изберете инструмента за цветови проби на Photoshop от панела с инструменти. По подразбиране той е вложен зад инструмента Eyedropper Tool, така че щракнете и задръжте върху инструмента Eyedropper за секунда или две, докато не се появи меню за излитане, след което изберете инструмента за цветни проби от списъка:

Изберете инструмента за цветен пробовземач.
С избрания инструмент за оцветяване на проби щракнете върху черна зона в изображението, за да добавите маркер. Първо увеличете зоната, ако улеснява избора на вашата черна зона, както направих тук:

На мястото, на което щракнете с инструмента за цветен пробовземач, ще се появи малък целеви символ.
Стъпка 6: Изтрийте 50% сиво и Theshold слоеве
Нашият слой, напълнен с 50% сиво, и нашият коригиращ слой Theshold са изпълнили предназначението си и вече не са необходими, така че със слоя за регулиране на прага, избран в панела Слоеве, задръжте клавиша Shift и щракнете върху Layer 1 под него, за да изберете и двете слоеве наведнъж. След това ги плъзнете надолу към иконата на кошчето в долната част на панела Слоеве, за да ги изтриете:
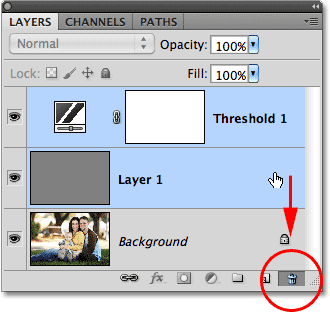
Плъзнете горните два слоя върху кошчето.
Стъпка 7: Добавете слой за регулиране на нива или криви
Кликнете още веднъж върху иконата за нов коригиращ слой в долната част на панела Слоеве и този път изберете Нива или Криви, вие сте по избор. Или някой ще направи. Ще използвам нива:
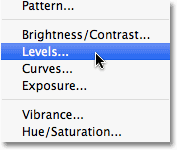
Изберете нива или криви от списъка с коригиращи слоеве.
Стъпка 8: Изберете „Задаване на сива точка“ Eyedropper
Както при слоя за регулиране на прага, потребителите на Photoshop CS5 ще намерят контролите за нива или криви в панела за регулиране, докато CS4 и по-ранните потребители ще видят диалоговия прозорец Нива или Криви. Кликнете върху очната линия на Set Grey Point, за да я изберете (тя е средата на трите икони на очната линия):
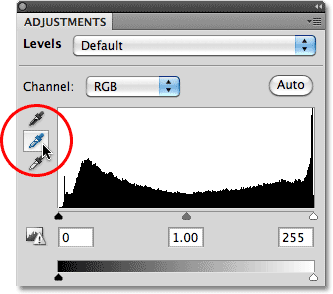
Очен пулп Set Grey Point е средата на трите.
Стъпка 9: Щракнете с помощта на пипетата за очи върху маркера в изображението
С избраната очна линия на Set Gray Point просто кликнете директно върху малкия маркер на изображението (този, който добавихме преди малко с инструмента за оцветяване на пробите) и Photoshop ще неутрализира цветовете на това място, като премахва ефективно всеки цвят, излъчен от междинните тонове,
Лично аз не намирам иконата на очната пиперка да е много полезна, когато се опитвате да кликнете върху маркер, така че може да искате да натиснете клавиша Caps Lock на клавиатурата си, който ще промени иконата от очен копър в целевия символ, идентичен на иконата на маркера, което прави лесно да ги подредите една върху друга и след това щракнете върху. Тук ще оставя моята настройка на иконата на очен пипер, само за да я видя по-лесно на екрана:
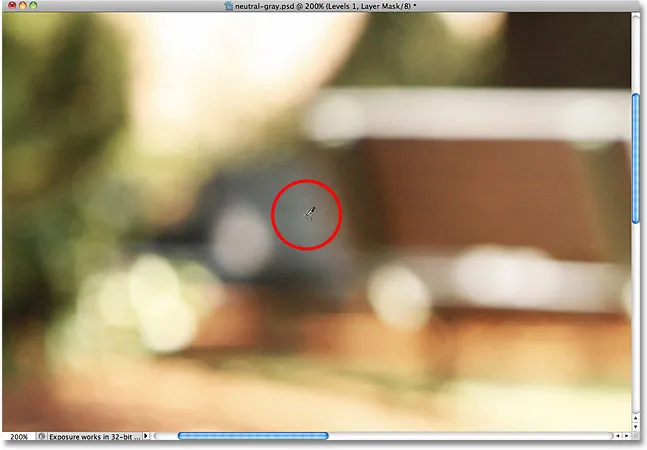
Кликнете директно върху маркера, за да неутрализирате средните тонове на изображението.
И с това едно щракване всеки неутрализиран цвят в средните тонове на изображението е неутрализиран:

Всеки гласов цвят на среден тон е премахнат.
Стъпка 10: Извадете маркера
За да премахнете маркера за вземане на цветови проби от изображението, когато сте готови, с избрания инструмент за проба на цветове, просто щракнете върху бутона Изчисти в лентата с опции в горната част на екрана (не се притеснявайте, ако сте забравили да премахнете маркера тъй като така или иначе няма да печата):

Щракнете върху бутона Изчисти, за да премахнете маркера за цветови проби.
И там го имаме! Нашите средни тонове вече са коригирани в цвят без всякакви предположения благодарение на често пренебрегвания режим на смесване на разликата на Photoshop. Вижте нашия раздел за ретуширане на снимки за още уроци за редактиране на изображения в Photoshop!