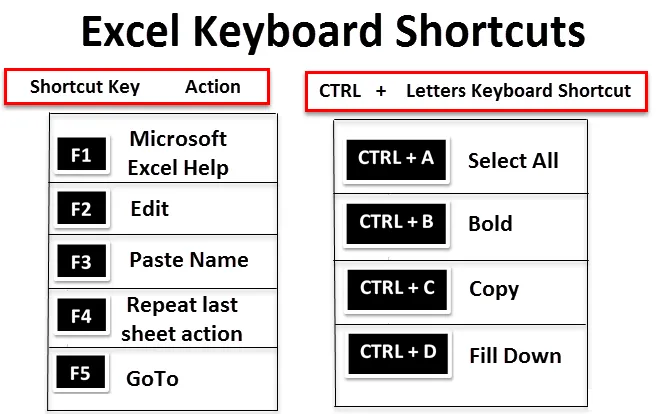
Клавишни комбинации на Excel (Съдържание)
- Клавишни комбинации на Excel
- Как да използвате клавишните комбинации на Excel?
Въведение в клавишните комбинации на Excel
Клавишните комбинации на Excel ви позволяват да правите неща с клавиатурата си, вместо да използвате мишката, за да увеличите скоростта си и да спестите време. Клавиш ALT на клавиатурата е главният ключ, който присъства от двете страни на клавиша Spacebar, помага да се използва клавиш за бърз достъп за различни задачи. Той помага или намалява използването на мишката и нейния брой кликвания. Клавишните комбинации са съществена алтернатива за мишката.
Дефиниция на клавишните комбинации на Excel
Клавишите за бърз достъп в Microsoft Excel ви помагат да осигурите по-лесен и обикновено по-бърз метод за насочване и завършване на команди. В клавишните комбинации на Excel обикновено се осъществява достъп чрез използване на ALT, Ctrl, Shift, функционален клавиш и клавиша на Windows .
Когато натиснете клавиша Alt, можете да наблюдавате по-долу споменатия раздел лента, показващ клавиши за бърз достъп, за да натиснете напр. H в раздела Начало.

Ако натиснете , ALT + H, тя е допълнително категоризирана, Excel ще покаже икони, където можете да видите клавишите за бърз достъп за различни групи, появяващи се в раздела с лента.


Нека да проверим как работят клавишните комбинации на Excel, тя се категоризира въз основа на използването на клавиша Alt, Ctrl, Shift & Function.
Как да използвате клавишните комбинации на Excel?
Има множество клавишни комбинации на Excel. Нека разберем употребата и работата на клавишните комбинации.
1. Клавиш за функционални клавиши
| Клавиш за бърз достъп | действие |
 | Помощ за Microsoft Excel |
 | редактиране |
 | Име на поставяне |
 | Повторете последното действие на работния лист |
 | Използва се и за превключване между абсолютни / относителни коефициенти |
 | Гото |
 | Следващ прозорец |
 | Проверка на правописа |
 | Разширен режим |
 | Преизчислете всички работни книги |
 | Активирайте Menubar |
 | Нова диаграма |
 | Запази като |
2. CTRL + Преки пътища за букви
Клавиш за бърз достъп |
действие |
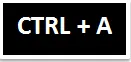 | Маркирай всичко |
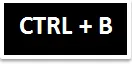 | смел |
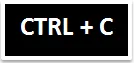 | копие |
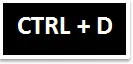 | Запълнете |
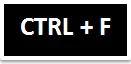 | намирам |
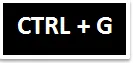 | Отидете на |
 | Заменете |
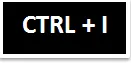 | италийски |
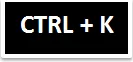 | Вмъкнете хипервръзка |
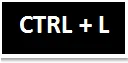 | Показва диалоговия прозорец Създаване на таблица |
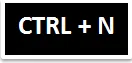 | Нова работна книга |
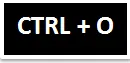 | отворено |
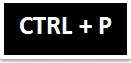 | печат |
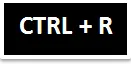 | Попълнете правилно |
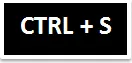 | Запази |
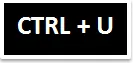 | Подчертан |
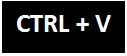 | Поставяне |
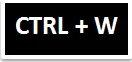 | Близо |
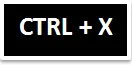 | Разрез |
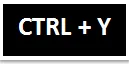 | Повторете последното действие на работния лист |
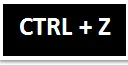 | Undo |
3. CTRL + Преки пътища
|
Клавиш за бърз достъп | действие |
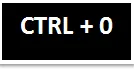 | Скриване на колони |
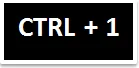 | Форматиране на клетките диалогов прозорец |
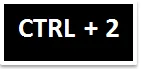 | смел |
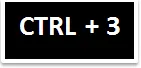 | италийски |
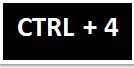 | Подчертан |
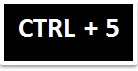 | зачеркване |
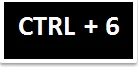 | Показване или скриване на обекти |
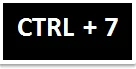 | Показване или скриване на стандартната лента с инструменти |
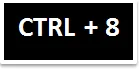 | Превключване на символите на контура |
 | Скриване на редове |
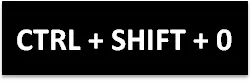 | Той разкрива колоните в текущия избор |
 | Той въвежда стойността от клетката директно отгоре в активната клетка |
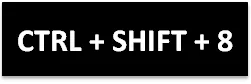 | Избира текущия регион (свързан с празни редове и колони) |
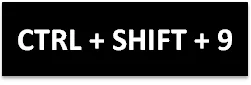 | Той ще разкрие редовете в текущата селекция |
4. CTRL + Функционални клавишни комбинации
| Клавиш за бърз достъп | действие |
 | Разгънете или свийте лентата |
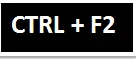 | Показва област за предварителен преглед на раздела Print (Печат) на Backstage View |
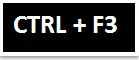 | Показва диалоговия прозорец Мениджър на имена |
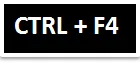 | Затворете текущия прозорец на избраната работна книга |
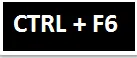 | Редувайте текущия активен прозорец на работната книга и следващия прозорец на работната книга |
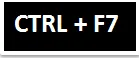 | Приложете командата Move в прозореца на активната работна книга |
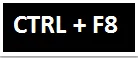 | Приложете команда Resize в прозореца на активната работна книга |
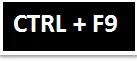 | Минимизирайте текущо избрания прозорец на работната книга |
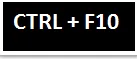 | Увеличете или възстановете текущо избрания прозорец на работната книга |
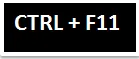 | Нов макро лист |
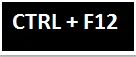 | Показва диалоговия прозорец Отваряне |
5. SHIFT + Функционални клавишни комбинации
| Клавиш за бърз достъп | действие |
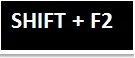 | Редактиране на коментара в клетката |
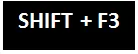 | Показва полето с формули, за да постави функцията във формулата |
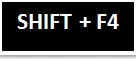 | Намери следващото |
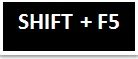 | намирам |
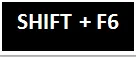 | Преминава към предишния прозорец в работна книга |
 | Добавяне към избор |
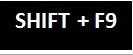 | Изчислете активен работен лист |
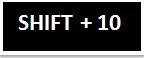 | Покажи менюто за пряк път |
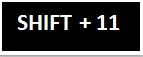 | Вмъкване на нов работен лист |
 | Запази |
6. Пряк път за функционални клавиши ALT +
| Клавиш за бърз достъп | действие |
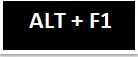 | Вмъкване на диаграма (създава диаграма на данните в текущия диапазон) |
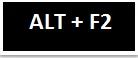 | Запази като |
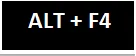 | Затваря всички работни книги и излизания |
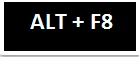 | Диалогов прозорец Макрос |
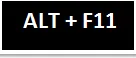 | Показва Visual Basic Editor |
7. ALT + SHIFT + Функционални клавишни комбинации
| Клавиш за бърз достъп | действие | |
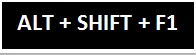 | Вмъква нов работен лист в активната работна книга | |
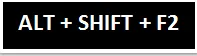 | Показва диалоговия прозорец Запиши като | |
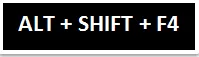 | Затваря всички работни книги и излиза от Excel | |
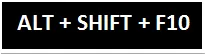 | Показва падащото меню за съответния смарт маркер | |
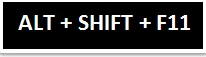 | Той активира прозореца на редактора на Microsoft Script |
8. Пряк път ALT + букви за букви
| Клавиш за бърз достъп | действие |
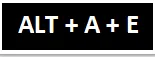 | Преобразуване на текст в съветника за колони |
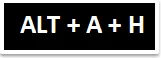 | Скриване на групирани колони или редове |
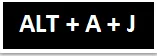 | Показване на групирани колони или редове |
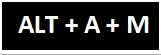 | Показва диалоговия прозорец Премахване на дубликати |
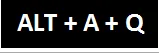 | Разширен филтър |
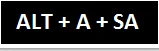 | Сортиране на най-малки до най-големи |
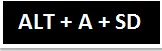 | Сортиране най-голямо до най-малко |
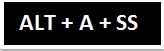 | Показва диалоговия прозорец Сортиране |
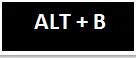 | Добавете или премахнете долната граница |
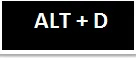 | Добавяне или премахване на диагонална граница надолу |
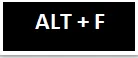 | Отидете на Backstage View |
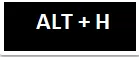 | Добавяне или премахване на хоризонтална вътрешна граница |
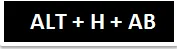 | Подравнете текст в долната част на клетката |
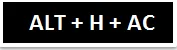 | Подравнете текст към центъра на клетката |
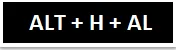 | Подравнете текст отляво на клетката |
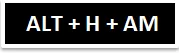 | Подравнете текст към средата на клетката |
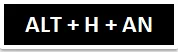 | Изберете счетоводен формат |
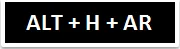 | Подравнете текст отдясно на клетката |
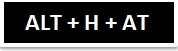 | Подравнете текст към горната част на клетката |
 | Разширяване на падащото меню Граници |
 | Изберете цвят на шрифта |
 | Разширяване на падащото меню Цвят на шрифта |
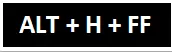 | Променете лицето на шрифта |
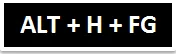 | Увеличете размера на шрифта с 1 точка |
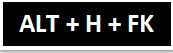 | Намалете размера на шрифта с 1 точка |
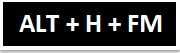 | Форматирайте диалоговия прозорец „Клетки“ с избрания раздел „Число“ |
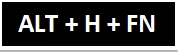 | Форматиране на диалоговия прозорец „Клетки“ с избрания раздел „Шрифт“ |
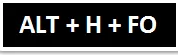 | Панел със задачи в клипборда |
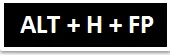 | Активира формат Painter |
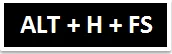 | Променете размера на шрифта |
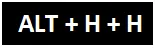 | Разгънете падащото меню Цвят на запълване |
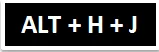 | Разширете менюто Стилове на клетки |
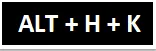 | Форматирайте номер с разделител на хиляди запетаи (, ) |
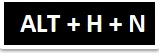 | Изберете формат на номера |
 | Разгъване Формат като таблица падащо меню |
 | Разширете менюто Формат като таблица |
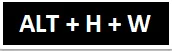 | Увийте текст |
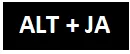 | Отидете на раздела Оформление на лентата |
 | Отидете на раздела Дизайн на лентата |
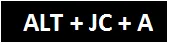 | Разгънете падащото меню Добавяне на елемент на диаграма |
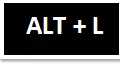 | Добавяне или премахване на лявата граница |
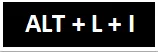 | Разширете падащото меню Insert Form Controls и ActiveX Controls |
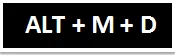 | Проследяващи зависими |
 | Прецеденти за следи |
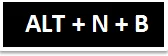 | Вмъкване на лентова диаграма |
 | Вмъкване на колонна диаграма |
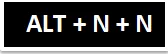 | Вмъкване на линия диаграма |
 | Поставете пай или диаграма с понички |
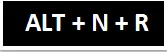 | Препоръчителни графики |
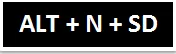 | Вмъкнете комбо диаграма |
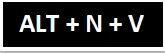 | Въртяща се таблица |
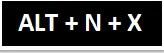 | Вмъкнете текстово поле |
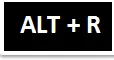 | Добавяне или премахване на дясна граница |
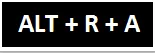 | Показване на всички коментари |
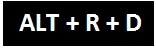 | Изтриване на коментар |
 | Добавяне или премахване на горната граница |
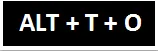 | Показва диалоговия прозорец Опции на Excel |
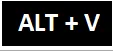 | Добавяне или премахване на вертикална вътрешна рамка |
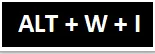 | Page Break Преглед |
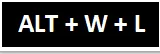 | Нормален изглед |
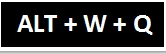 | Диалогов прозорец за увеличение |
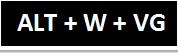 | Преглед или скриване на мрежови линии |
Неща, които трябва да запомните за клавишните комбинации на Excel
- Клавишните комбинации на Excel ви помагат да осигурите по-лесен и обикновено по-бърз метод за насочване и завършване на команди.
- Клавишните комбинации на Excel също помагат за намаляване или намаляване на използването на мишката и нейния брой кликвания.
- Освен тях най-често използваните клавишни комбинации са -
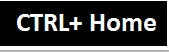 | Преминаване към началото на работен лист. |
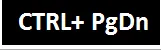 | Преминаване към следващия лист в работна книга. |
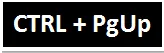 | Преминаване към предишния лист в работна книга |
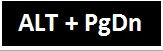 | Преместете един екран вдясно в работен лист. |
 | Преместете един екран вляво в работен лист. |
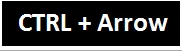 | Придвижете се до ръба на текущия регион с данни в работен лист. |
Препоръчителни статии
Това е ръководство за клавишните комбинации на Excel. Тук обсъждаме работата на клавишните комбинации на Excel, как да получите достъп до тях и как да използвате клавишните комбинации на Excel, за да спестите времето си. Можете също да научите повече за Excel от следните статии -
- Excel пряк път за сливане на клетки
- Преки пътища на Excel Filter
- Пряк път за вмъкване на редове в Excel
- VBA Вмъкване на ред (Примери с шаблон на Excel)