В първата в тази поредица от уроци за многото начини за преобразуване на цветни снимки в черно-бели във Photoshop, научихме как можем бързо да премахнем цветната информация в изображението, като я преобразуваме в цветен режим на сивите .
Във втория урок ще разгледаме друг бърз и лесен начин за премахване на цвета, този път чрез обеззаразяване на изображението. Има няколко начина за това, така че първо ще разгледаме най-основния начин, след това ще видим как вторият начин ни дава малко повече гъвкавост и творческа свобода с крайния резултат.
Ето още веднъж изображението, което ще използвам в тези уроци, така че имаме лесен начин да сравним резултатите от различните ни черно-бели техники за преобразуване:
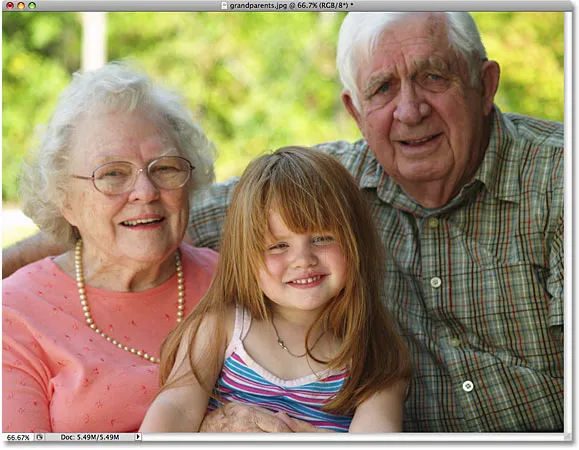 Оригиналното пълноцветно изображение.
Оригиналното пълноцветно изображение.
Десадуратската команда
Най-бързият начин за десатуриране на цвета на снимка е с командата Desaturate на Photoshop, която ще намерите, като отидете в менюто Image в горната част на екрана, изберете Настройки и след това изберете Desaturate :
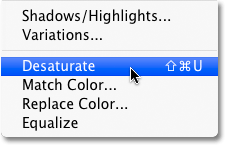 Отидете на Image> Adjustments> Desaturate.
Отидете на Image> Adjustments> Desaturate.
За още по-бърз начин да изберете командата Desaturate, просто натиснете клавишната комбинация Shift + Ctrl + U (Win) / Shift + Command + U (Mac). Без значение кой начин сте избрали, Photoshop моментално обезпаразитява целия цвят на снимката, оставяйки ни с основна черно-бяла версия:
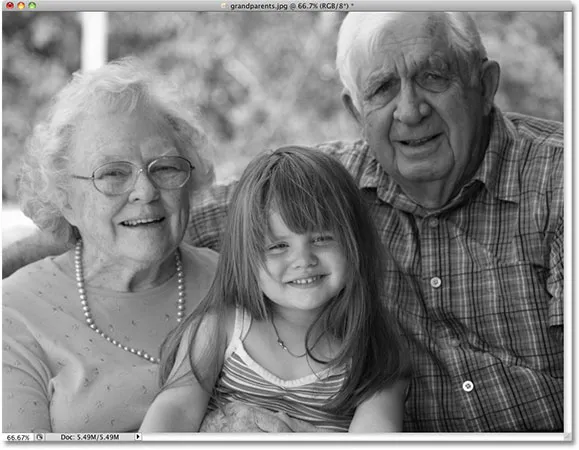 Снимката сега се появява в черно и бяло, след като се обезводнява цвета.
Снимката сега се появява в черно и бяло, след като се обезводнява цвета.
Използването на командата Desaturate със сигурност беше бързо и безболезнено, но проблемът е, че е и постоянен. Ако погледнем в нашата палитра на слоевете, можем да видим, че нашата снимка е разположена на фоновия слой, а в миниатюрата за предварителен преглед на слоя вляво от името на слоя виждаме, че е достатъчно сигурно, нашето изображение вече е черно-бяло:
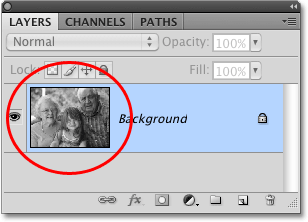 Прегледът на миниатюрата ни показва малък преглед на съдържанието на слой.
Прегледът на миниатюрата ни показва малък преглед на съдържанието на слой.
Тъй като направихме промени директно в оригиналното изображение, ако запазим документа си и го затворим в този момент, цветът на снимката ще изчезне завинаги. Дори ако запишем документа като .PSD файл на Photoshop, няма да има начин да върнем оригиналния цвят. Разбира се, един от начините, по които бихме могли да избегнем този проблем, би бил първо да дублираме фоновия слой, за да създадем копие на изображението, след което да приложим командата Desaturate. Но има още по-добър начин, който ни дава малко повече творческа свобода с крайния резултат и, както научихме в нашия урок за намаляване на размери на файлове с нагласящи слоеве, ще помогне да се намали размерът на нашия документ в Photoshop до минимум и това е чрез използване на регулиращ слой Hue / Saturation !
Слоят за регулиране на нюанса / насищането
В следващ урок от тази поредица ще разгледаме как можем да използваме настройка за регулиране на Hue / Saturation за създаване на по- професионални, персонализирани черно-бели версии на цветни изображения . Тук просто ще разгледаме как можем да използваме регулиращ слой Hue / Saturation, за да не само да десатурираме цвета напълно от изображение, но и как да запазим само намек за оригиналния цвят за по-креативен и интересен резултат.
Първо, преди да продължим по-нататък, нека върнем оригиналния цвят на снимката, като отменим командата Desaturate, което можем да направим, като отидем в менюто Edit в горната част на екрана и изберете Undo Desaturate . Или по-бърз начин да отмените последната си стъпка е като натиснете клавишната комбинация Ctrl + Z (Win) / Command + Z (Mac) (за да отмените няколко стъпки, натиснете Ctrl + Alt + Z (Win) / Command + Option + Z (Mac)):
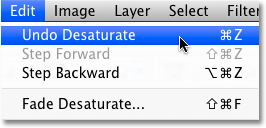 Отидете на Edit> Undo Desaturate или натиснете Ctrl + Z (Win) / Command + Z (Mac), за да възстановите цвета на снимката.
Отидете на Edit> Undo Desaturate или натиснете Ctrl + Z (Win) / Command + Z (Mac), за да възстановите цвета на снимката.
За да добавите Hue / Saturation коригиращ слой, щракнете върху иконата New Adjustment Layer в долната част на палитрата на слоевете (това е кръгът, разделен по диагонал между черно и бяло), след което изберете Hue / Saturation от списъка на слоевете за настройка, който се показва:
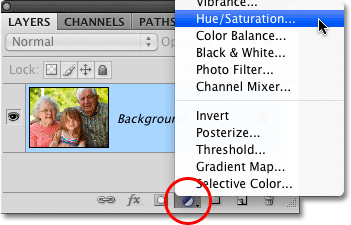 Кликнете върху иконата New Adjustment Layer и изберете Hue / Saturation от списъка.
Кликнете върху иконата New Adjustment Layer и изберете Hue / Saturation от списъка.
Ако използвате Photoshop CS4, както аз съм тук, контролите и опциите за коригиращия слой Hue / Saturation ще се появят в панела за корекции, който е нов за CS4. Ако използвате Photoshop CS3 или по-стара версия, на екрана ще се появи диалоговият прозорец Hue / Saturation.
За да десатурирате цвета, просто плъзнете плъзгача Saturation до лявата страна:
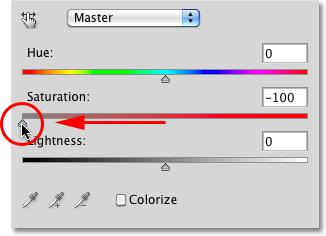 Плъзнете плъзгача Saturation докрай наляво, за да премахнете напълно цвета от изображението.
Плъзнете плъзгача Saturation докрай наляво, за да премахнете напълно цвета от изображението.
Това ни дава точно същия резултат, който видяхме с командата Desaturate. С премахвания цвят ни остава основна черно-бяла версия:
 За пореден път цветът е премахнат, за да ни даде черно-бяла версия на снимката.
За пореден път цветът е премахнат, за да ни даде черно-бяла версия на снимката.
И така, каква е разликата между използването на командата Desaturate и плъзгането на плъзгача Saturation? Е, да речем, че решаваме, че не искаме напълно черно-бяло изображение. Бихме искали да върнем фино количество оригинален цвят на снимката. С командата Desaturate, ако първо не дублирахме фоновия слой и не приложим командата към копие на изображението, няма да имаме късмет. Но със слоя за регулиране на нюанса / насищане, връщането на част от цвета е лесно!
Тъй като използваме коригиращ слой, нищо, което правим на изображението ни, е постоянно. Ние сме свободни да правим толкова промени, колкото ни харесва, без да причиняваме вреди на оригиналната снимка (вижте нашия неразрушителен редактиране на снимки с коригиращи слоеве, за да научите повече). За да възстановите част от оригиналния цвят, просто плъзнете плъзгача Saturation назад малко вдясно. Следете снимката си в прозореца на документа, за да прецените резултатите, докато плъзгате плъзгача. Колкото по-нататък го плъзнете вдясно, толкова повече цвят ще възстановите. Тъй като искаме да върнем само намек за цвят, аз ще плъзнем плъзгача си на насищане на кратки пъти вдясно, докато стойността, показана в полето за въвеждане на насищане, е около -90, което връща 10% от първоначалния цвят насищане:
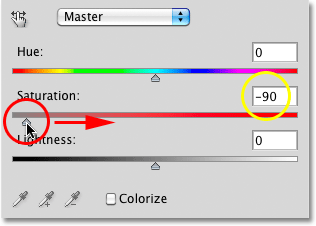 Плъзгачът на насищане улеснява контролирането на това колко цвят е премахнат от изображението.
Плъзгачът на насищане улеснява контролирането на това колко цвят е премахнат от изображението.
Вместо изцяло черно-бяло изображение, сега снимката ми има по-скоро приглушен цветен ефект:
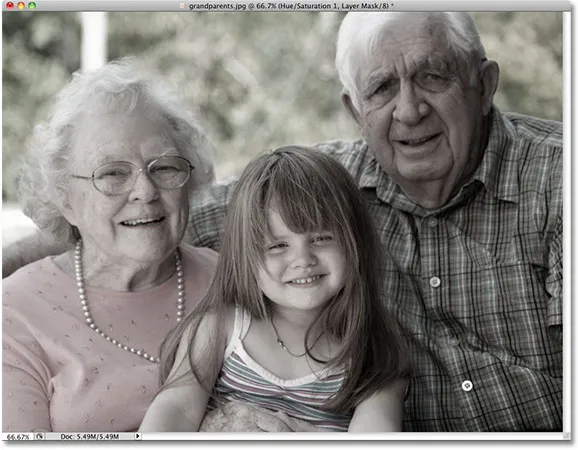 Оставянето на нотка на цвят понякога може да бъде по-интересно от напълно черно-бял ефект.
Оставянето на нотка на цвят понякога може да бъде по-интересно от напълно черно-бял ефект.
Ако използвате Photoshop CS3 или по-стара версия, щракнете върху OK в горния десен ъгъл на диалоговия прозорец Hue / Saturation, когато сте готови да излезете от него.
Тъй като черно-белият ни ефект се съдържа изцяло в коригиращия слой Hue / Saturation, ако в даден момент искаме да възстановим оригиналното пълноцветно изображение, всичко, което трябва да направим, е да изключим коригиращия слой, като кликнем върху иконата му за видимост на слоя ( иконата "очна ябълка"), която ще намерите в най-лявата част на слоя в палитрата на слоевете:
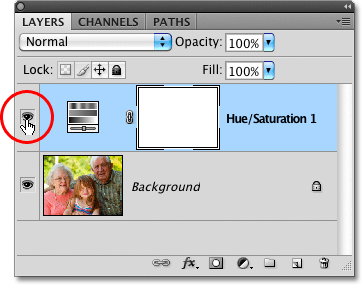 Включете и изключете черно-белия ефект, като кликнете върху иконата за видимост на слоя.
Включете и изключете черно-белия ефект, като кликнете върху иконата за видимост на слоя.
Оригиналният цвят се възстановява мигновено:
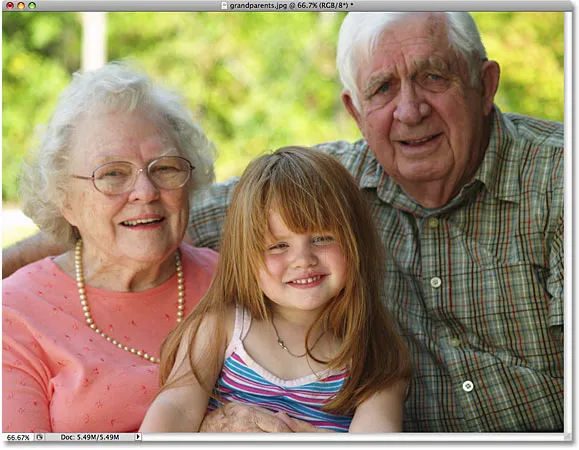 При изключен коригиращ слой прозорецът на документа отново показва оригиналното пълноцветно изображение.
При изключен коригиращ слой прозорецът на документа отново показва оригиналното пълноцветно изображение.
Кликнете отново върху иконата за видимост на слоя, за да включите отново коригиращия слой и да преминете обратно към черно-бялата версия.
След това ще разгледаме друг бърз, забавен и интересен начин за преобразуване на цветна снимка в черно-бяла във Photoshop, този път с помощта на градиентна карта !