В предишен урок за Photoshop научихме как работи инструментът Magic Wand и защо може да бъде чудесен избор за избор на области с подобен тон и цвят. В този урок използвахме Вълшебната пръчица, за да изберем лесно синьото небе в изображение, което след това заместихме с такова, което беше малко по-интересно. Но ако някой от инструментите за подбор на Photoshop заслужава да бъде наречен „магия“, това не е Магическата пръчка. Това е инструментът, който ще разгледаме в този урок - Инструментът за бърз избор .
За първи път представен във Photoshop CS3, инструментът за бързо избиране е донякъде подобен на вълшебната пръчка по това, че също избира пиксели въз основа на тон и цвят. Но Инструментът за бързо избиране надхвърля ограничените способности на Magic Wand, като търси и подобни текстури в изображението, което го прави чудесен при откриване на краищата на обектите. И за разлика от Вълшебната пръчица, където кликваме върху дадена област и се надяваме на най-доброто, Инструментът за бързо избиране работи по-скоро като четка, като ни позволява да избираме области, просто като "рисуваме" върху тях!
Всъщност, както ще видим в този урок, той често работи толкова добре и толкова бързо, че ако използвате Photoshop CS3 или по-нова версия (тук използвам Photoshop CS5), инструментът за бързо избиране лесно може да се превърне в основния ви избор инструмент по избор.
Избор на Инструмента за бърз избор
За да изберете инструмента за бързо избиране, щракнете върху иконата му в панела с инструменти на Photoshop или натиснете буквата W на клавиатурата си, за да го изберете с пряк път:

Инструментът за бърз избор се намира в горната част на панела с инструменти.
Избор на избор
Ето изображение, което отворих във Photoshop:

Оригиналното изображение.
За това изображение бих искал да запазя оригиналните цветове в основната тема (детето, бутащо количката, напълнено с тикви) и да оцветя останалата част от фона с един цвят. За да направя това, първо трябва да избера основната тема. Бих могъл да опитам да нарисувам свободен избор около всичко с Lasso Tool, но изборите на Lasso Tool изглеждат груби и непрофесионални. Инструментът за писалка би работил чудесно с това изображение благодарение на всички остри ръбове и гладки извивки, но начертаването на пътека около основната тема ще отнеме известно време. Инструментът Magnetic Lasso също би работил добре поради силния контраст между основния обект и фона. Но нека да видим колко добре Инструментът за бърз избор може да избере областта, от която се нуждаем.
За да започна избора си, ще преместя курсора на инструмента за бързо избиране в горния ляв ъгъл на детския пуловер и ще щракна веднъж с мишката. Първоначално очертание за избор се появява около зоната, върху която щракнах:

Първоначално очертание за избор се появява в горната лява част на пуловер.
Засега добре, но очевидно има много повече, които все още трябва да избера, което означава, че ще трябва да добавя към съществуващата си селекция. Обикновено, за да добавим към даден избор, трябва да задържим клавиша Shift на клавиатурата, за да превключим инструмента в неговия режим „Добавяне към избор“, но инструментът за бърз избор е различен. По подразбиране е вече в режим „Добавяне към избор“, обозначен с малкия знак плюс (+), показан в центъра на курсора на инструмента.
Ако погледнете в лентата с опции в горната част на екрана, ще видите серия от три икони, които ни позволяват да превключваме между трите режима на избор на инструмента (отляво надясно - Нов избор, Добавяне към селекция и Изваждане от селекцията ), Опцията „Добавяне към селекцията“ (средната) вече е избрана за нас, тъй като цялата точка на инструмента за бърз избор е да продължите да добавяте към селекцията, докато не сте избрали всичко необходимо:

Режимът "Добавяне към избор" вече е избран по подразбиране с Инструмента за бърз избор.
Има два начина да използвате инструмента за бърз избор. Единият е просто да щракнете върху различни области на изображението, точно както бихме направили с Вълшебната пръчица, и точно както направих преди малко, за да започна моята селекция. По-разпространеният начин обаче е да щракнете и плъзнете над областта, която трябва да изберете, сякаш рисувате с четка. Докато плъзнете, Photoshop непрекъснато анализира областта, сравнявайки цвят, тон и текстура и върши най-добрата си работа, за да разбере какво точно се опитвате да изберете, често с невероятни резултати.
За да добавя към първоначалния си избор, тогава просто щраквам и плъзгам по левия ръб на пуловер. Областта, върху която влача, се добавя към селекцията. Докато държа курсора вътре в пуловера и не влача над небето или дърветата на заден план, се добавя само самия пуловер:

Дръжте курсора над областта, която искате да добавите към селекцията.
Ако случайно разширя курсора си във фоновата област, фонът се добавя и към селекцията, което не е това, което искам. Ако това се случи, натиснете Ctrl + Z (Win) / Command + Z (Mac) на клавиатурата, за да го отмените и опитайте отново. Малко по-късно ще видим как да премахнете нежеланите области на селекция с инструмента за бързо избиране, но добър навик да влизате тук е да не се опитвате да изберете всичко с едно плъзгане. Ако направите и допуснете грешка и трябва да я отмените, ще отмените всичко, което сте направили. Използването на поредица от кратки плъзгания, освобождаване на бутона на мишката между всеки от тях е по-добър и безопасен начин за работа:
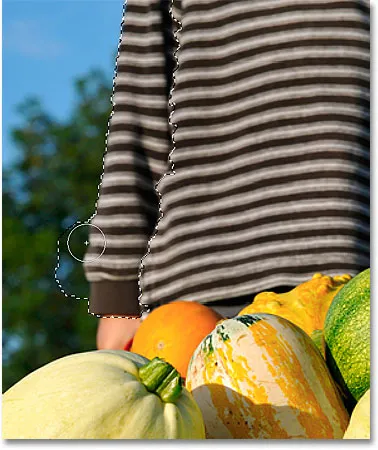
Част от фона е избрана случайно. Натиснете Ctrl + Z (Win) / Command + Z (Mac), за да отмените.
Ще продължа да щраквам и влача върху пуловер, за да го добавя към моя избор:

Добавянето на останалата част от пуловер към селекцията беше толкова лесно, колкото плъзгане по нея.
Преоразмеряване на курсора
Ако имате голяма площ за избор, може да искате да увеличите размера на курсора, така че няма да е необходимо да влачите толкова много (знам, че потребителите на Photoshop може да сме мързелив куп понякога). По същия начин, избирането на по-малки области често изисква по-малък курсор. Курсорът на инструмента за бързо избиране може да бъде преоразмерен бързо от клавиатурата по същия начин, по който ние променим размера на четката. Натиснете левия клавишен скоба ( ( ), за да направите курсора по-малък, или десния скоба ( ) ), за да го увеличите. Обикновено по-малък курсор ще ви даде по-точни резултати.
Ще увелича малко размера на курсора си и ще продължа да влача върху тиквите и количката, за да ги добавя към моята селекция. След няколко секунди, които ми отнеха да преместя нещата с инструмента за бърз избор, Photoshop успя да свърши доста изключителна работа по избора на основната ми тема за мен:

Първоначалният избор на основната тема е завършен. Прогнозно време: 10 секунди.
Изваждане от селекция
Инструментът за бърз избор свърши впечатляваща работа с първоначалния подбор на основната ми тема, но не е перфектен. Има няколко области тук-там, които трябва да бъдат премахнати от селекцията, като тази празнина между пуловер и ръката на детето, където се вижда фонът:
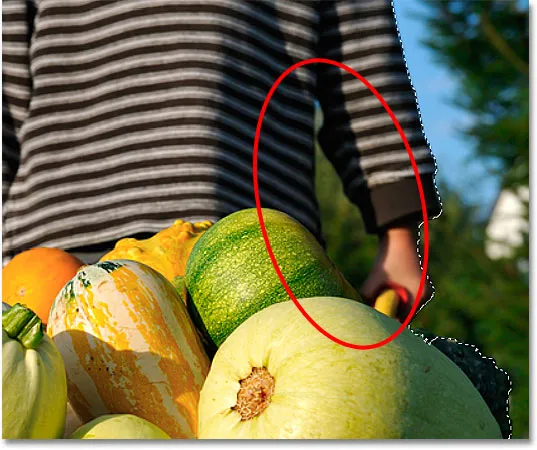
Инструментът за бърз избор избра няколко области, които не трябваше да бъдат включени.
За да премахнете област от селекция, задръжте клавиша Alt (Win) / Option (Mac), който временно превключва инструмента за бързо избиране на изваждане от режим на избор (можете също да изберете опцията „Изваждане от селекцията“ в лентата с опции но ще трябва да не забравяте да го върнете в режим „Добавяне към избор“, когато сте готови). Малкият знак плюс в центъра на курсора ще бъде заменен със знак минус (-). След това, когато Alt / Option все още е задържан, щракнете и плъзнете вътре в областта, която трябва да премахнете. Ще трябва да намаля курсора си тук, като натисна левия клавиш няколко пъти:

Задръжте Alt (Win) / Option (Mac) и плъзнете над области, които трябва да премахнете от селекцията.
Ще направя същото по дъното на количката, през която се вижда фонът. Често помага да увеличите мащаба на изображението, за да премахнете по-малки области като тези:

Още няколко нежелани зони за премахване.
И с това изборът ми е завършен! Изобщо не е зле за усилия за минута или две:

Окончателният избор.
С избраната от мен основна тема, за да оцветя фона, ще обърна селекцията чрез натискане на Shift + Ctrl + I (Win) / Shift + Command + I (Mac), което ще премахне отметката на основната ми тема и ще избере всичко около нея, След това щракнете върху иконата за нов коригиращ слой в долната част на панела Слоеве:
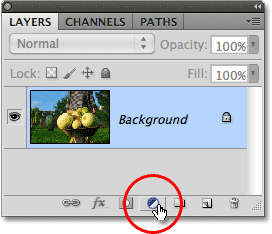
Иконата на нов слой за регулиране.
Ще избера слой за регулиране на оттенък / насищане от списъка:
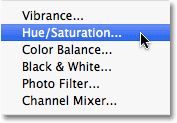
Избор на слой за регулиране на оттенък / насищане.
Ако използвате Photoshop CS5 такъв, какъвто съм, контролите за нюанс / насищане ще се появят в панела за корекции. В CS4 и по-ранните часове ще се появи диалоговият прозорец Hue / Saturation. За да оцветя изображението, ще избера опцията за оцветяване, като щракна вътре в квадратчето му. След това ще плъзна плъзгача Hue малко вдясно, за да избера кафяв цвят, подобен на цвета на количката:
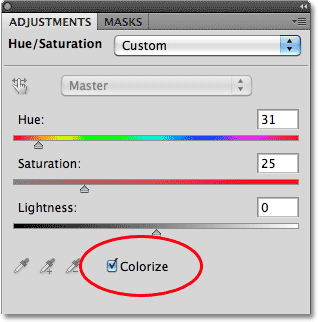
Изберете "Colorize", след това наберете в цвят с плъзгача Hue.
Щракнете върху OK, за да излезете от диалоговия прозорец Hue / Saturation, когато сте готови (Photoshop CS4 и само по-рано). Накрая ще променя режима на смесване на моя коригиращ слой на Color, така че да се засягат само цветовете в изображението, а не стойностите на яркостта:
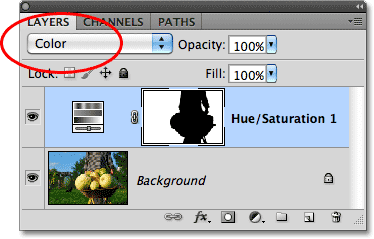
Променете режима на смесване на „Цвят“.
Ето, след промяна на режима на смесване на Color, е моят краен резултат:
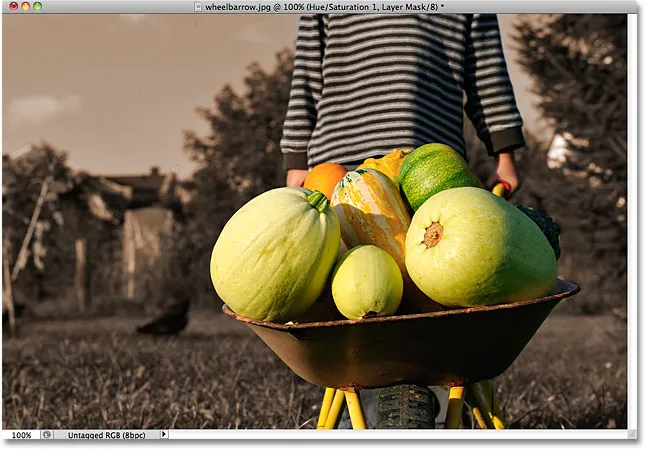
Инструментът за бърз избор направи оцветяването на фона лесно.
Допълнителни опции
Инструментът за бърз избор включва няколко допълнителни опции в лентата с опции. Ако вашият документ съдържа няколко слоя и искате Photoshop да анализира всички слоеве при извършване на селекцията, проверете опцията Sample All Layers . Оставяйки го без отметка, казва на Photoshop да включва само слоя, който в момента е активен (подчертан в синьо) в панела Слоеве:

Изберете „Проба на всички слоеве“, ако искате да включите няколко слоя в селекцията.
Ако използвате Photoshop на доста мощен компютър, избирането на опцията Auto-Enhance може да доведе до по-гладки, по-висококачествени ръбове за избор (те са склонни да изглеждат малко блокирани сами), но може да откриете, че инструментът за бързо избиране отнема малко повече време да направи своята работа с активирана функция Auto-Enhance. Предлагам да включите функцията Auto-Enhance, освен ако не срещнете проблеми с производителността:

Автоматичното подобряване може да даде по-плавни резултати, но може да доведе до по-бавна производителност.