
Въведение в анимацията с лого в After Effects
Софтуерът Adobe After Effects е разработен и поддържан от Adobe Systems. Първоначално той е разработен през януари 1993 г. от Дейвид Хербстман, Дейвид Симонс, Даниел Уилк, Дейвид М. Коттер и Ръсел Белфе в компанията на науката и изкуството, след което е нает от Adobe през 1994 г. Използва се софтуерът Adobe After Effect. за визуални ефекти, графика на движение, композиране и различни видове анимация в нашия проект. Анимацията с лого е основната част на софтуера Adobe After Effects. Анимацията с лого придава подвижен външен вид на вашето лого и го свързва с реалния свят и можем да правим промени много пъти, докато не постигнем най-добрия резултат от нашия модел в нашия проект.
Анимиране на нашето лого в Adobe After Effects
Анимацията с лого дава реалистичен изглед на логото ни. Тук ще научите как да анимирате вашето лого във всеки проект поетапно. Нека започнем нашия урок по много интересен начин:
Стъпка 1: На първо място, в тази стъпка задаваме настройки за композиция. За тази настройка диалогов прозорец за композиция, настройката ще се отвори, когато щракнете върху новата опция за композиция на стартовия екран на софтуера.
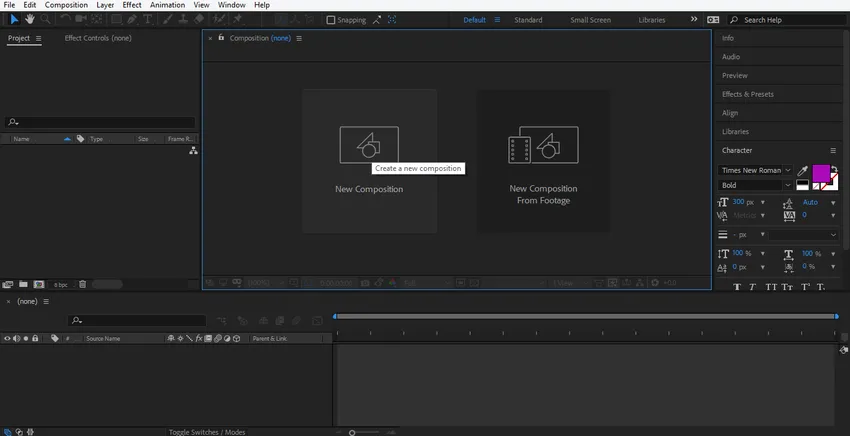
Стъпка 2: Ще се отвори диалогов прозорец за настройки на композицията. Няма да променяме ширината и височината на фоновия слой оттук, можете да го промените според вас. Ще променим цвета на този слой, като щракнем върху раздела за цвета на фона на този диалогов прозорец. Ще избера сив цвят оттук, защото отговаря на дизайна на логото ми. Можете да изберете, както искате, да щракнете върху ок бутона бутон ОК на този диалогов прозорец.
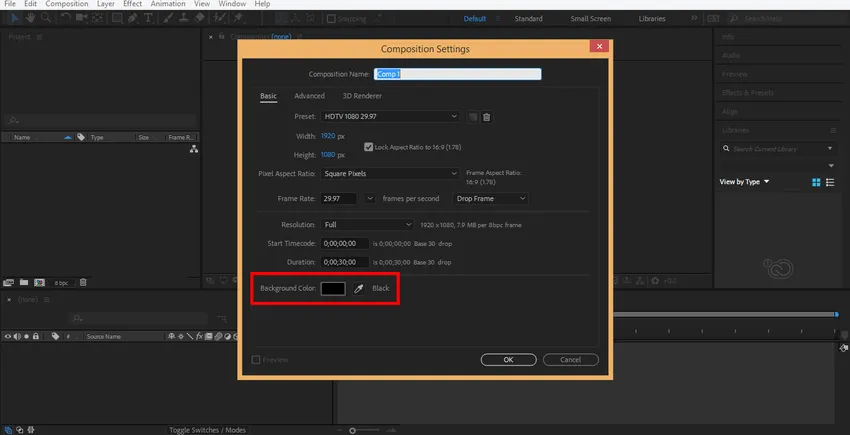
Стъпка 3: Сега ще направя плътен слой, като щракнете с десния бутон на мишката в този раздел. Ще се отвори падащ диалогов прозорец, отидете на ново щракване върху солидния раздел или натиснете Ctrl + Y на клавиатурата.
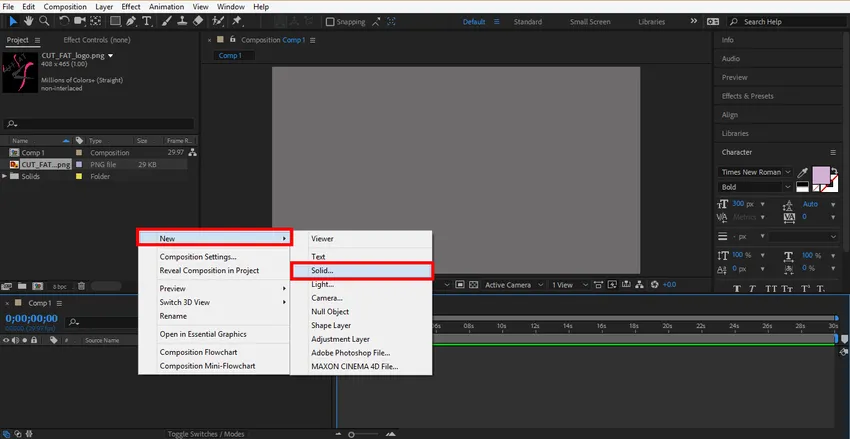
Стъпка 4: Ще се отвори диалогов прозорец. Сега ще избера цвета според логото ми и щракнете върху ОК в раздела ОК на този диалогов прозорец.
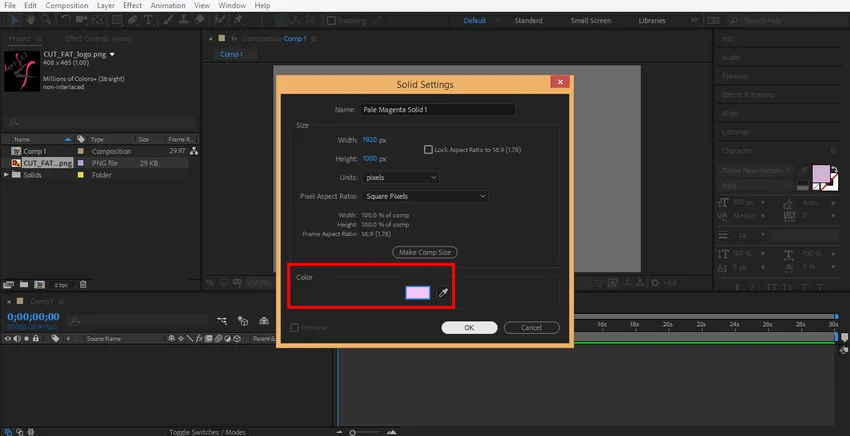
Стъпка 5: Сега щракнете с десния бутон върху този раздел от мишката, за да импортирате логото си тук. Отидете да опция за импортиране щракнете върху опция за файл.
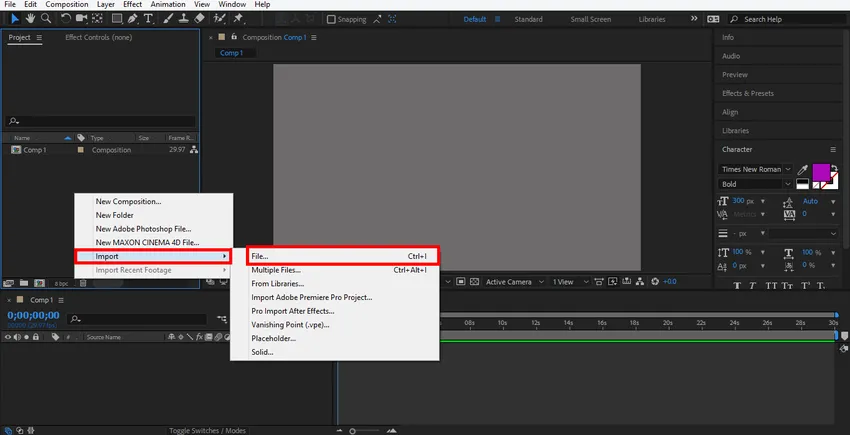
Стъпка 6: Ще се отвори диалогов прозорец на файла за импортиране, изберете вашето лого от мястото, където сте го запазили, можете да изтеглите всяко лого от интернет за вашето обучение. Тук използвам png файла на логото.
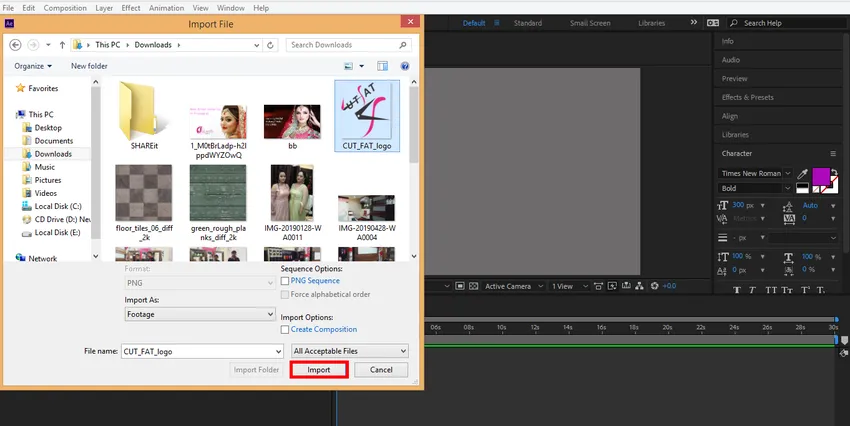
Можете да видите импортираното лого в този раздел на работната зона на софтуера adobe after effect.
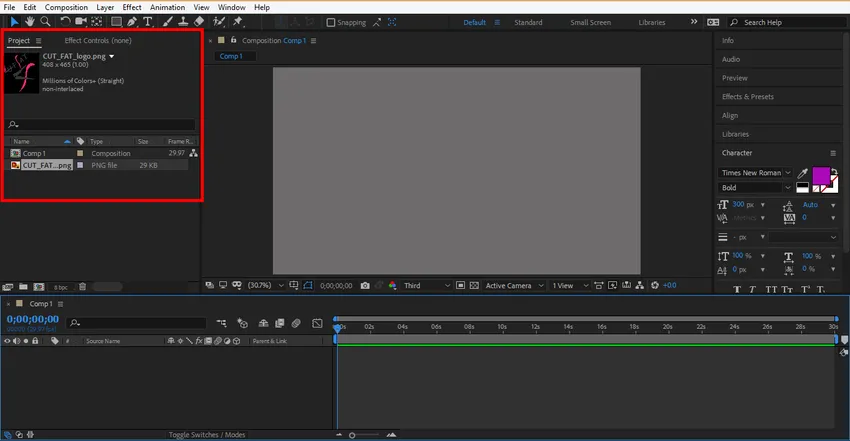
Стъпка 7: Сега кликнете върху логото и го плъзнете в областта на композицията и го оставете тук, като освободите щракването.
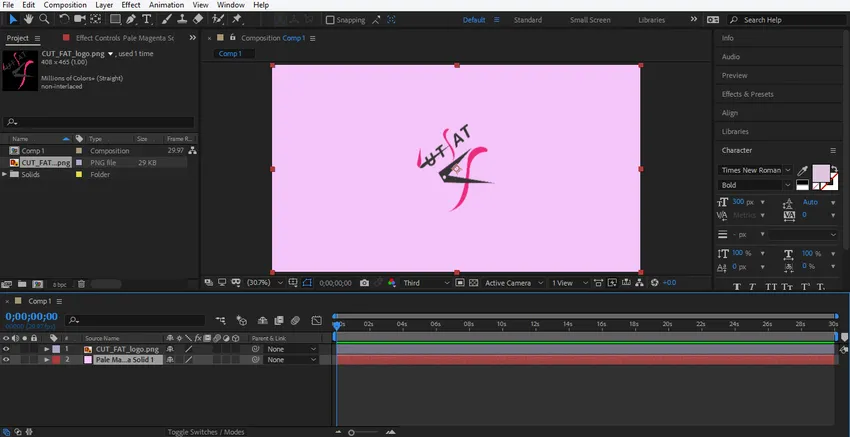
Стъпка 8: Можете да зададете размера на вашето лого според вас, като щракнете и задръжте малката квадратна кутия около логото и го плъзнете, за да промените размера.
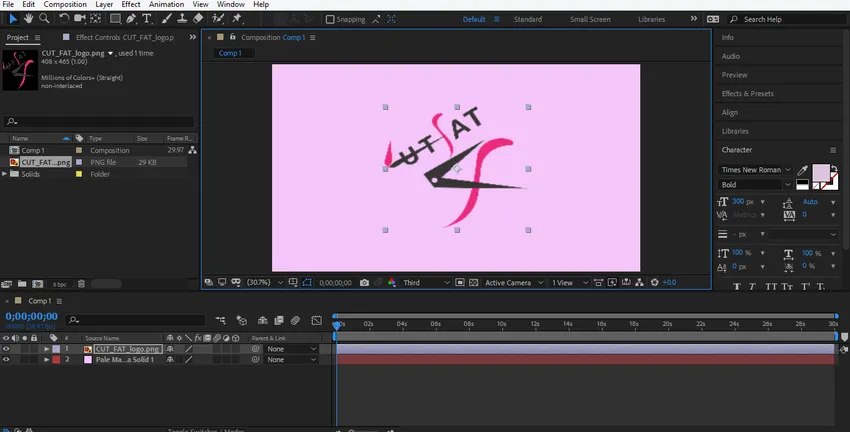
Стъпка 9: Сега ще дадем някакъв ефект на нашето лого. За да приложите ефект, щракнете с десния бутон върху слоя с лого с бутона на мишката, отидете на стил слой, изберете някой от стила оттук и вижте ефекта на целия стил върху вашето лого един по един за по-доброто ви учене.
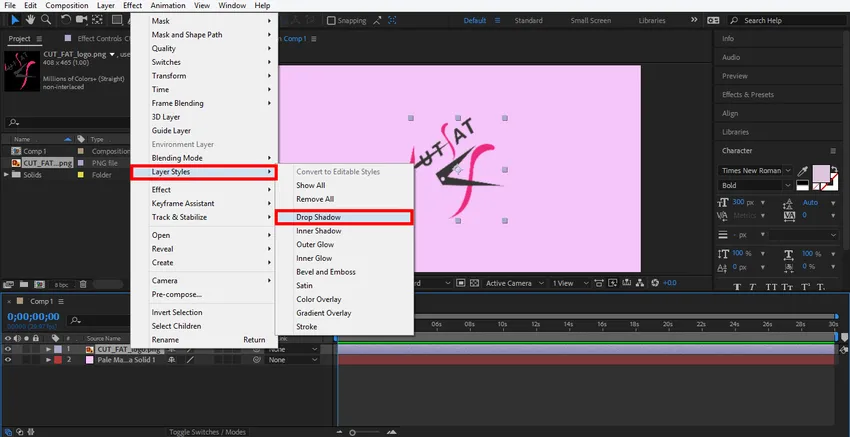
Стъпка 10: Тук ще избера опцията Drop Shadow. Сега можете да зададете параметъра на сянката от тук. Можете да промените цвета на сянката, ъгъла на сянката, разстоянието на сянката от логото.
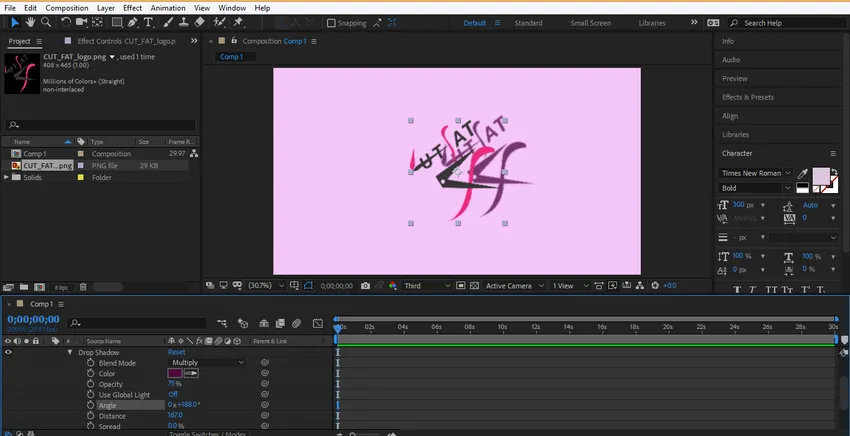
Стъпка 11: Можете да изтриете всеки стил по всяко време. Кликнете върху слоя от този стил и натиснете бутона за изтриване на клавиатурата, за да изтриете този стил стил.

Стъпка 12: Сега ще анимираме нашето лого, щракнете върху слоя с лого и щракнете върху клавиша стрелка Трансформирайте.
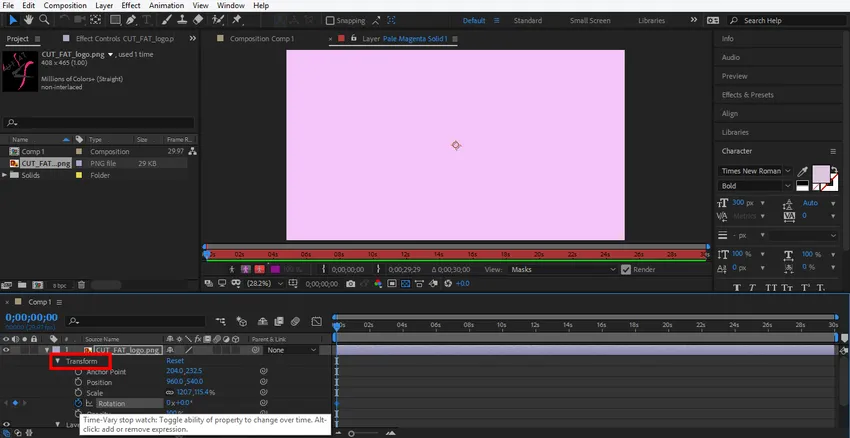
Стъпка 13: На първо място ще зададем опция за анимация в мащаб на логото и след това щракнете върху иконата, наподобяваща часовника на слоя на мащаба.
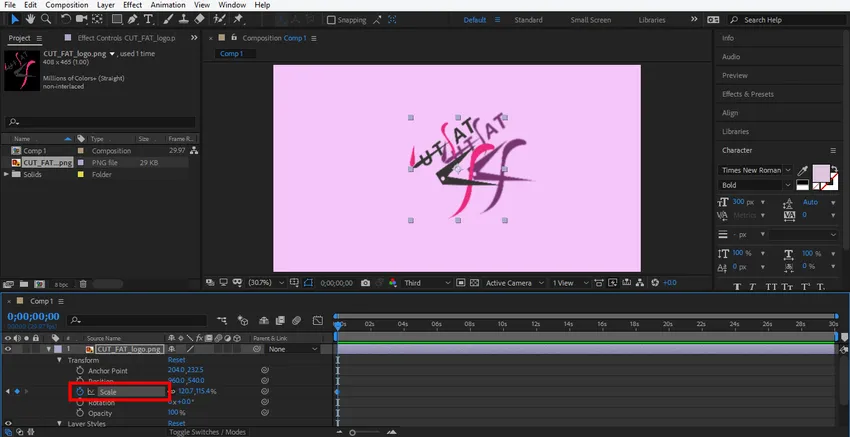
Стъпка 14: Тук се генерира ключов кадър за анимация с мащаби.

Стъпка 15: Задайте първоначалните данни за мащаб, като промените данните от тук.
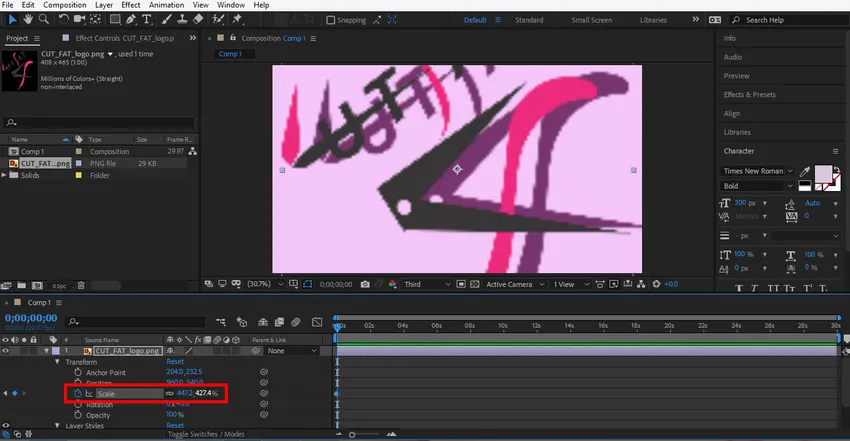
Стъпка 16: Сега задайте времето, като плъзнете ключовия кадър, като задържите левия бутон на мишката.
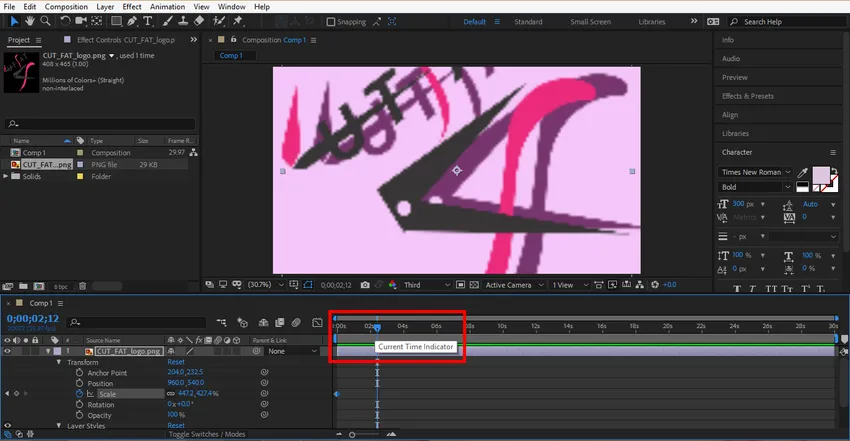
Стъпка 17: Кликнете върху този раздел, за да генерирате нов ключ. Можете да изтриете всеки ключ, ако не искате този ключ, изберете този ключ, като кликнете върху него и натиснете тази икона за генериране на ключ, за да изтриете този ключ.

Стъпка 18: Сега отново задайте мащабния параметър и времевата рамка за този ключ.
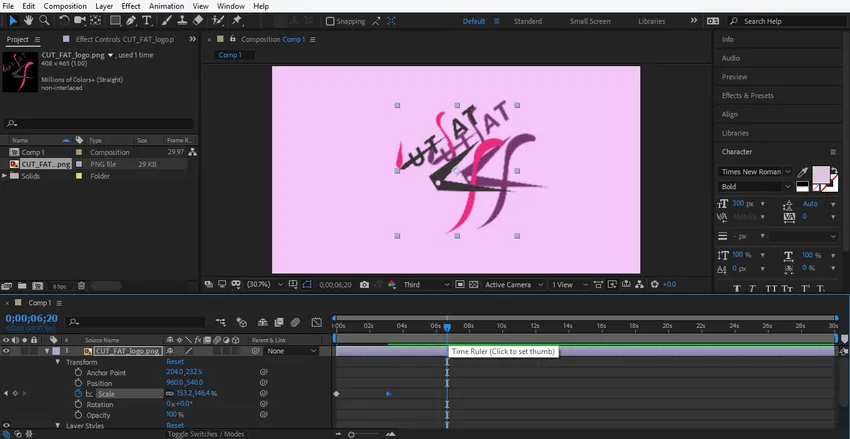
Стъпка 19: Сега можете да видите ефекта от тази анимация. За да видите визуализация, плъзнете ключовия кадър в началната точка.
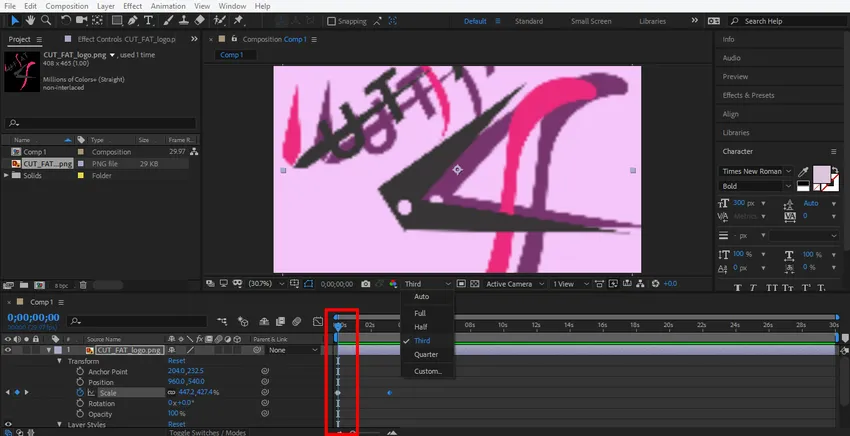
Стъпка 20: Щракнете върху третата опция от тук. Ние избираме третата опция оттук, така че визуализацията на тази анимация да бъде извършена много лесно.
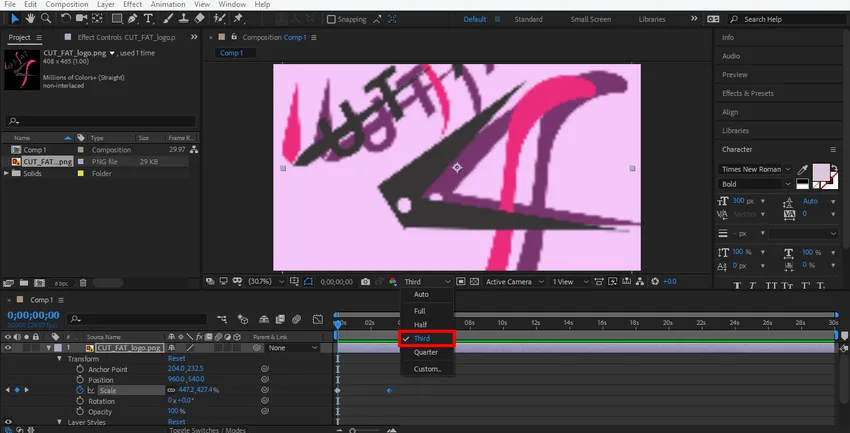
Стъпка 21: И натиснете интервала на клавиатурата, за да пуснете анимацията.
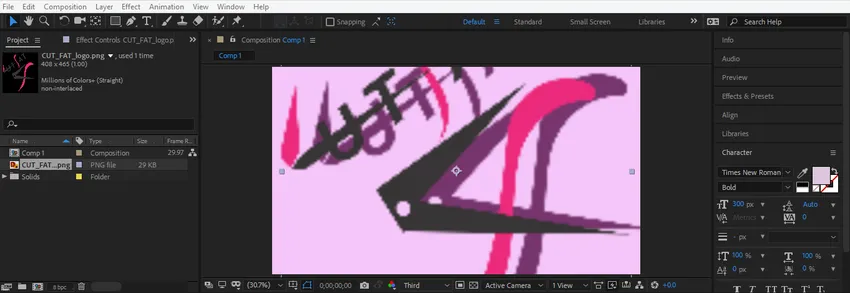
Стъпка 22: Сега ще направя същата настройка в опцията за завъртане на логовия слой за даване на анимация на въртене на моето лого. Трябва да следвате същите стъпки, както и аз в мащабната анимация.

Стъпка 23: Сега ще направя някаква анимация в стиловете на слоевете. За да настроите анимация тук, щракнете върху слоя стил на слоя, изберете стила, в който искате да направите промени. Сега дайте анимация, като следвате същите стъпки като предишните.
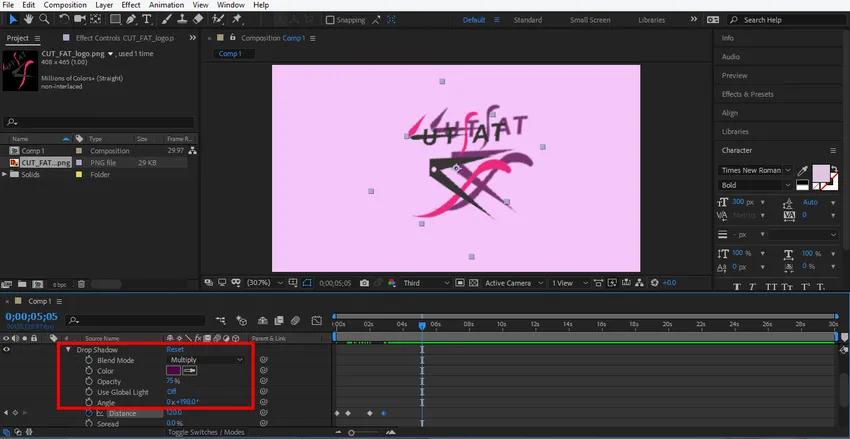
Стъпка 24: Сега ще настроя анимация в твърд слой. За да настроите анимация тук, щракнете върху опцията за твърд слой, кликнете върху опцията за трансформация на този слой и задайте параметъра, който искате да анимирате, като следвате същите стъпки от настройката на анимацията, както направихме в предишния.
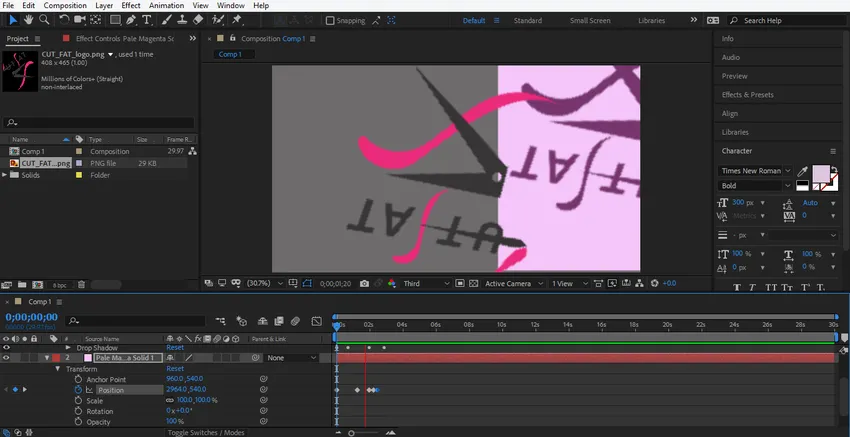
Стъпка 25: Сега плъзнете ключовия кадър в началната точка и натиснете интервала от клавиатурата, за да видите анимацията.
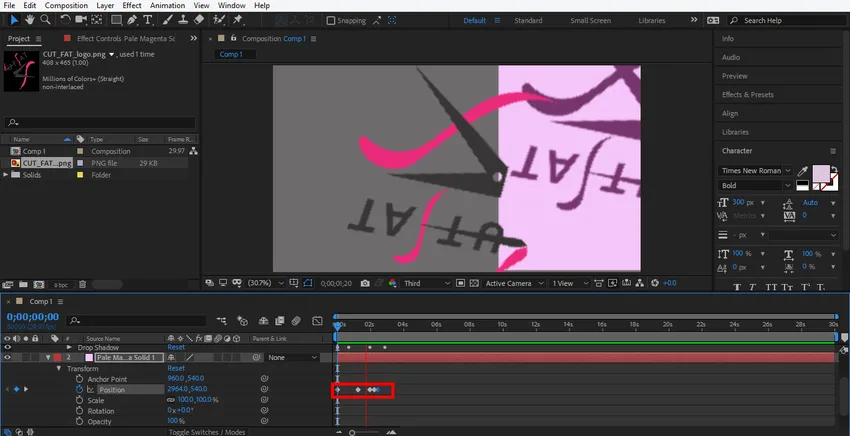
Стъпка 26: Това е последната анимация на нашето лого.
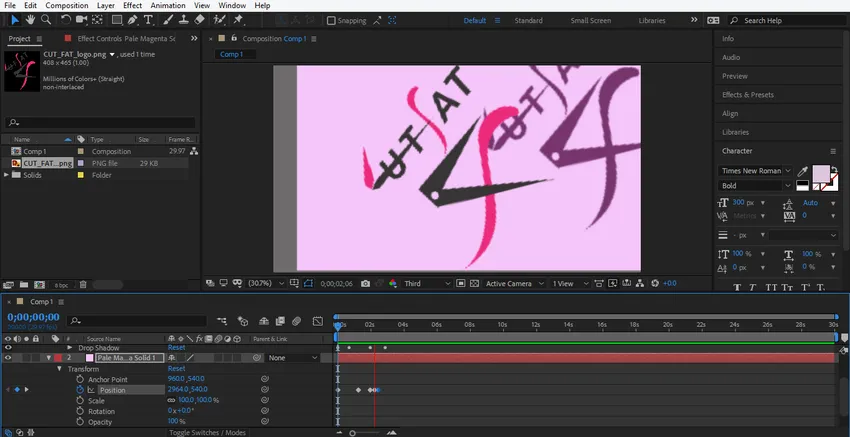
Тук ви дадох прост урок за анимация за анимация с лого за по-доброто ви разбиране. Можете да анимирате логото си както искате, като използвате различни видове трансформация в логото и да го направите по-реалистично.
заключение
По този начин можете лесно да анимирате логото си за всякакви цели. След като имате команда за анимацията на логото, вие ще ставате все по-способни да дадете на вашия проект ефективен и интересен изглед за зрителя. Анимацията на логото във вашия проект привлича зрителя и им дава усещане за вашия проект в реалния свят.
Препоръчителни статии
Това е ръководство за анимация с лого в After Effects. Тук обсъждаме стъпките за създаване на собствена анимация с лого в след ефекти. Можете също да прегледате и другите ни свързани статии, за да научите повече -
- Маска в After Effects
- Софтуер за анимация
- Анимация на текст в After Effects
- Изрязване в Illustrator
- Преглед на анимацията в After Effects
- Принципи на анимацията
- Пълно познание за софтуер след ефекти
- Дъжд в след ефекти | методи