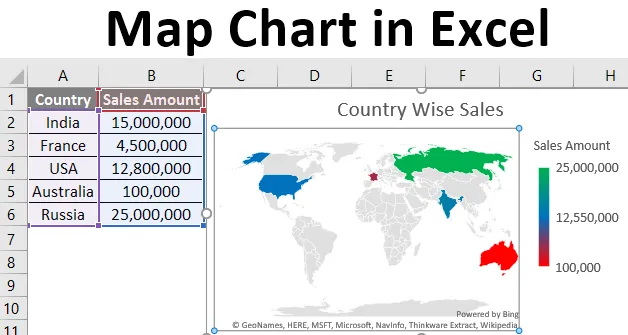
Карта на карта в Excel (Съдържание)
- Въведение в диаграмата на картите в Excel
- Как да създадете карта карта в Excel?
Въведение в диаграмата на картите в Excel
Много често се вижда, че имате данни, свързани с географски региони, и искате хубава диаграма, която да показва всички стойности за тези географски местоположения. Може да имате продажби за различни геолокации или детайли за продукта. Освен това може да не сме винаги с нас като ArcGIS или QGIS, за да правим добри графични карти. Освен това отнема много време за генериране на карти и чрез тези инструменти. Сега можем да използваме excel карти за генериране на фантастични карти и картографски карти за такъв тип данни и това в рамките на един миг, когато вашите данни са готови. Използвайте тези картографски карти винаги, когато имате данни, е вид географски региони като държави / континенти, град, щат, пощенски кодове, окръг и т.н.
В тази статия ще видим как да създадете картографски карти под excel и това също за минути, като използвате опцията за графика на excel maps.
Как да създадете карта карта в Excel?
Карта на карта в Excel е много проста и лесна. Нека разберем как да създадем карта на картата в Excel с няколко практически стъпки.
Стъпки за създаване на карта карта в Excel
Нека вземем един прост пример с карта карта, за да получите само преглед на това как работи в Excel. Да предположим, че имаме данни, както са показани по-долу, които съдържат нашите стойности на продажбите за различни страни.
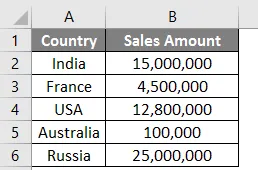
Стъпка 1: Кликнете където и да е на масата и отидете на лентата, поставена в горния прозорец. Изберете Вмъкване и в опциите на диаграмата, можете да видите опцията Карти там.

Стъпка 2: Кликнете върху Карти и изберете опция, наречена Запълнена карта. Ще видите празен график. Вижте екранните снимки по-долу.
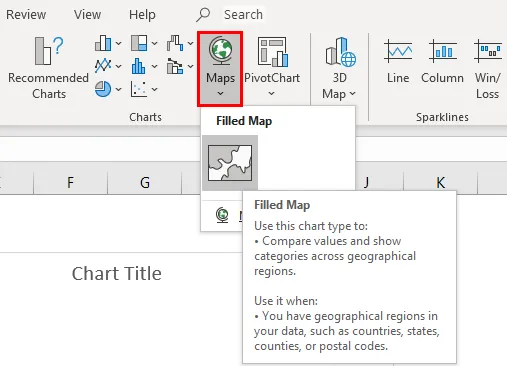
Стъпка 3: В раздела Дизайн щракнете върху Избор на опция за данни . Това ще ви позволи да изберете данните за картографска карта.

Стъпка 4: Нов изскачащ прозорец, наречен „ Избор на източник на данни “. Тук ще добавите вашите данни.
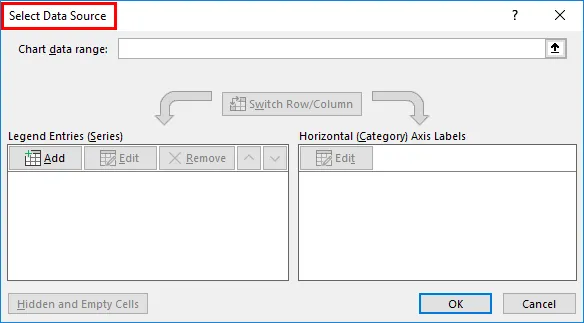
Стъпка 5: Под диапазон от данни на диаграмата изберете данните от клетка А1 до клетка В6. Excel е достатъчно интелигентен, за да попълни стойностите на продажбите в серии и Страната в категория. Щракнете върху бутона OK след като сте редактирали данните.
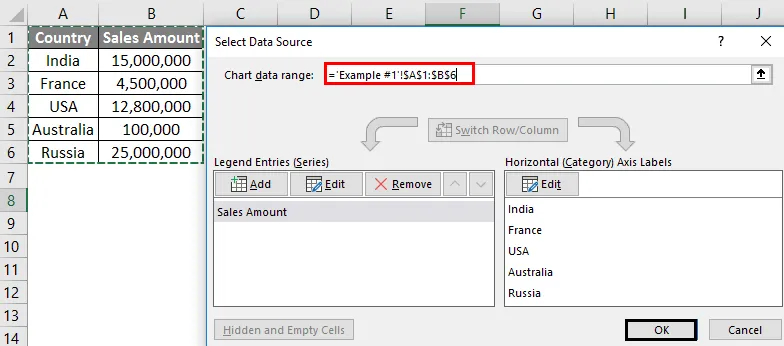
Стъпка 6: Ще видите графика на картата, както е показано на изображението по-долу. Той подчертава зоната, в която са се случили продажбите ви (на световната карта можете да кажете).
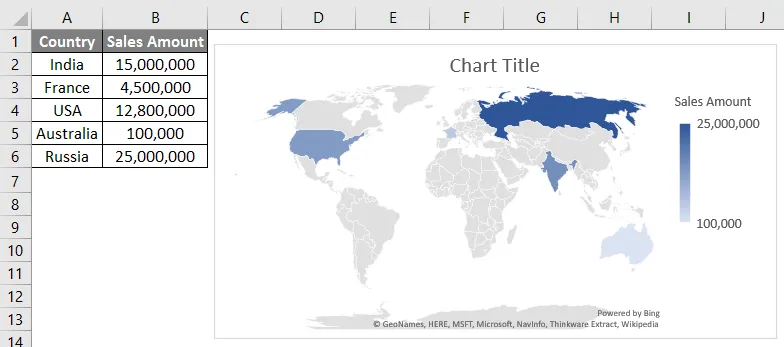
Стъпка 7: Сега щракнете с десния бутон върху областта на диаграмата, ще видите списък с операции, налични за тази диаграма. От всички тези операции изберете опцията за форматиране на диаграмата, която се намира в най-долната част на списъка с операции. Кликнете върху опцията Формат на диаграмата. Тя ви позволява да форматирате областта на диаграмата.
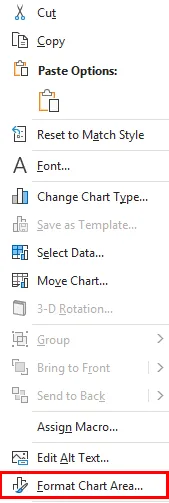
Стъпка 8 : Това ще отвори нов прозорец, наречен Формат на диаграмата. Тук можете да персонализирате цвета на запълване за тази диаграма или можете да промените размера на тази диаграма или да добавите етикети към диаграмата, както и оста. Вижте поддържащия екран по-долу: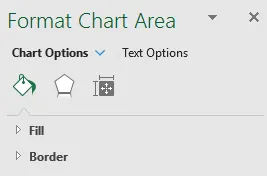
Стъпка 9: Кликнете върху стрелката за навигация надолу, освен опциите за диаграма. Той ще отвори няколко опции на диаграмата. Кликнете върху заглавието на диаграмата и добавете заглавието като „ Странични продажби “ за тази диаграма. Изберете и последната налична опция, а именно серия „Сума на продажбите“. Това ви позволява да правите персонализирани промени в серийни данни (цифрови стойности в този случай).
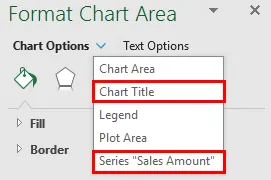
Стъпка 10: След като щракнете върху серия „Сума на продажбите“, тя ще отвори Опции за серията, с помощта на които можете да персонализирате вашите данни. Както в „Опции на серията“, можете да промените проекцията на тази карта, можете да зададете зоната за тази карта, както и да добавите и етикети, за да картографирате (не забравяйте, че всяка серийна стойност има име на държава с етикет). Най-интересната и важна характеристика обаче е, че можем да променим цвета на серийните стойности.
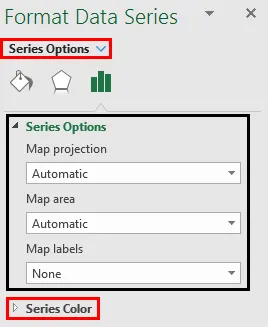
Стъпка 11: Под Опции за серия щракнете върху опцията Серия цвят . Той ще отвори списък с цветове, които се използват по подразбиране при създаване на тази карта карта. В идеалния случай избира по подразбиране следната цветова комбинация.
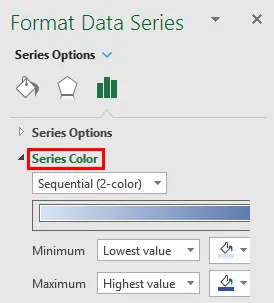
Минимално и максимално в тези опции за форматиране се означава, че минималната стойност на серията ще има светъл цвят, а максималната стойност на серията ще има тъмен цвят. Така че той дава по-добро разбиране чрез самата графика (Няма нужда да отивате в таблицата със стойности).
Ние ще персонализираме тази последователна двуцветна настройка.
Стъпка 12: Щракнете върху падащото меню и изберете опцията Diverging (3-Color) под Color Color. Тя ви позволява да разграничите сериите си в три различни модела: Минимален, Среден и Максимум (въз основа на серийните стойности и цветовете, присвоени им).
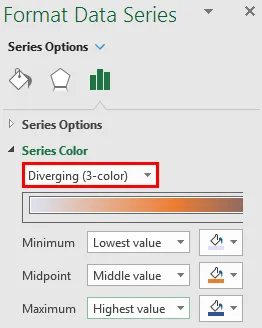
Стъпка 13 : Изберете следния цвят, както е показано на екранната снимка за всяка стойност от серията Минимална, Средна и Максимална серия и вижте промяната в графиката.
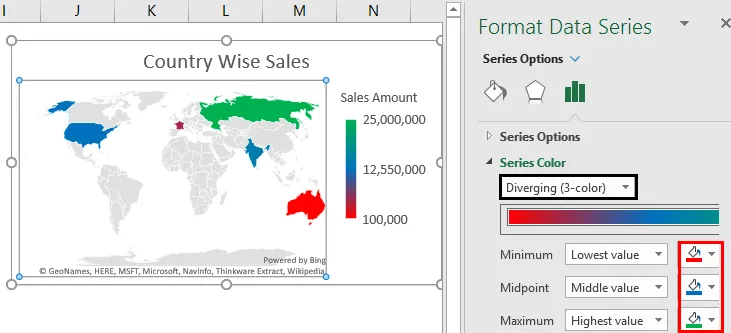
Ясно е, че тази различаваща се (трицветна) система работи по-прилично от последователната (двуцветна) система и лесно можете да идентифицирате областите с най-ниски продажби, средни продажби и най-високи продажби.
Това е от тази статия на картографските карти. Тук се опитахме да разгледаме как да създадем карта карта в excel 2016 и видяхме някои опции за персонализиране, налични с карта карта. Нека увием нещата с някои точки, които да се запомнят.
Неща, които трябва да запомните за картографската карта в Excel
- Картата се генерират онлайн въз основа на геокодирането и информацията за региона. Поради това става по-важно да се предостави възможно най-малка информация за региона, за да се получат адекватни данни. Като каза, че всеки път, когато генерирате карта карта, системата предлага колко регион (по отношение на процента може да бъде покрит). Ако добавите малки детайли за региона като град, окръг, щати, това позволява на картата да има по-добра проекция на региона и вашата диаграма изглежда по-точна впоследствие.
- Задължително е да имате лицензирана версия на Microsoft Excel, тъй като тази функция в момента не е свързана с пиратските / огледални версии. Ако имате огледална версия, може да не успеете да видите опцията за добавяне на карта с карта вмъкване
- В тази статия се използва версията на Microsoft Office 365 на Excel (в идеалния случай може да се нарече Excel 2016). Ако използвате Excel 2013, има някои различни добавки, които трябва да активирате, за да работите с Map Charts (Извън обхвата на тази статия).
Препоръчителни статии
Това е ръководство за картографска карта в Excel. Тук обсъждаме стъпките за създаване на карта на карта в Excel, заедно с практически примери и шаблон за Excel, който може да се сваля. Можете да разгледате и другите ни предложени статии -
- Разлика между графики срещу графики
- Excel комбинационни графики
- Времева линия на проекта в Excel
- 3D карти в Excel