Ускорете работния си процес с този списък от основни съвети, трикове и преки пътища за навигация на изображения в Photoshop. Обхваща основни команди за навигация на изображението, инструмента за увеличение, ръчния инструмент, панела за навигация и инструмента за въртене. За Photoshop CC и CS6.
В този урок ще намерите всички съвети, трикове и преки пътища, които трябва да знаете за навигиране на изображения като професионалист в Photoshop и всичко това в един удобен списък. Ще научите най-бързите начини за използване на основните команди за навигация на Photoshop, като Zoom In, Zoom Out, Fit on Screen и 100% . Ще научите и съветите и триковете, за да извлечете максимума от инструментите за навигация на изображенията на Photoshop ( Инструмент за увеличение, Инструмент за ръце и Инструмент за завъртане на изглед ). И ще научите най-добрия начин да увеличавате изображенията си с помощта на навигаторския панел на Photoshop. Всички съвети, трикове и преки пътища, обхванати тук, са напълно съвместими както с Photoshop CC, така и с Photoshop CS6.
Това е урок 7 от 7 в Глава 4 - Навигация на изображенията в Photoshop. Да започваме!
Основни бързи клавиши за навигация на изображението
Увеличете и намалете
Командите Zoom In и Zoom Out са най-основните начини за увеличаване или намаляване на изображение в Photoshop. Ще ги намерите и в менюто View в лентата с менюта. За да използвате командата Zoom In от клавиатурата си, на компютър с Windows, натиснете и задръжте клавиша Ctrl и натиснете знака " + " (плюс). На Mac натиснете и задръжте клавиша Command и натиснете знака " + " (плюс).
За да използвате командата Zoom Out от клавиатурата си, на компютър с Windows, натиснете и задръжте клавиша Ctrl и натиснете знака " - " (минус). На Mac натиснете и задръжте клавиша Command и натиснете знака " - " (минус).
Поставяне на екрана
Командата Fit on Screen на Photoshop показва вашето изображение на възможно най-високо ниво на увеличение, като все още е в състояние да го гледате изцяло на екрана. Подобно на командите Zoom In и Zoom Out ще я намерите в менюто View в лентата с менюта. За да изберете Fit on Screen от клавиатурата си, на компютър с Windows натиснете Ctrl + 0 . На Mac натиснете Command + 0 . Можете също да изберете Fit on Screen, като щракнете двукратно върху ръчния инструмент в лентата с инструменти (снимка на слънчеви очила от Adobe Stock):

Натиснете Ctrl + 0 (Win) / Command + 0 (Mac), за да поставите изображението на вашия екран. Кредит за снимки: Adobe Stock.
100%
Командата 100% (известна като "Актуални пиксели" в по-ранните версии на Photoshop) незабавно скача вашето изображение до ниво на увеличение от 100%. При това ниво на увеличение всеки пиксел на вашето изображение заема точно един пиксел на вашия екран, което ви позволява да видите изображението с пълна подробност. Това е идеалното ниво на увеличение за заточване на изображението. 100% командата може да бъде намерена в менюто View в лентата с менюта. За да изберете 100% от клавиатурата, натиснете Ctrl + 1 (Win) / Command + 1 (Mac). Можете също да го изберете, като щракнете двукратно върху инструмента за увеличение в лентата с инструменти.
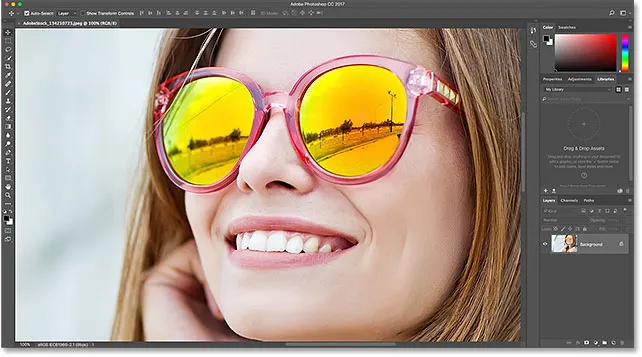
Натиснете Ctrl + 1 (Win) / Command + 1 (Mac), за да увеличите изображението до 100%.
Преки пътища за екранна навигация
Ето някои удобни преки пътища, които можете да използвате за бързо навигиране около изображението си, докато сте увеличени. Натиснете клавиша Home на клавиатурата си, за да преминете незабавно в горната лява част на изображението, или клавиша End, за да преминете в долния десен ъгъл. Натиснете клавиша Page Up, за да се придвижите нагоре по целия екран, или Page Down, за да се придвижите надолу по един цял екран. Натискането на Ctrl + Page Up (Win) / Command + Page Up (Mac) ще ви премести един цял екран вляво, докато Ctrl + Page Down (Win) / Command + Page Down (Mac) ще премести един цял екран вдясно,
Преки пътища за Zoom Tool
Избор на Zoom Tool
За да изберете бързо инструмента за увеличаване на Photoshop, натиснете клавиша Z на клавиатурата си. С избрания инструмент за увеличение щракнете върху изображението, за да го увеличите. За да превключите Zoom Tool от режим "увеличение" в режим "намаляване", натиснете и задръжте клавиша Alt (Win) / Option (Mac) на клавиатурата си.
За да превключите временно към Zoom Tool, когато всеки друг инструмент е активен, натиснете и задръжте Ctrl + интервал (Win) / Command + интервал (Mac) на клавиатурата си. Щракнете върху изображението, за да го увеличите, и след това освободете клавишите, за да се върнете към предишния инструмент.
За да превключите временно към Zoom Tool и да намалите мащаба от изображението, натиснете Ctrl + Alt + интервал (Win) / Option + интервал (Mac). Кликнете върху изображението, за да го намалите, след което освободете клавишите.
Мащабиране на всички отворени изображения
Ако имате отворени две или повече изображения във Photoshop, можете да увеличавате всички изображения едновременно. Просто натиснете и задръжте клавиша Shift на клавиатурата си, докато увеличавате или намалявате. За да се върнете обратно към увеличаване на отделно изображение наведнъж, освободете клавиша Shift.
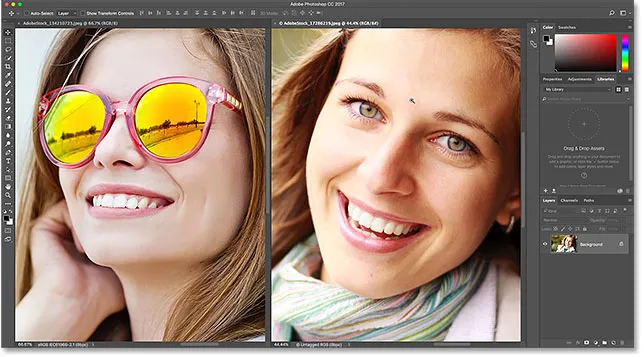
Натиснете и задръжте Shift, докато увеличавате, за да увеличавате всички отворени изображения наведнъж.
Непрекъснато увеличение
За да увеличавате непрекъснато на едно и също място, щракнете и задръжте изображението с инструмента за увеличение. Photoshop постепенно ще увеличи мащаба, докато не пуснете бутона на мишката. За да намалявате непрекъснато, добавете клавиша Alt (Win) / Option (Mac).
Инструментът за мащабиране „Пролетно заредено“
Повечето инструменти на Photoshop могат да бъдат достъпни като пролетни инструменти. Натискането и задържането на клавишната комбинация за инструмент временно ще ви превключи към този инструмент, докато клавишът е задържан. Когато пуснете ключа, ще се върнете към предишния активен инструмент.
За да използвате Zoom Tool като инструмент с пружина, натиснете и задръжте клавиша Z на клавиатурата си. Кликнете върху изображението, за да го увеличите, или добавете клавиша Alt (Win) / Option (Mac), за да го намалите, и след това освободете бутона Z, за да се върнете обратно към предишния си инструмент.
Екранно увеличение
Функцията Scrubby Zoom на Photoshop е най-бързият начин за увеличаване на изображенията. Натиснете и задръжте Ctrl + интервал (Win) / Command + интервал (Mac) на клавиатурата си, за да получите временно достъп до Zoom Tool, след което щракнете върху изображението и плъзнете наляво или надясно. Плъзгането надясно ще ви увеличи мащаба, докато влаченето вляво ще ви намали. Плъзнете по-бавно или по-бързо, за да промените скоростта на увеличение.
Преки пътища за ръчен инструмент
Избор на ръчния инструмент
За да превъртате или премествате изображения в Photoshop, използваме ръчния инструмент. За да изберете ръчния инструмент от клавиатурата, натиснете клавиша H. Или, за да преминете временно към ръчния инструмент, когато който и да е друг инструмент е активен, натиснете и задръжте интервала си . Щракнете и плъзнете изображението, за да го препозиционирате в прозореца на документа, след което освободете лентата за интервал, за да се върнете към предишния инструмент.
Превъртете всички отворени изображения
За да превъртите всички отворени изображения наведнъж, с избрания ръчен инструмент натиснете и задръжте клавиша Shift, докато щракнете и плъзнете едно от изображенията.
Птичи поглед
Когато увеличите изображението, функцията за изглед на птиците на Photoshop ви позволява бързо да прескачате от една част на изображение в друга. За да използвате Birds Eye View, натиснете и задръжте клавиша H (прекия път за ръчния инструмент) на клавиатурата си. Photoshop моментално намалява изображението, така че да пасне изцяло на екрана, като ви дава "гледка от птичи поглед" на това къде се намирате. Плъзнете правоъгълника върху областта, където искате да увеличите мащаба, и след това освободете вашия ключ H. Photoshop незабавно ще увеличи мащаба към избраната област и вие ще се върнете към предишния си активен инструмент.
Преки пътища на панела за навигация
Избор на зоната за увеличаване
Когато използвате панела за навигация на Photoshop, най-бързият начин да увеличите изображението е чрез плъзгане на селекция около зоната, от която се нуждаете. Натиснете и задръжте клавиша Ctrl (Win) / Command (Mac) и издърпайте селекция (View Box) около областта, в която искате да увеличите мащаба. Освободете бутона на мишката и Photoshop веднага ще увеличи мащаба към тази област.
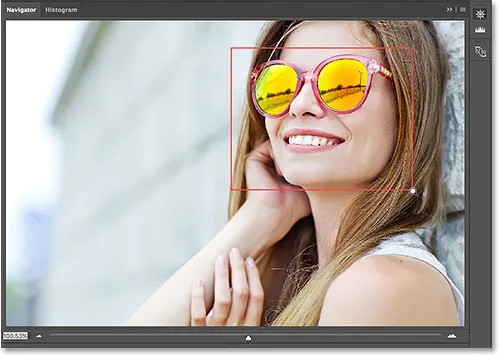
В панела за навигация задръжте Ctrl (Win) / Command (Mac) и направете избор, за да увеличите мащаба.
Преки пътища за инструмент за завъртане
Избор на инструмент за завъртане на изгледа
Инструментът за завъртане на изгледа във Photoshop ви позволява лесно да завъртите ъгъла на видимост на изображението, докато работите. Можете да изберете инструмента за завъртане на изгледа от клавиатурата, като натиснете буквата R.
Завъртане на вашия изглед на стъпки
По подразбиране Инструментът за преглед на завъртане ще завърти ъгъла свободно, докато влачите. За да щракнете ъгъла на стъпки от 15 градуса, натиснете и задръжте клавиша Shift, докато влачите.
"Пружинно зареден" инструмент за завъртане
Най-добрият начин да използвате инструмента за преглед на завъртане е като инструмент с пружина. Когато някой друг инструмент е активен, натиснете и задръжте клавиша R, за да преминете временно към инструмента за въртене. Щракнете и плъзнете вътре в прозореца на документа, за да завъртите изгледа си, след което освободете клавиша R, за да се върнете към предишния инструмент и да продължите да работите.
Нулиране на изгледа
За да възстановите изгледа си и да върнете изображението в изправено положение, натиснете клавиша Esc на клавиатурата си. Или щракнете двукратно върху инструмента за завъртане на изгледа в лентата с инструменти.
Къде да продължа …
И това ни довежда до края на глава 4 - Навигация на изображенията! Ако сте пропуснали някой от предишните уроци в тази глава, проверете ги по-долу:
- 01. Мащабиране и панорамиране на изображения във Photoshop
- 02. Мащабиране и преместване на всички изображения наведнъж
- 03. Как да използвате панела за навигация
- 04. Как да превъртате изображения с помощта на Overscroll
- 05. Навигация на изображенията с птичи поглед
- 06. Завъртане на платното с инструмента за завъртане на изгледа
Завършихте всички уроци? Честито! Време е да преминете към глава 5 - Оразмеряване на изображения във Photoshop! Или за други глави и за нашите най-нови уроци, посетете нашата секция Основи на Photoshop!