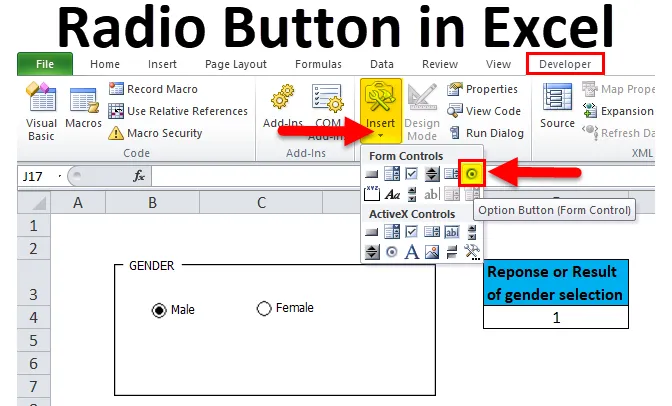
Радио бутон в Excel (Съдържание)
- Радио Бутон в Excel
- Как да добавите радио бутон в лентата на Excel?
- Как да вмъкнете радио бутона в Excel?
Радио Бутон в Excel
Radio Button се нарича още „бутон за опции“.
- Тя позволява на потребителите да избират или да превключват през множество опции в табло на excel или да отчитат една по една.
- Радио бутон или бутон Опции се използва за избор или избор на предварително дефинираната и специфична опция от множеството опции.
дефиниция
Това е контрола на Windows, съдържащ малко текст, това е малък надпис с кръгла форма преди или след текстовата стойност. След избор на радио бутон, той получава черна точка в него (където показва, че е маркиран) и е свързан с клетка в работния лист.
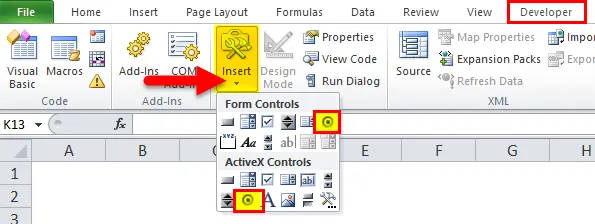
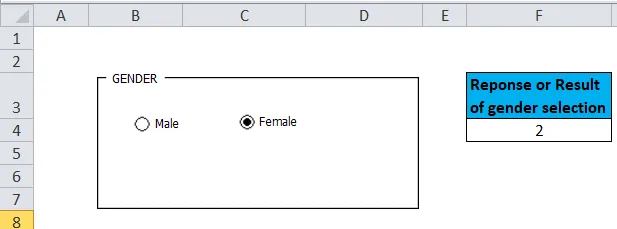
За да работят радио бутоните, той трябва да бъде свързан или свързан с клетка в работния лист, тогава само вие ще можете да запишете отговора.
Бутоните за радио не ви позволяват да избирате няколко избора. т.е. когато има няколко радио бутони в дадена група, тогава само един от радио бутоните в тази група може да бъде избран наведнъж.
Как да добавите раздела за програмисти, съдържащ опция за радио бутон в лентата на Excel?
Ако не намерите раздела за разработки в excel, можете да активирате или добавите раздела за програмисти, като следвате посочените по-долу инструкции:
Можете да въведете с десния бутон на мишката върху всеки от съществуващите раздели в лентата, където се появяват опциите, в който изберете Персонализиране на лентата.
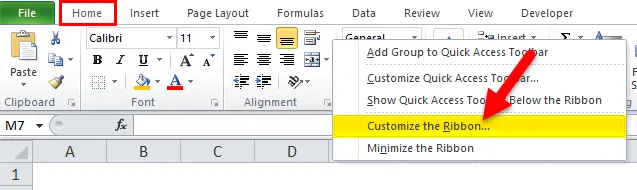
Отваря се диалоговият прозорец Опции на Excel, в който под опцията за персонализирана лента за главни раздели изберете раздела за програмист. Кликнете върху OK, за да приложите промени.
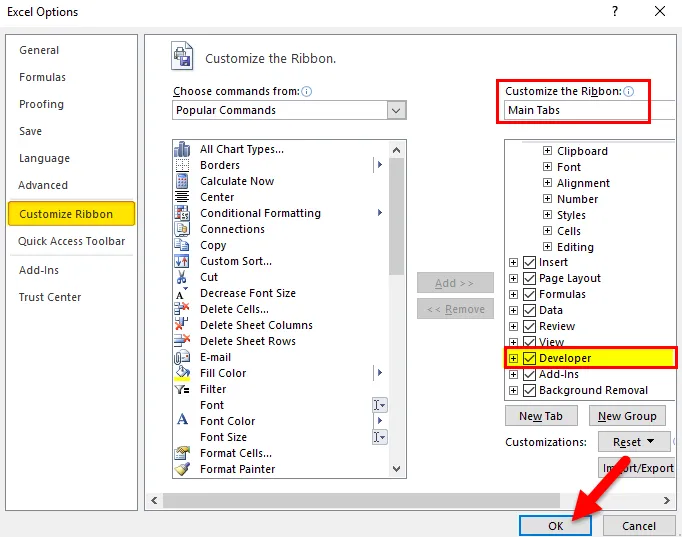
Сега разделът за програмисти се показва като един от раздели в лентата.
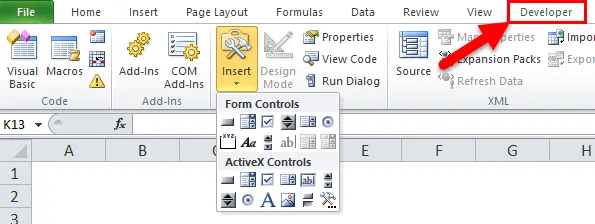
Освен радио или бутон за опции, в раздела за програмисти могат да се видят различни други интерактивни инструменти за управление
Как да вмъкнете радио бутон или бутон за опции в Excel?
Radio Button в Excel е много прост и лесен за създаване. Нека разберем работата на радио бутона в Excel чрез някои примери.
Можете да изтеглите този шаблон на Excel Radio Button тук - Шаблон за Excel Radio ButtonБутон за опции в Пример №1 в Excel
Стъпка 1: Добавяне на групова кутия чрез опция за контрол на формата.
Груповите кутии са правоъгълни обекти с незадължителни етикети, където можете да актуализирате заглавието в него въз основа на вашия избор. Основната цел на добавянето на групово поле е визуално да се организират свързани елементи във формуляр и той се използва за свързване на набор от бутони с опции един към друг и затварянето им в контрола за групова кутия на работния лист
Груповото поле може да се добави в листа чрез посочените по-долу стъпки:
В лентата на Excel щракнете върху раздела за програмисти и щракнете върху Вмъкване, появява се падащ списък, В контролите на формуляра изберете командата Group Box, за да активирате този инструмент.

Кликнете върху работния лист на Excel, където се появява символът + и се създава групова кутия със стандартното име на Group Box 1.
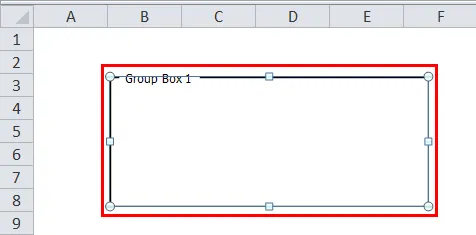
Плъзнете над текста на надпис в групово поле, за да го изберете и напишете нова надпис по ваш избор за името на груповата кутия. Тук го промених на „Пол“. След форматиране на текст и премахване на мрежовите линии се появява както е посочено по-долу.
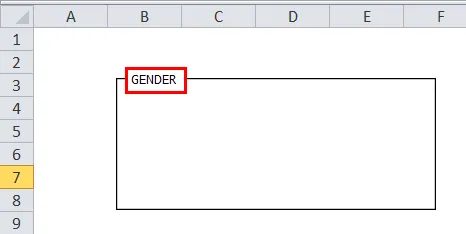
Можете да промените размера на кутията на групата от квадратна форма до правоъгълна форма въз основа на вашия избор, като плъзнете ъглите навътре или навън.
Стъпка 2 : Добавяне на радио или бутон с опции.
Сега можете да добавите бутоните за радио или опции в полето на групата чрез посочените по-долу стъпки:
В раздела за разработчици на excel щракнете върху Вмъкване. Разделът Контроли на формуляри и активният X контролен панел с инструменти се показват в падащото меню под опцията за вмъкване, в тази секция Контрол на формата изберете командата Бутон за опции, за да активирате този инструмент.
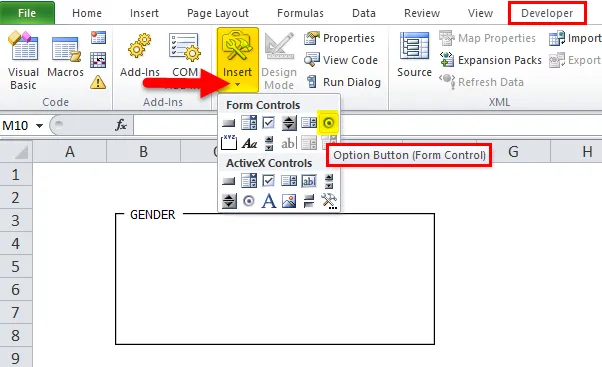
След като изберете командата Option Button, курсорът на мишката се променя на кръстосана връзка и преместете мишката върху клетката, в която искате да бъде вмъкнат радио бутона, можете да приложите бутона Option навсякъде в полето за групата на пола според вашия избор и брой на опции, които искате да добавите в полето за полова група.
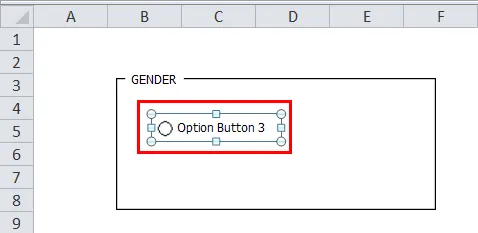
Вече можете да промените или актуализирате текстовото име за всеки радио бутон, като щракнете с десния бутон върху клетката и изберете опцията „Редактиране на текст“ от контекстното меню.
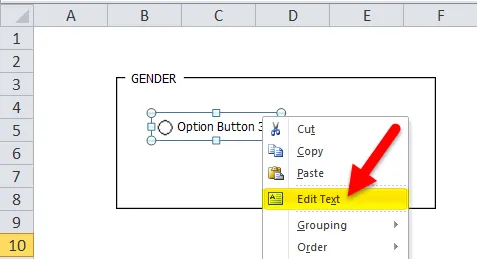
Текстът е редактиран като пол.
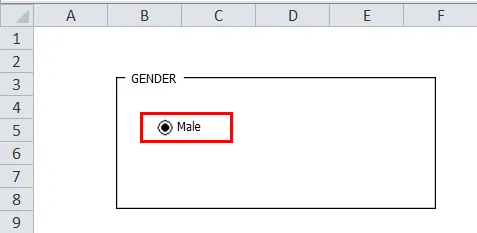
Забележка: Целият бутон за опции и надписът им трябва да бъдат в рамките на груповото поле, така че коригирайте размера на кутията на групата според него също.
Бутон Опции като самото име предполага или посочва, за да създадем повече опции или радио бутони в Excel, така че да можем да изберем една от различните опции. Ето защо само един бутон с опции в excel не е достатъчен. Можем да създадем повече опции бутон, като използваме клавиш (Ctrl + d) или използваме опцията Copy-Paste (Ctrl + C и Ctrl + V).
Тук създадох два радио бутона под секцията за пол, т.е. Мъж и жена.
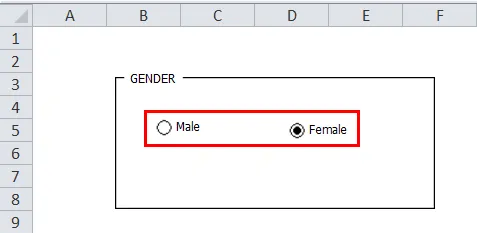
Стъпка 3: Свържете полето за опции към клетка.
Основната характеристика на бутон за опции в excel е, че когато избираме един, другите трябва да се избират автоматично.
Сега въпросът е, как да разберем кой е избран? и освен това, бих могъл да запиша отговора или резултата от избор, направен между две опции.
За да се случи това, трябва да свържем бутоните за опции с конкретна клетка въз основа на вашия избор, където се показва поредният номер на опционния бутон или резултатът от опцията в excel и можем да използваме този номер като отговор или резултат от подбор.
За да свържете бутона Option с клетката с десен бутон, кликнете върху мъжкия бутон с опции и отидете на Format Control.
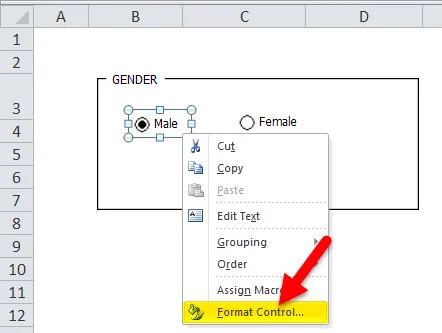
В диалоговия прозорец „Контрол на форматирането“ в раздела „Контрол“ напишете адреса на клетката въз основа на вашия избор, изберете връзката към клетката и щракнете върху ОК.
Тук На екрана по-долу, мъжката опция Box е свързана с клетка „F4“ в същия лист.
Забележка: Можете също да свържете към друга клетка от различния лист, за да запишете отговор.
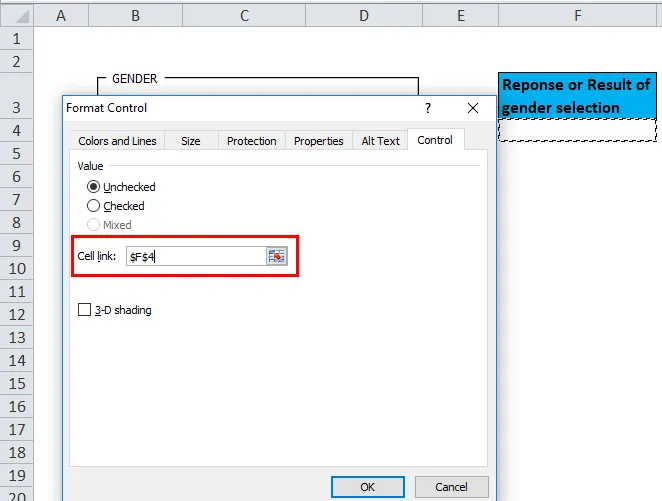
Сега стойността на стойността на клетката „F4“ се променя на 1 или 2, според или въз основа на избора на бутоните за опции в excel.
Можете да наблюдавате по-долу споменатия скрийншот, когато щракнете върху едно от полето с опции, т.е. Жена в полето за група, номерът на полето с опции ще се появи в свързаната клетка. т.е. 2 в клетката „F4“.
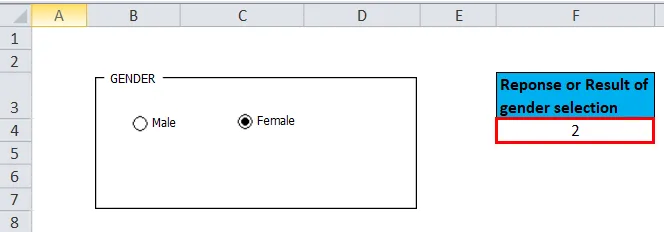
По същия начин, ако изберете мъжка опция, стойността на клетката „F4“ се променя на 1.
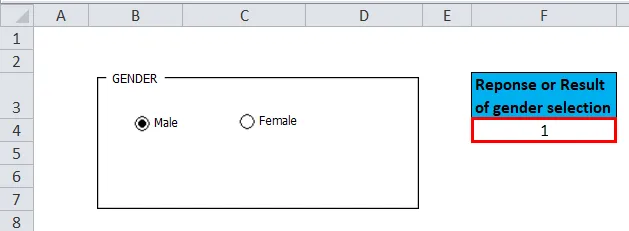
По този начин можете да създадете множество въпроси с помощта на групово поле и бутони за опции.
Неща, които трябва да запомните за опцията за радио бутон в Excel
- Той е определен в категорията на excel интерактивни control.it е лесен за използване и не изисква никакъв опит в Excel.
- Опцията или радио бутоните също се използват за създаване на динамична диаграма.
- Опционалните бутони в excel ви помага лесно да създадете свой собствен въпросник с многократен избор на анкета.
Препоръчителни статии
Това е ръководство за радио бутон в Excel. Тук обсъждаме нейната употреба и как да използваме Radio Button в Excel с примери excel и шаблони за excel за сваляне. Можете също да разгледате тези полезни функции в Excel -
- Функция на тавана в MS Excel
- Как да използвате функцията TANH в Excel?
- Използване на функция RATE в Excel
- Ръководство за функция на месец Excel