
Вмъкване на пряк път към реда в Excel (Съдържание)
- Вмъкване на пряк път за редове в Excel
- Примери за вмъкване на ред пряк в Excel
- Как да вмъкнете колони с клавишна комбинация?
Вмъкване на ред за пряк път в Excel
В Microsoft excel най-вече използвахме за добавяне и изтриване на редове и колони, за да редактираме или добавим повече информация за данни. Можем да вмъкнем или изтрием редовете и колоната с помощта на пряк път или можем да го направим ръчно. Тези преки пътища ни помагат да вмъкнем или изтрием редовете с помощта на клавишите за бърз достъп на клавиатурата. В Microsoft редовете на excel могат да бъдат вмъкнати или с помощта на клавишната комбинация или с помощта на менюто с десния бутон или можем да използваме менюто с клетки за вмъкване, което ще бъде менюто с клетки по подразбиране в Microsoft Excel. Клавишът за бърз клавиш за вмъкване на нов ред е „SHIFT + CTRL ++“ и същият може да се използва и за вмъкване на новата колона.
В тази статия ще видим и трите опции, изброени по следния начин:
- Използване на клавиши за бърз достъп, за да вмъкнете нов ред.
- Използване на менюто Вмъкване на клетка за вмъкване на нов ред / колона.
- Използване на десния бутон на мишката, за да вмъкнете нов ред / колона.
Как да вмъкнете редове в Excel?
Нека видим няколко метода за вмъкване на редове в excel.
1. Използване на десния бутон на менюто без пряк път
- Първо, изберете реда и изберете отгоре или отдолу, където искате точно да вмъкнете нов и след това щракнете с десния бутон върху клетката на реда, след това ще получим диалоговия прозорец, където ще получим опция за вмъкване и след това щракнете върху опцията за вмъкване, така че избраният нов ред ще бъде вмъкнат, както е показано по-долу.
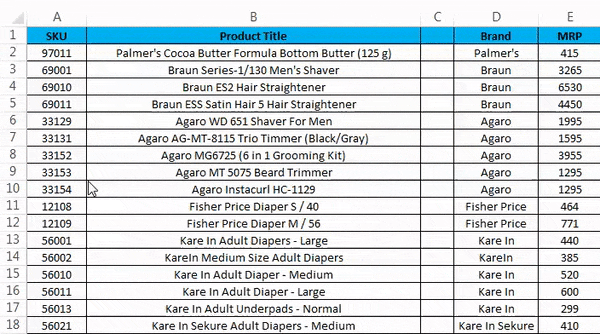
2. Вмъкване на колона Използване на менюто с десен бутон без пряк път
- Първо изберете колоната там, където точно искате да поставите нова колона.
- Кликнете с десния бутон върху клетката на колоната.
- Ще получим диалоговото поле, както е показано на снимката по-долу.
- Кликнете върху вложката, така че да се вмъкне нова колона, както е показано по-долу.
3. Поставете ред с помощта на менюто на лентата
В Microsoft excel можем да намерим вмъкване на клетки в началното меню, което е показано на снимката по-долу.
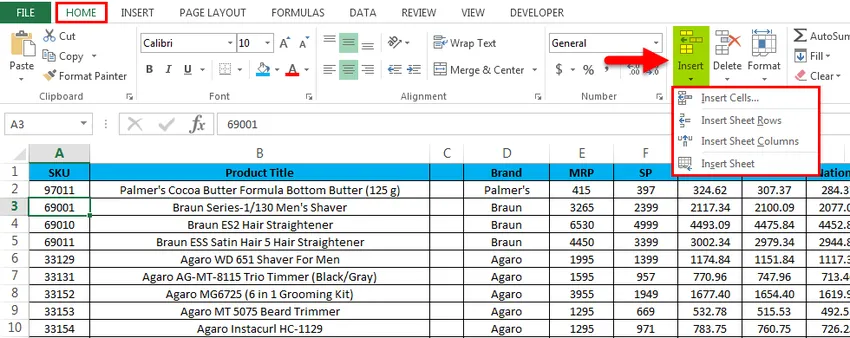
След като кликнете върху Вмъкване на клетки, ще получим следната опция, както следва:
- Вмъкване на клетки - Използва се за вмъкване на избраните клетки.
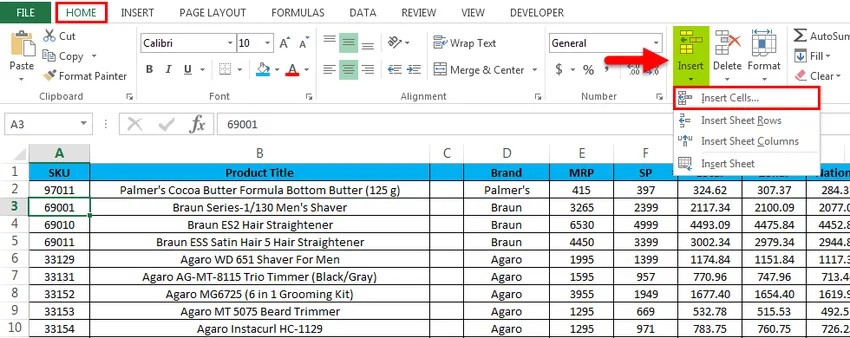
- Вмъкване на редове от листа - Използва се за вмъкване на избраните редове.
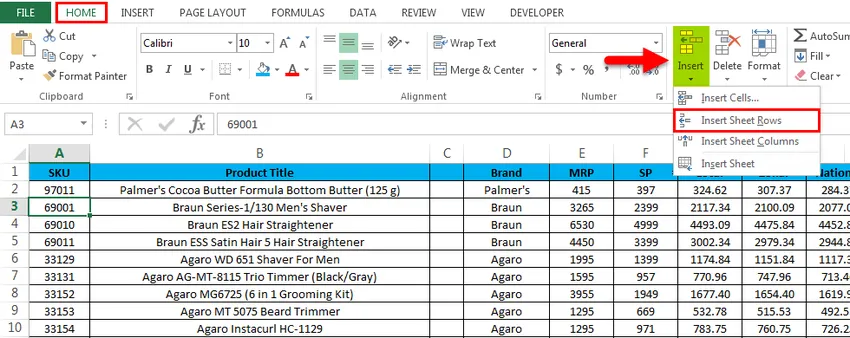
- Вмъкване на колона с листове - Използва се за вмъкване на избраната колона.

- Вмъкване на лист - Използва се за вмъкване на целия лист.

Примери за вмъкване на ред за пряк път в Excel
Можете да изтеглите този шаблон за вмъкване на ред за бърз Excel тук - Вмъкване на ред за пряк шаблон на ExcelПример №1 - Вмъкване на клетки
Помислете по-долу примера, който има данни за продажбите. Понякога се изисква да добавите допълнителни редове и колони, за да добавите допълнителна информация в данните. Така че в тези случаи можем да вмъкнем новите клетки или ред в работния лист, който е показан на стъпките по-долу, както следва.

- Първо, изберете реда, където точно имаме нужда от нов ред, тук в този пример сме избрали Третия ред, където трябва да вмъкнете нов ред, както е показано по-долу, което означава, че Excel ще вмъкне новия ред след втория ред.

- Отидете в менюто НАЧАЛО и изберете Вмъкване и щракнете върху опцията Вмъкване на редове от листа, както е показано по-долу.
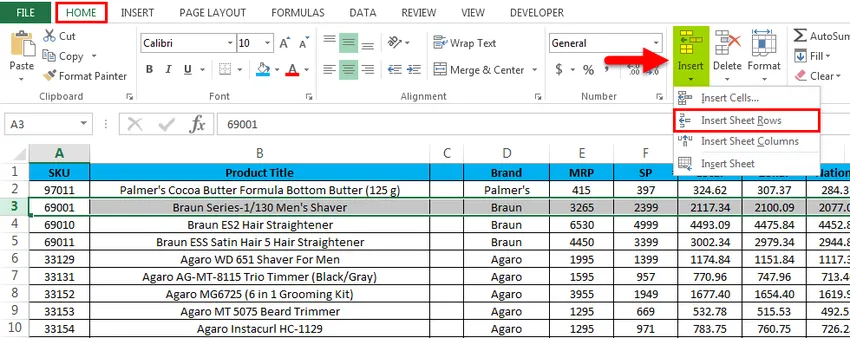
- След като щракнете върху опцията за вмъкване, нов ред ще бъде поставен над четвъртия ред, който е показан на екрана по-долу.
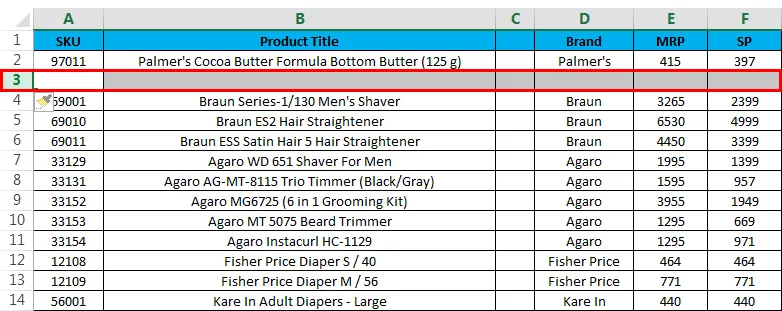
Сега можем да видим разликата, че след ред на SKU „97011” беше добавен нов бял ред. Сега, ако трябва да добавим липсващи данни за продажбите, можем лесно да въведем данните.
Пример №2 - Вмъкване на няколко реда
В този пример ще видим как да вмъкнем няколко реда, като следваме стъпките по-долу. Помислете за данните за продажбите, които имат заглавие на продукта, марка и MRP и т.н. Предположим, че сме пропуснали някои данни за продажбите, които трябва да включим редове в избрания.

Тук в този пример ще вмъкнем няколко реда, като следваме стъпките по-долу.
- Първо, изберете маркираното къде ще вмъкнем новото, както е показано по-долу.
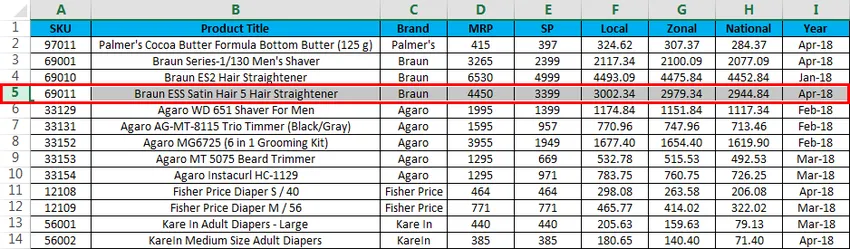
- Сега кликнете върху „ Вмъкване“ и щракнете върху втората опция „Вмъкване на реда на листа“ .

- След като щракнете върху редовете с вмъкване на лист, ще се вмъкне нов ред, както е показано на снимката по-долу.

- Сега направете същата стъпка към другия ред, за да получите няколко реда, както е показано на снимката по-долу.
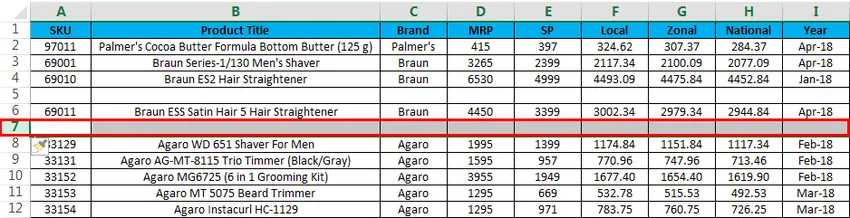
В Microsoft excel имаме няколко клавишни комбинации за всички функции, където имаме и клавиша за бърз достъп за изтриване на реда и колоната. Клавишът за бърз достъп за вмъкване на реда е CTRL + SHIFT + ”+” (плюс знак) и същите преки пътища могат да се използват за поставяне на COLUMN за същия. Най-вече ще използваме цифровата подложка за вмъкване на числа. Можем също да използваме клавишната комбинация с клавишни комбинации, за да вмъкнем реда и клавишът за бърз достъп, който трябва да се приложи, е SHIFT + CTRL + ”+” (плюс знак).
Пример №3 - Клавиши за бърз достъп за поставяне на ред / колона с помощта на клавиатурата
Клавишът за бърз клавиш към INSERT NEW row е SHIFT + CTRL ++ “-„ т.е. знак Plus, трябва да го използваме
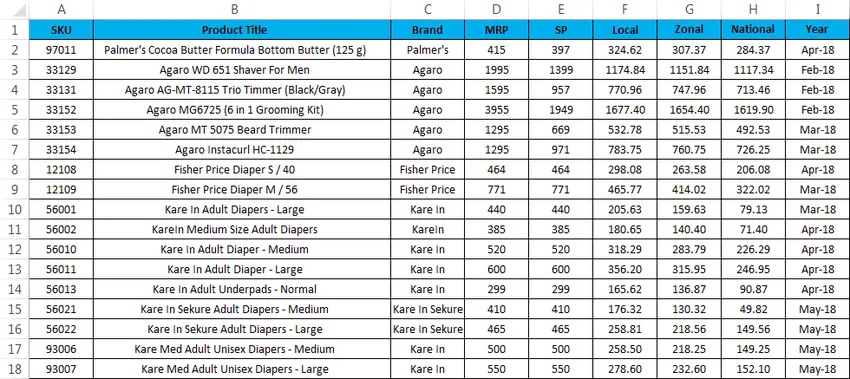
- Първо изберете клетката, където точно трябва да поставите нова, както е показано по-долу.
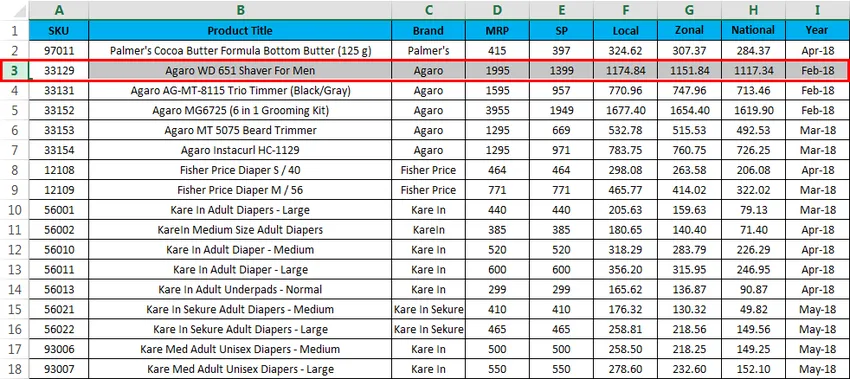
- Използвайте клавиша за бързо изрязване на клавиатурата Задръжте клавиша SHIFT + CTRL и натиснете знак „++“ плюс на клавиатурата, така че да се вмъкне нов ред, както е показано по-долу.
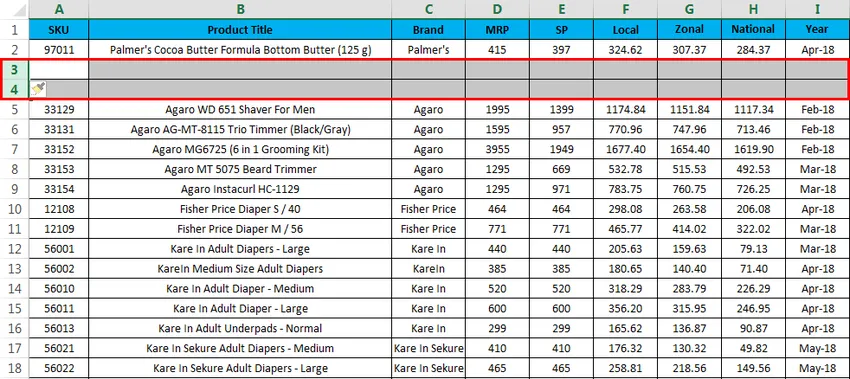
Тук можем да видим разликата, че след „PALMER COCO BUTTER FORMULA JAR (100 G)“ бяха поставени два реда, както забелязахме в предишния екран.
Пример №4 - Клавиш за бърз клавиш
Помислете по-долу примера, където ще вмъкнем нова колона.
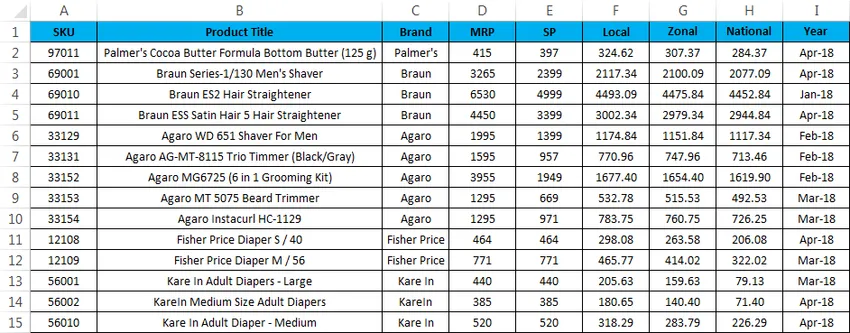
За да вмъкнете нова колона с клавишна комбинация, следвайте стъпките по-долу.
- Първо изберете колоната, където точно трябва да вмъкнем.
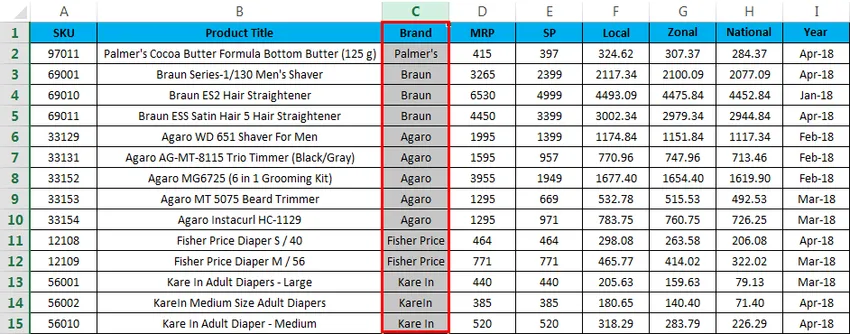
- Сега приложете клавиша за бърз достъп SHIFT + CTRL ++ След като натиснете клавиша за бърз достъп, ще се вмъкне нова колона, която е показана по-долу.
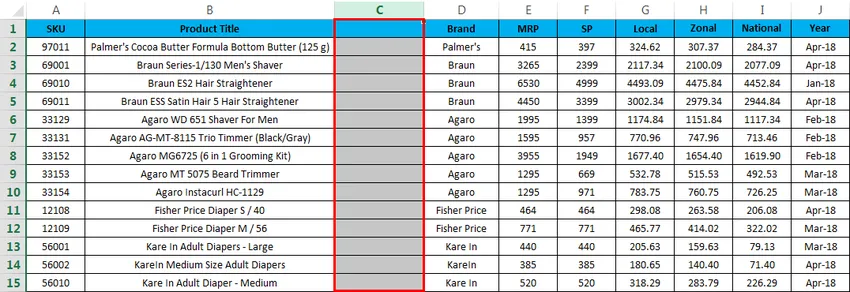
В горната снимка на екрана можем да видим, че нова колона C е поставена преди името „BRAND“
Неща, които трябва да запомните
- В Microsoft excel вмъкването на нов ред в работна книга ни помага да добавяме допълнителни данни и когато е необходимо, можем просто да вмъкнем реда и можем да редактираме лесно.
- Докато вмъквате нови редове, уверете се, че сте избрали точните редове / колона.
Препоръчителни статии
Това е ръководство за Вмъкване на пряк ред за редове в Excel. Тук обсъждаме прекия път за вмъкване на редове в Excel и как да използваме пряк път за вмъкване на редове в Excel, заедно с практически примери и шаблон за Excel за сваляне. Можете да разгледате и другите ни предложени статии -
- Как да използвате автоматичен формат в Excel?
- Изчисляване на стойността с помощта на CAGR формула
- Ръководство за функцията AGGREGATE
- Примери за лента за превъртане в Excel
- Как да вмъкнете ред в Excel VBA?