В предишните уроци от тази поредица за корекция на тона и цвета в Photoshop научихме всичко за настройката на яркостта / контраста и как лесно може да подобри общия тон и контраст на нашите снимки.
Първо научихме как да го прилагаме директно към самото изображение като статична настройка. След това, ние взехме нещата по-нататък, като се научихме как да го прилагаме като неразрушителен настройващ слой.
Командата Brightness / Contrast е чудесна за изображения, които изглеждат малко плоски и се нуждаят от усилване на контраста, но какво ще кажете за изображения, които започват с прекалено голям контраст, с подчертани светлини, сенки, които са твърде тъмни и не се случват много между тях (средните тонове)? Или какво ще кажете за снимки, при които искате да оставите акцентите сами и просто да озарите сенките, или да оставите сенките сами и просто да намалите акцентите? Тези типове изображения са точно за какво е предназначена настройката на изображенията Shadows / Highlights за Photoshop. Както подсказва името му, Shadows / Highlights ни дава отделен контрол върху сенките и акцентите в изображението, което ни позволява лесно да извадим скрити детайли в най-леките и тъмни зони и да намалим общия контраст, като натискаме повече от диапазона на тона в средните тонове, което често води до по-приятен образ.
Единственият недостатък на командата Shadows / Highlights е, че когато я стартирате за първи път, ще видите само два плъзгача; една за сенките и една за акцентите. Тези плъзгачи сами по себе си не винаги вършат най-добрата работа. Истинската сила на Shadows / Highlights се крие в разширените му опции, които по някаква причина са скрити от нас по подразбиране. Освен това не помага, че тези скрити опции, макар и лесни за използване, не са най-интуитивните неща за разбиране (което може да обясни защо са скрити). В този урок ще научим как да получим достъп до пълния набор от опции и ще проучим как работи всяка една от тях. В крайна сметка мисля, че ще откриете, че не само Сенки / Акценти е лесен за използване, но и че върши толкова чудесна работа за извеждане на детайли, ще го пробвате на снимки, които дори не изглеждат нужни то!
Както при всички уроци от тази серия, аз използвам Photoshop CC (Creative Cloud), но всичко също е напълно съвместимо с Photoshop CS6 .
Ето една снимка, която щракнах един следобед на патица, наслаждавайки се на плуване и питие в малко езерце. Изглеждаше доста щастлив, че го намерих, така че нямах сърце да му кажа, че неговото „малко езерце“ наистина е просто голяма локва. За съжаление беше светъл, слънчев ден и не използвах запълваща светкавица на камерата си, така че изображението завърши с твърде много контраст. Нека да видим как корекцията на Shadows / Highlights може да го подобри:

Оригиналното изображение.
Преди да започнем, важно е да се има предвид, че колкото мощен е Photoshop, той не може да разкрие детайли, които просто го няма. Ако сенките на изображението ви са толкова тъмни, че са чисто черни или ако вашите акценти са просто области от плътно бяло, няма да има подробности в тези области, които да се възстановят. Ако обаче има подробности, командата Shadows / Highlights може да върши чудеса. Така че, като каза това, нека започнем!
Стъпка 1: Дублирайте фоновия слой
За разлика от командата Brightness / Contrast, която разгледахме по-рано, Shadows / Highlights е една от малкото корекции на изображението във Photoshop, която не ни е достъпна като слой за настройка. Има трик, както ще видим в следващия урок, който ни позволява да го прилагаме неразрушително, но засега ще се съсредоточим върху това как работи командата Shadows / Highlights и как да я приложим като статична настройка.
Терминът статична настройка означава, че прилагаме корекцията директно към пикселите в изображението. Не искаме да правим промени в оригиналната снимка (в случай, че някога се нуждаем отново от нея), така че нека направим копие на изображението си и го поставим на отделен слой. След това ще приложим командата Shadows / Highlights към този отделен слой, оставяйки оригиналната снимка невредима. Ако току-що отворихте изображението си във Photoshop, ще го видите седнал на фоновия слой в панела на слоевете:
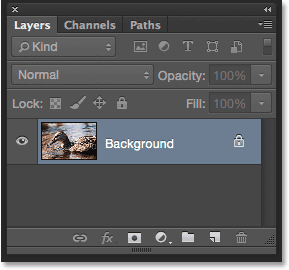
Панелът Слоеве, показващ снимката на фоновия слой.
За да дублирате слоя, отидете до менюто Layer в лентата с менюта в горната част на екрана, изберете New, след това изберете Layer чрез Copy . Или натиснете Ctrl + J (Win) / Command + J (Mac) на клавиатурата си, за да изберете същата команда, като използвате удобния пряк път:
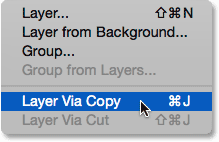
Отидете на Layer> New> Layer чрез Copy.
Photoshop прави копие на изображението и го поставя върху нов слой, наречен "Layer 1" над фоновия слой. Забележете, че новият слой е подчертан в синьо, което означава, че сега е активният в момента слой. Всичко, което направим на изображението в този момент, ще бъде приложено към този нов слой, а не към оригиналното изображение:
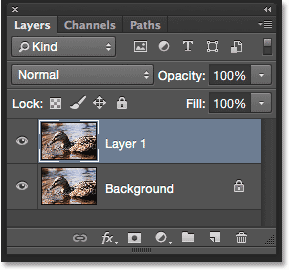
Копие на изображението се добавя над оригинала.
Стъпка 2: Преименувайте новия слой
Тъй като името "Layer 1" не ни казва нищо за това, за което се използва слоят, нека го преименуваме. Кликнете два пъти директно върху името на новия слой, за да го подчертаете:

Щракнете двукратно върху името "Layer 1".
Когато името е маркирано, въведете „Shadows / Highlights“ като ново име, след което натиснете Enter (Win) / Return (Mac) на клавиатурата си, за да го приемете:
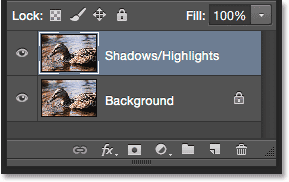
Новият слой е преименуван на „Сенки / Акценти“.
Стъпка 3: Изберете Регулиране на изображение на сенките / Акценти
За да приложите командата Shadows / Highlights, отидете до менюто Image в горната част на екрана, изберете Adjustments, след това изберете Shadows / Highlights :
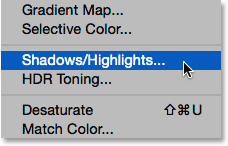
Отидете на Изображение> Корекции> Сенки / Акценти.
Това отваря диалоговия прозорец Сенки / Акценти. Както споменах, по подразбиране са ни достъпни само два плъзгача, и двата с етикет Количество ; горната е за Сенките, а долната е за Акцентите . Всеки плъзгач е настроен на стойността си по подразбиране, като сумата на сенките е зададена на 35%, а сумата за подчертаване е 0% :
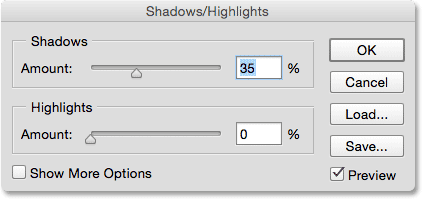
Диалоговият прозорец Shadows / Highlights по подразбиране.
Какво означават тези стойности по подразбиране? Сумата на сенките и Сумата на акцентите правят едно и също, само че работят в противоположни посоки. Количеството на сенките увеличава яркостта в по-тъмните тонове на изображението, докато сумата за подчертаване намалява яркостта в по-светлите тонове. Стойността Amount, която можем да променим чрез плъзгане на плъзгача, определя колко изсветляване или потъмняване се прилага. При настройките им по подразбиране сенките (по-тъмните области) се изсветляват с 35%, докато акцентите (по-светлите зони) изобщо не се влияят.
Ето как изглежда изображението ми с приложените стойности по подразбиране. Вече можем да видим, че сенките са се озарили, извеждайки повече детайли в по-тъмните зони. Акцентите обаче са все още толкова ярки, колкото преди:

Изображението с настройките по подразбиране Shadows / Highlights.
Ако искам също да намаля яркостта в по-светлите зони, трябва да увелича стойността на Highlights Amount чрез плъзгане на плъзгача вдясно. Ще увелича моята стойност на акцентите до същите 35%, на които е зададена сумата на сенките, само като пример:

Увеличаване на стойността на Highlights Highlight чрез плъзгане на плъзгача.
Увеличавайки сумата на акцентите, аз затъмних акцентите, като по-лесно виждате детайлите в най-леките зони. И когато сенките вече се изсветлиха и светлините се помрачиха, повече от тоналната гама на изображението беше изтласкана в средните тонове, което води до намален общ контраст:

Изображението след увеличаване на стойността на Highlights Amount.
Опцията за визуализация
За да сравните коригираното си изображение с оригиналната версия, щракнете върху квадратчето на опцията Преглед, за да го включите и изключите. При изключен преглед (без отметка) ще видите оригиналното си изображение в основната област на документа. С включен преглед (отметен) ще видите коригираната версия. Можете също да включите и изключите визуализацията, като натиснете буквата P на клавиатурата си:
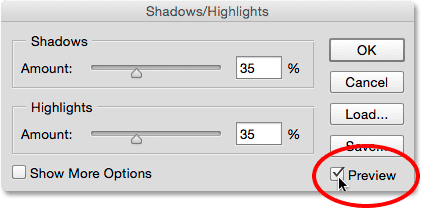
Опцията за визуализация.
Стъпка 4: Изберете „Покажи още опции“
Досега научихме, че можем да увеличим яркостта в сенките и да намалим яркостта в акцентите с помощта на плъзгачите Amount. Проблемът е, че тези плъзгачи Amount могат сами да направят толкова много. Например, чудесно е, че можем да озарим сенките, но какво точно се определя като сянка? С други думи, колко тъмна трябва да бъде дадена област, за да може да се счита за сянка и да бъде засегната от плъзгача Amount? По същия начин, колко светлина трябва да бъде дадена област, за да се счита за връхна точка? За да се възползваме максимално от командата Shadows / Highlights на Photoshop, се нуждаем от повече контрол от това, което ни предоставят плъзгачите Amount. Нуждаем се от разширените опции и можем да ги прегледаме, като изберете Показване на още опции :
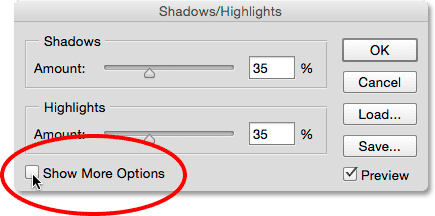
Изберете „Покажи още опции“.
Това разширява диалоговия прозорец Shadows / Highlights до пълния му размер, разкривайки всички опции, достъпни за нас. На пръв поглед тези допълнителни опции може да ви се струват зашеметяващи, но ако се вгледате внимателно, ще забележите, че всъщност са разделени на три парчета с размер на хапки. Имаме раздел „ Сенки “ отгоре, раздел „ Акценти “ в средата и раздел „ Корекции “ отдолу. И ако погледнете още по- отблизо, ще забележите, че докато секциите Shadows and Highlights имат по три плъзгача сега, а не само един, всъщност те имат същите три плъзгача ( количество, тон и радиус ) и те функционират по същество един и същ. Това означава, че след като разберете как работят в единия раздел, ще разберете как работят в другия. Така че наистина тук няма толкова много за научаване, колкото изглежда.
Обърнете внимание, че използвам Photoshop CC 2014 (предлага се с абонамент за Adobe Creative Cloud). През CC 2014 Adobe направи няколко незначителни промени в имената на някои от тези опции. Ако използвате Photoshop CS6 или оригиналния Photoshop CC, опцията Tone в секциите Shadows and Highlights се нарича Tonal Width, а в секцията Adjustments Color се нарича Color Correction, а Midtone е Midtone Contrast . Освен тези дребни промени в името, тези опции функционират абсолютно еднакво във всички версии. За този урок ще се позова на тях по най-новите им имена (тон, цвят и среден тон), но отново техните функции не са се променили:
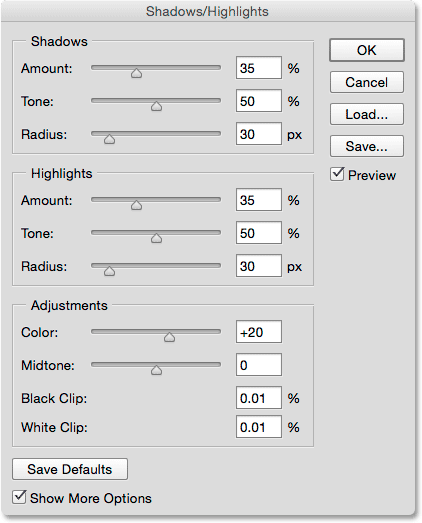
Пълният набор от опции.
Опциите за настройка на сенките
Нека разгледаме първо трите опции в секцията „Сенки“. Както споменах, след като разберете какво правят тези опции тук, ще знаете какво правят и в секцията „Акценти“.
Сума: Плъзгачът на сумата прави същото, както преди. Той просто контролира колко по-ярко се прилага върху по-тъмните тонове на изображението. Плъзнете плъзгача надясно, за да увеличите блясъка, извеждайки повече детайли за сянка или наляво, за да го намалите. Няма стойност „един размер отговаря на всички“, тъй като всяко изображение е различно, така че ще трябва да следите изображението си, докато влачите плъзгача, за да прецените резултатите. Ще увелича мина до около 40%, но не се притеснявайте дали ще го направите перфектен все още. След като коригирате другите два плъзгача, най-вероятно ще искате да се върнете и да коригирате отново стойността на сумата. Докато диалоговият прозорец Shadows / Highlights остава отворен, вие можете да експериментирате с плъзгачите толкова, колкото ви е необходимо:
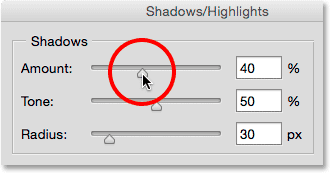
Изсветляване на сенките с плъзгача Amount.
Тон: Ако плъзгачът Сума контролира колко по- ярко да се прилага върху сенките, плъзгачът Тон (Тонална ширина) контролира точно какво трябва да бъде осветено. Преди малко споменах, че това, от което се нуждаем в допълнение към плъзгачите на Сумата, е начин да контролираме колко тъмна зона трябва да бъде, за да може да се счита за сянка и колко светла трябва да бъде тя, за да се счита за връхна точка. Точно това правят плъзгачите Tone; те определят диапазона от тонове, който трябва да се счита или за сянка (в секцията „Сенки“) или за подчертаване (в раздела „Акценти“).
Плъгин за къси кодове, действия и филтри: Грешка в краткия код (реклами-ретуширане-средна флоатлефт)
В секцията Shadows, по-ниските стойности на тона ограничават ефекта на плъзгача Amount само до най-тъмните зони на изображението (тези в или близо до чисто черно). Плъзгането на плъзгача вдясно разширява обхвата на тона, за да включва повече от средните тонове. Ако плъзнете плъзгача на тона додясно до неговата максимална стойност от 100%, всеки тон в изображението, от чисто черно до чисто бяло, ще бъде засегнат до известна степен от плъзгача на Сумата на сенките.
Под „някаква степен“ искам да кажа, че Photoshop не прилага озаряващото еднакво в диапазона на тоналите. Това е по-скоро постепенен преход, като по-тъмните тонове са засегнати повече от по-светлите тонове. При настройката на тона по подразбиране от 50% всичко от чисто черно до 50% сиво в изображението ще се счита за сянка и ще бъде засегнато от плъзгача Amount, но най-тъмните области ще бъдат засегнати най-много, докато по-светлите области ще имат по-малко ярки светлини,
По принцип оставянето на стойността на тона по подразбиране 50% е най-сигурният избор и това е вярно както за Сенките, така и за Акцентите. Това е така, защото при тези настройки по подразбиране разделителната линия между сенки и подчертава по същество се движи направо през средата, като плъзгачът за сума на сенките засяга по-тъмната половина на тоновете, а плъзгачът за подчертаване на сумата подчертава по-светлата половина. Ако увеличите, да речем, стойността на тона на сенките над 50%, ще създадете припокриване, при което някои от тоновете на вашето изображение ще се считат за сенки и акценти и ще бъдат засегнати от двете плъзгачи на Сумата по едно и също време, което често води до странни резултати,
Няма нищо лошо в увеличаването на стойността на тона на сенките над 50%, ако това прави изображението ви да изглежда по-добре, но ако го направите, е добра идея да намалите стойността на тона на подчертаване с еднаква стойност и обратно. Както при плъзгача Amount, тук няма конкретна стойност, която да използвате. Ще трябва да следите вашето изображение, докато влачите плъзгача, за да определите коя настройка работи най-добре. За моето изображение ще оставя зададено на 50%:
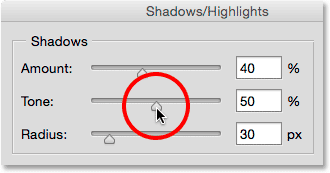
Задаване на диапазона от тонове, които трябва да се считат за сенки с плъзгача Tone.
Радиус: Досега научихме, че плъзгачът Amount контролира колко по-ярко да се прилага върху сенките, а плъзгачът Tone контролира диапазона от тонове, които се считат за сенки. Слайдърът Radius е малко по-различен. Той контролира колко засегнатите области се смесват с незасегнатите райони около тях. Представете си за момент тъмна област от изображението, която се осветява от плъзгача Amount. Сега представете областите около него; тези, които не са пряко засегнати, но живеят в един и същи квартал. Плъзгачът Radius контролира докъде ще достигне настройката в този квартал.
Защо бихте искали засегнатите съседи? Това е така, защото създава плавни, по-малко забележими преходи между коригираните области и останалата част от изображението. Задаването на стойността на Радиус твърде ниско често създава ярки очертания, известни като ореоли около коригираните области, подобно на това как изглеждат снимките, когато страдат от твърде много заточване. Увеличаването на стойността на Радиус омекотява и разпространява преходите в околните зони, създавайки по-естествен вид на резултата. По принцип по-високите стойности на Радиус работят най-добре, но отново, това ще зависи от вашия конкретен образ. И тъй като стойността на Радиус се измерва в пиксели, това ще зависи и от размера на вашето изображение, като по-големи изображения (с повече пиксели) се нуждаят от по-високи стойности на радиус от по-малки изображения (с по-малко пиксели), за да създадат същия ефект:
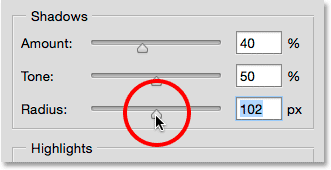
Създаване на плавни преходи чрез увеличаване на стойността на Радиус.
Ето моята снимка с моите текущи настройки за количество сенки, тон и радиус:

Усъвършенстваните плъзгачи Shadows улесняват контрола не само колко, но и кои точно области са озарени.
Опциите за корекция на акцентите
Трите плъзгачи в секцията „Акценти“ работят по същество както при секцията „Сенки“. Плъзгачът Сума контролира колко потъмняване се прилага към акцентите. Колкото по-нататък плъзнете плъзгача надясно, толкова по-потъмняване се прилага и по-подчертаните детайли, които ще възстановите (ако разбира се, че има действителни детайли за възстановяване, тъй като Photoshop не може магически да произвежда детайли в области, които са силно преекспонирани и издуха до чисто бяло).
Плъзгачът на тона определя диапазона от тонални стойности, които трябва да се считат за подчертани. При най-ниската си настройка, само слабите области на изображението (областите при или близо до чисто бяло) ще бъдат засегнати от плъзгача Amount. Увеличаването на стойността на тона разширява обхвата на тона повече в средните тонове и при максималната му стойност от 100% всеки тон от чисто бяло до чисто черно би се считал за подчертано (което обикновено не е това, което искате). При настройката си по подразбиране от 50% всеки тон от 50% сиво до чисто бяло на изображението ще бъде затъмнен от плъзгача Amount и както споменах, ако го увеличите над 50%, обикновено искате да понижите Стойност на тона в секцията „Сенки“, за да се избегне припокриване. Точно както със сенките, Photoshop прилага потъмняването към акцентите като постепенен преход, като най-леките тонове са засегнати най-много, а по-тъмните тонове са по-слабо засегнати.
Плъзгачът Radius контролира как областите, засегнати от плъзгача Highlight Amount, се смесват с заобикалящата ги среда, като по-високите стойности на радиус създават по-плавни и по-естествени преходи. Отново, по-големите изображения обикновено изискват по-високи стойности на радиус от по-малките изображения, за да получат подобни резултати.
Ще понижа стойността си на сумата до 20%, ще оставя моята стойност на тон зададена по подразбиране 50% и ще увелича стойността на радиус до някъде около 90 px:
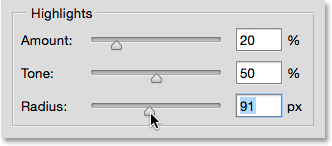
Настройки за моите акценти. Всяко изображение ще бъде различно.
Ето как изглежда изображението ми след затъмняване на акцентите. Както по-тъмните, така и по-светлите области сега съдържат повече подробности и общият контраст е намален:

Коригираната версия досега.
Повече корекции
Последните два плъзгача, открити в секцията „ Настройки “, ни помагат да компенсираме проблемите, които може би са били въведени от нашите сенки и подчертава корекциите. Първата, Color (Color Correction), е предназначена да отстрани проблемите с общата наситеност на цветовете. Всъщност това не е нищо повече от плъзгач за насищане. Ако след осветяване на сенките и затъмняване на акцентите, установите, че изображението не е толкова цветно, както преди, плъзнете плъзгача Цвят надясно, за да засилите насищането или го плъзнете наляво, за да намалите насищането, ако е необходимо, Стойността на цвета по подразбиране е +20. Ще увелича мина до +30. Както при всички плъзгачи в диалоговия прозорец Shadows / Highlights, вашата стойност ще зависи от това какво изглежда най-добре с вашето изображение:
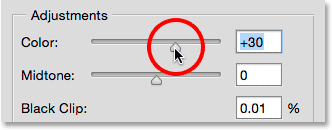
Използвайте плъзгача Цвят, за да отстраните проблемите с общата наситеност на цветовете.
Ако изсветляването на сенките и потъмняването на акцентите е оставило изображението ви да изглежда малко плоско по отношение на контраста, плъзгачът Midtone (Midtone Contrast) може да се използва за компенсиране на това чрез увеличаване на контраста в средните тонове. Ще увелича мина до +19:
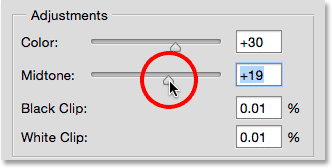
Използвайте плъзгача Midtone, за да засилите контраста в средните тонове.
Останалите две опции, Black Clip и White Clip, определят какъв процент от сенките ви ще бъдат изрязани до чисто черно (Black Clip) и какъв процент от вашите акценти ще бъдат изрязани до чисто бял (White Clip). Като цяло можете да игнорирате тези опции и да ги оставите да бъдат зададени по подразбиране:
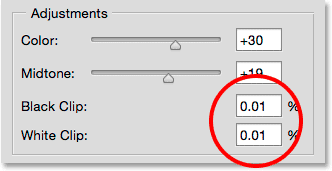
Оставете Black Clip и White зададени по подразбиране.
Ще натисна буквата P на клавиатурата си, за да включите и изключите опцията Preview, за да можем да видим преди и след сравнение. Ето още веднъж първоначалното ми изображение:

Оригиналното изображение.
И ето последната, коригирана версия след повишаване на наситеността на цветовете и контраста на средния тон:

Крайният резултат.
Запазване на вашите настройки като по подразбиране
Ако харесвате настройките, които сте приложили и искате да ги използвате като начална точка отсега нататък, можете да ги запазите като нови по подразбиране, като щракнете върху бутона Запиши по подразбиране . Следващия път, когато изберете настройката на изображението Shadows / Highlights, тя ще се отвори с всички ваши настройки, готови да тръгнат:
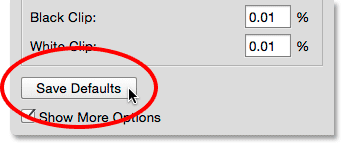
Бутонът Запиши по подразбиране.
За да нулирате настройките по подразбиране по всяко време, натиснете и задръжте клавиша Shift на клавиатурата си. Това ще промени бутона Save Defaults на бутона Reset Defaults . Щракването върху него ще върне всичко към първоначалните фабрични настройки:
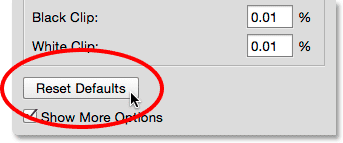
Задръжте Shift, за да промените Запиши по подразбиране на Нулиране по подразбиране.
Нулиране на опциите
За бързо нулиране на всички опции в диалоговия прозорец Shadows / Highlights обратно към стойностите им по подразбиране, натиснете и задръжте клавиша Alt (Win) / Option (Mac) на клавиатурата си, за да промените бутона Cancel (Отмяна) на бутона Reset, след което щракнете върху бутона Бутон за рестартиране:
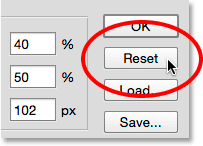
Задръжте Alt (Win) / Option (Mac), за да промените Отказ на Нулиране.
Прилагане на вашите настройки към изображението
Накрая, когато сте доволни от начина, по който изглежда изображението, щракнете върху OK, затворете от диалоговия прозорец Shadows / Highlights и ангажирайте вашите настройки за изображението:
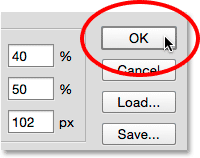
С приложените настройки можете да сравните коригираната версия с оригиналната, като щракнете върху иконата за видимост на слоя за слой Shadows / Highlights в панела Слоеве. Щракнете върху иконата веднъж, за да изключите слоя и да видите оригиналното си изображение. Кликнете отново, за да включите слоя и да прегледате коригираната си версия:
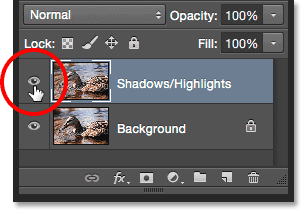
Щракнете върху иконата за видимост, за да включите и изключите слоя Shadows / Highlights.
Щракнете върху OK, за да приложите настройките.
И там го имаме! В този урок научихме как да изясним сенките и да затъмним акцентите в изображението, за да възстановим скритите детайли с помощта на настройка на Shadows / Highlights. Photoshop може да не ни позволи да прилагаме Shadows / Highlights като коригиращ слой, но в следващия урок ще видим как все още можем да получим всички предимства на коригиращ слой, като се научим как да прилагаме Shadows / Highlights като редактируем Smart Filter!