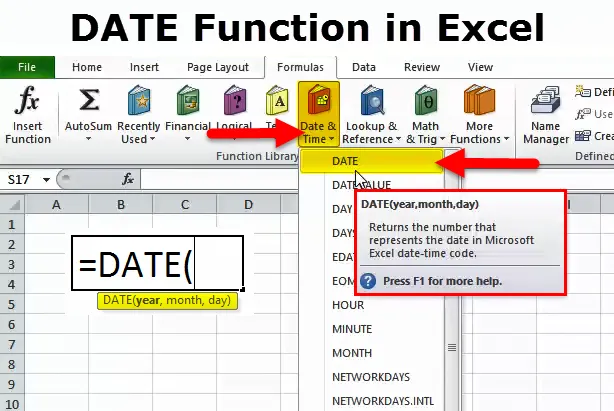
DATE в Excel (Съдържание)
- DATE в Excel
- ДАТА Формула в Excel
- Как да използвате DATE функция в Excel?
DATE в Excel
Често в excel не получаваме точната дата, която искаме; Имам предвид форматирането на датата. Предпочитаният формат за дата за повечето от нас е DD-MM-YYY.
Excel работи върху числата и той ще се показва според формата, който даваме. Нека разгледаме по-долу прости примери.
Въведете числото 43434 в excel и дайте формата като DD-MM-YYY.
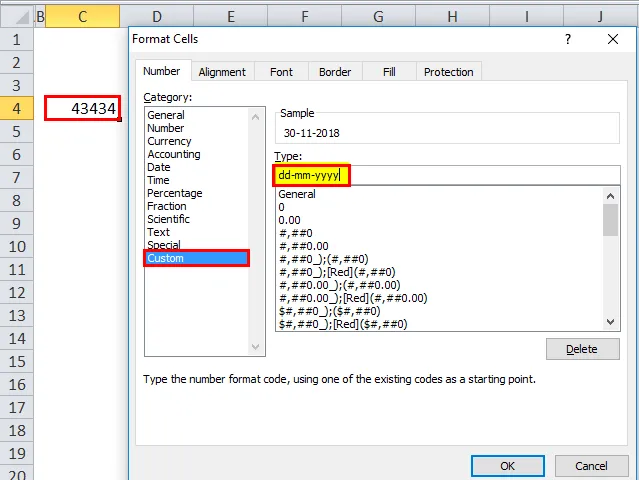
След като горният формат е даден сега, погледнете как excel показва този номер.
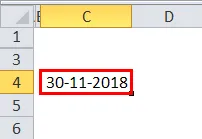
Сега дайте формата като (hh): mm: ss и дисплеят ще бъде според изображението по-долу.
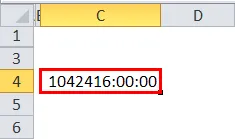
Така че excel напълно работи върху числата и техните формати.
Използвайки DATE функция в Excel, можем да създадем точна дата. Например = DATE (2018, 11, 14) би дал резултата като 14-11-2018.
ДАТА Формула в Excel
Формулата за функцията DATE в Excel е следната:
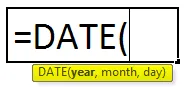
Функцията Формула на DATE включва 3 аргумента, т.е. година, месец и ден.
Година: Това е задължителният параметър. Годината винаги е 4-цифрено число. Тъй като това е номер, не е необходимо да уточняваме номера в никакви двойни кавички.
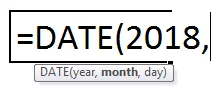
Месец: Това също е задължителен параметър. Месец трябва да бъде двуцифрен номер, който може да бъде доставен директно към референтната клетка или директно подаване на параметъра.
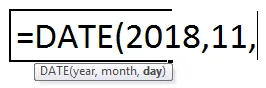
Ден: Той също е задължителен параметър. Един ден трябва да е двуцифрено число.
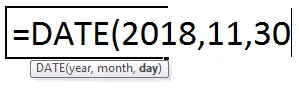
Как да използвате DATE функция в Excel?
Тази функция DATE в Excel е много проста и лесна за използване. Нека сега да видим как да използваме функцията DATE в Excel с помощта на някои примери.
Можете да изтеглите този DATE Function Excel шаблон тук - DATE функция Excel шаблонПример №1
От долупосочените данни създайте стойности за пълна дата. В първата колона имаме дни, във втората колона имаме месец, а в третата колона имаме година. Трябва да комбинираме тези три колони и да създадем пълна дата.

Въведете горното в листа на excel и приложете формулата по-долу, за да получите пълната стойност на датата.
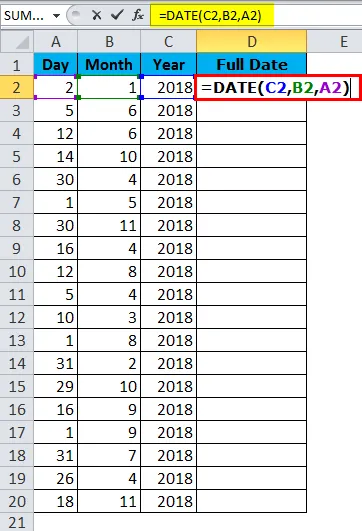
Пълната стойност на DATE е дадена по-долу:
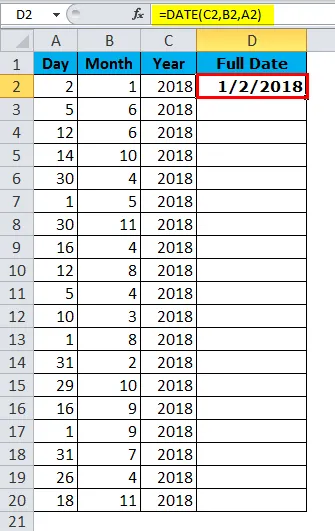
Пример №2
Намерете разликата между два дни по отношение на Общи години, Общ месец и Дни.
Да предположим, че работите в отдел за човешки ресурси във фирма и имате данни за присъединяване на служители към дата и облекчаване на данните за датата. Трябва да намерите общото наемно положение в компанията. Например 4 години, 5 месеца, 12 дни.
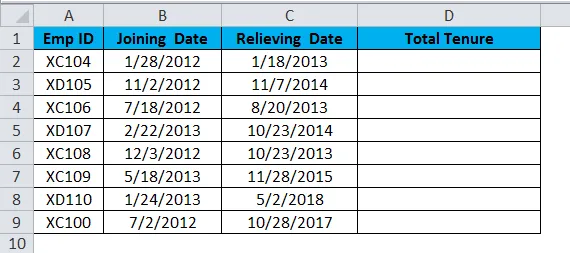
Тук трябва да използваме DATEDIF функция, за да получим резултата според нашето желание. Функцията DATE сама не може да свърши работата вместо нас.
Ако просто приспадаме датата на освобождаване с дата на присъединяване, получаваме единствения брой дни, през които са работили, получаваме подробности.

За да получим пълния резултат, т.е. Total Tenure, трябва да използваме DATEDIF функция.
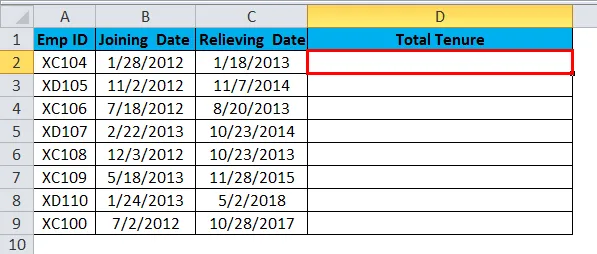
DATEDIF функцията е недокументирана формула, където няма списък на IntelliSense за нея. Това може да бъде полезно, за да намерите разликата между година, месец и ден.
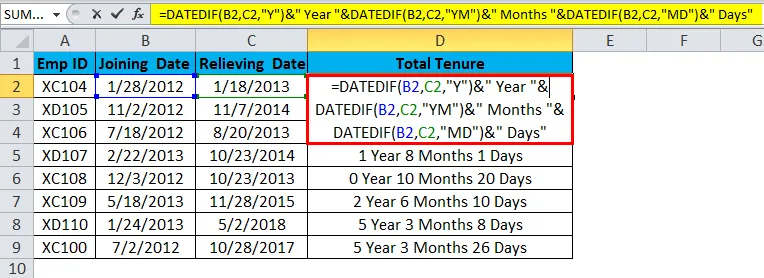
Формулата изглежда дълга. Обаче ще го разбия подробно.
Част 1: = DATEDIF (B2, C2, „Y“) това е началната дата и крайната дата, а „Y“ означава, че трябва да знаем разликата между годините.
Част 2: & „Година“ Тази част е просто добавена в предишна част от формулата. Например, ако първата част дава 4, тогава резултатът ще бъде 4 години.
Част 3: & DATEDIF (B2, C2, „YM“) Сега открихме разликата между години. В тази част на формулата откриваме разликата между месеците. "YM" може да даде разликата между месеците.
Част 4: & „Месеци“ Това е добавянето към част 3. Ако резултатът от част 3 е 4, тази част ще добави месеци към част 3, т.е. 3 месеца
Част 5: „& DATEDIF (B2, C2, “ MD “) сега имаме разлика между година и месец . В тази част откриваме разликата между дните. „MD“ може да ни даде тази разлика.
Част 6: & „Дни“ това се добавя в част 5. Ако резултатът от част 5 е 25, то ще добави дни към нея. Т.е. 25 дни.
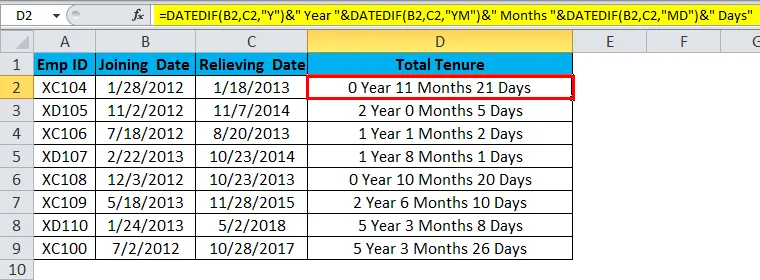
Пример №3
Сега ще ви обясня различните формати за дата в excel. Има много формати за дата в excel, всеки показва резултата по различен начин.
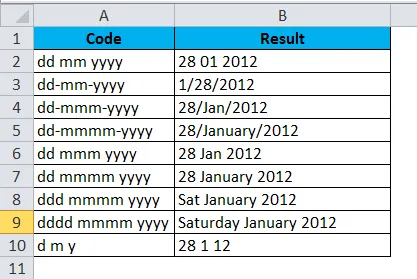
Пример за VBA с дата в Excel
Да приемем, че сте в екип за социално обслужване на компанията и трябва да изпращате имейли за рожден ден на служителите си, ако има рождени дни. Изпращането на всеки един от тях е досадна задача. И така, тук разработих код за автоматично изпращане на пожелания за рожден ден.
По-долу е списъкът на служителите и техните рождени дни.
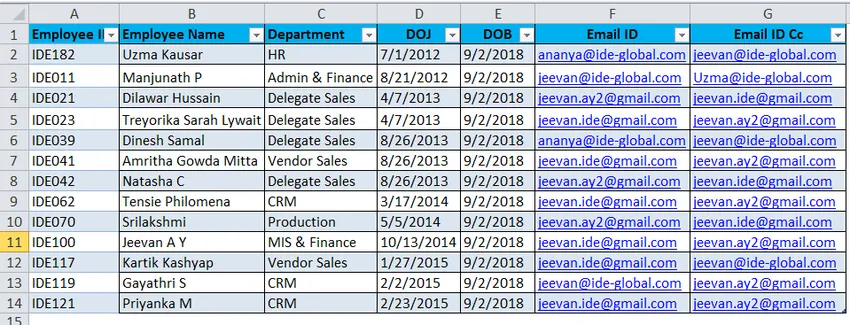
Вече написах код, за да изпратя имейлите за рожден ден на всички, ако има рожден ден днес.
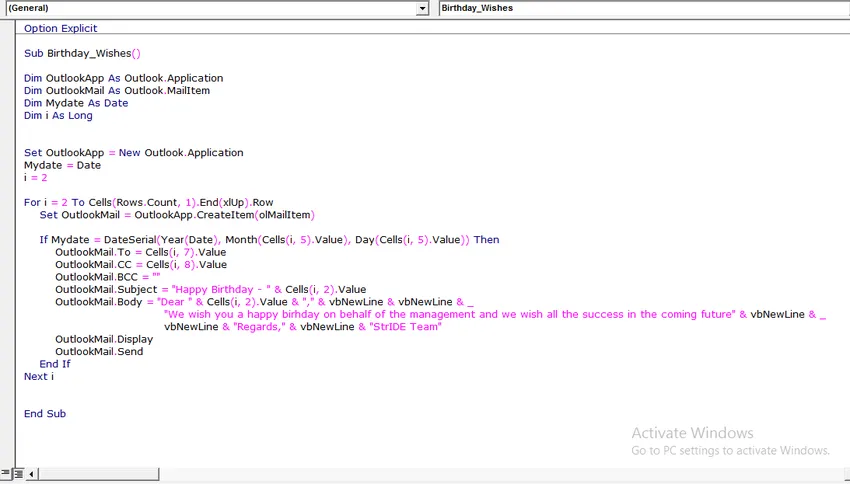
Напишете горното във вашия VBA модул и запишете работната книга като работна книга с активирана макрос.
След като горният код е написан на VBA модула, запазете работната книга.
Единственото, което трябва да направите, е да добавите данните си в листа на excel и да стартирате кода всеки ден, когато идвате в офис.
Неща, които трябва да запомните за DATE функцията в Excel
- Посоченото число трябва да бъде> 0 и <10000, в противен случай excel ще даде грешката като #NUM!
- Ние можем да предоставим само цифрови стойности. Всичко, различно от числовите стойности, ще получим eh грешка като # VALUE!
- Excel съхранява датата като серийни номера и показва дисплея според формата.
- Винаги въведете стойността на цялата година. Не въвеждайте бързи години като 18, 19 и 20 и т.н.… Вместо това въведете цялата година 2017, 2018, 2020
Препоръчителни статии
Това е ръководство за DATE в Excel. Тук обсъждаме формулата на DATE в Excel и как да използваме DATE функцията в Excel, заедно с пример excel и шаблони за excel за сваляне. Можете също да разгледате тези полезни функции в excel -
- Как да използвате RATE функция в Excel?
- Функция SUM в Excel
- Ръководство за функцията POWER в Excel?
- Използване на функцията EVEN в Excel