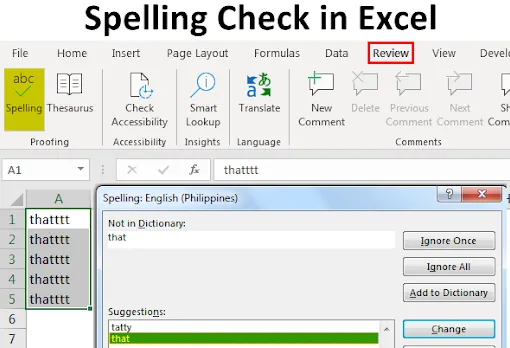
Проверка на правописа в Excel (Съдържание)
- Опции за проверка на правописа в Excel
- Как да използвате опцията за проверка на правописа в Excel?
Как да проверите правописа в Excel?
В excel често се сблъсквахме с такива случаи, когато сме въвели неправилно дума, но все още excel не дава никакъв вид грешка. Това е така, защото Excel е по-склонен към работа с числата, а не с текст. Така че това е важно, че правим ръчна проверка на правописа в excel, за да сме сигурни, че данните ни са граматически верни. В изключение функцията за автоматично подчертаване на грешно въведената дума не е активирана, следователно трябва ръчно да проверим за грешка, като използваме опцията за проверка на правописа. Проверката на правописа е вградената функция, която се предлага в excel и може лесно да се използва от клавишната комбинация, която е клавиш F7.
Опции за проверка на правописа в Excel
Нека разгледаме няколко примера и опциите по подразбиране, за да проверите правописа в excel.
# 1 - Игнорирай веднъж
- Ако думата изглежда грешна за отличен, но всъщност е правилна, тогава можем да изберем да игнорираме грешката. За да стартирате тази функция, натиснете клавиша F7.
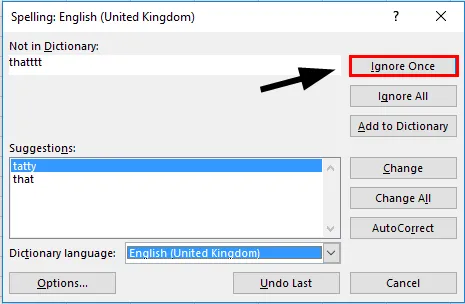
# 2 - Игнорирайте всички неправилно написани думи
- Ако има повече от една среща на грешно написаната дума и искаме всички подобни възниквания на грешно написана дума да бъдат игнорирани, отколкото можем да изберем опцията да игнорираме всички.
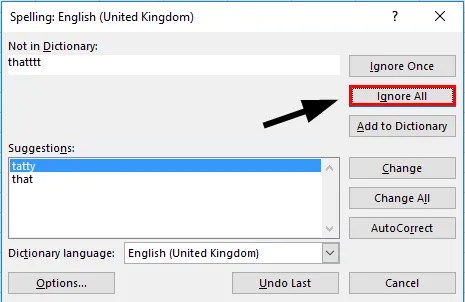
# 3 - Добавяне към речника
- Можем също да добавим персонализирана дума в речника на excel, така че думата да бъде разпозната от excel, следващия път, когато сме въвели същата.

# 4 - Промяна на грешно написана дума
- Ако искаме да променим думата с предложенията, предлагани от excel, просто трябва да изберем правилната дума и да изберете опцията „Промяна“.
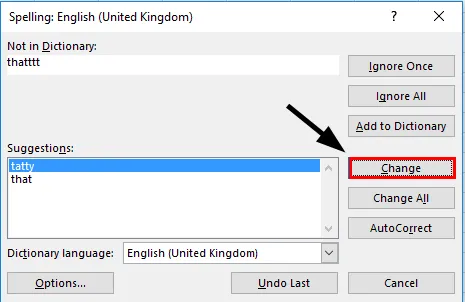
# 5 - Промяна на всички
- Можем да изберем да не преглеждаме грешките една по една, можем просто да изберем опцията за „промяна на всички“ и всички грешки ще бъдат коригирани автоматично. Тази функция трябва да се използва с повишено внимание.

# 6 - Автокорекция
- Тази функция автоматично ще промени неправилно въведената дума на правилната, ако е избрана тази функция. Не е необходимо следващия път да правим проверка на правописа.
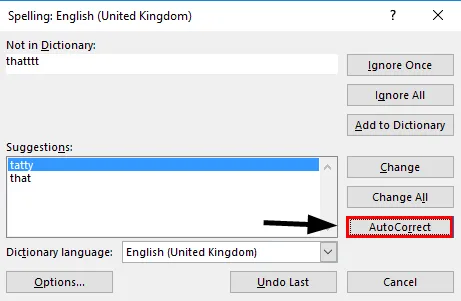
# 7 - Опции
- Ако използваме език, различен от „английски (американски)“, тогава трябва да използваме функцията „опция“ и да променим речника на други езици по подразбиране.
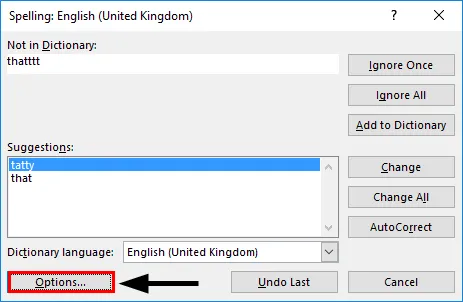
# 8 - Отказ
- Можем по всяко време да изберем да анулираме чакащите грешки.
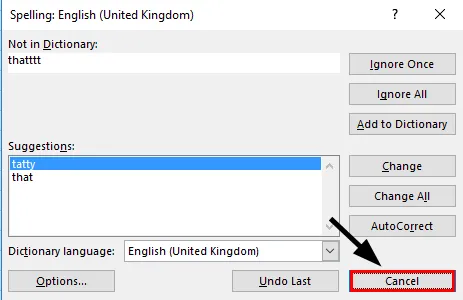
# 9 - Език на речника
- От тази опция можем да променим речника, който трябва да бъде отнесен, за да се направи проверка на правописа.
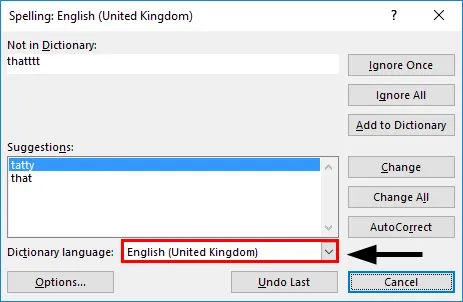
# 10 - Отмяна на последно
- Ако по-късно забелязахме, че последната дума, която току-що коригирахме, беше на първо място правилна дума, тогава можем да изберем Отмяна, последната опция.
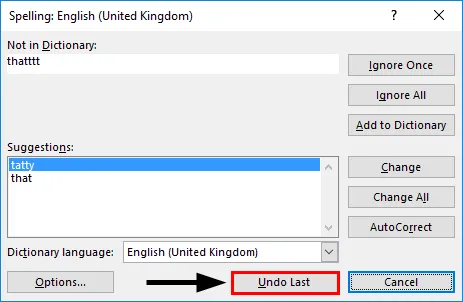
обяснение
- Опцията за проверка на правописа работи хоризонтално, това означава, че ще изглежда отляво надясно и продължава, докато не се извърши проверката. Ако имаме грешки хоризонтално, освен това, първо ще проверим A1, B1, C1… .. И не вертикално. Затова първо трябва да подберем данните.
- Проверката на правописа работи чрез препращане на речника и търсене на въведените думи от този речник. Това е същото като функция за използване на Vlookup, ако данните са налични, тогава всичко е наред, ще получим грешка. Същото е и с проверката на правописа, ако думата не е намерена в речника, отколкото проверката на правописа ще върне грешка и ще предложи съвпадаща дума, която може да се използва.
- В случай на проверка на правописа, excel влиза в стойността на клетката и третира тази стойност като текст и последователност от въведени азбуки като една дума, разделена с интервал. Ако в случай, че въведеният текст е във всички главни букви, тази дума няма да попадне под грешката в проверката на правописа.
Как да използвате опцията за проверка на правописа в Excel?
Първата стъпка ще бъде да изберем данните, които искаме да проверим. Това спестява нашето време в случай, че просто трябва да проверим някои от данните.
Стъпка # 1 - Изберете данните.
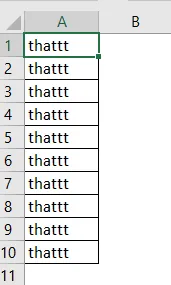
Стъпка # 2 - Изберете раздела Преглед и изберете опцията „Правопис“
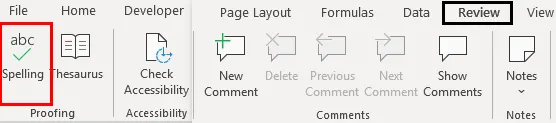
Стъпка # 3 - Ако не искаме да преминем през тези опции, можем да изберем да използваме клавишната комбинация, която е F7 .
Стъпка # 4 - От прозореца сега виждаме, че коя дума е въведена грешно. Думата, която е идентифицирана като грешка, ще попадне под опцията „Не в речник“.
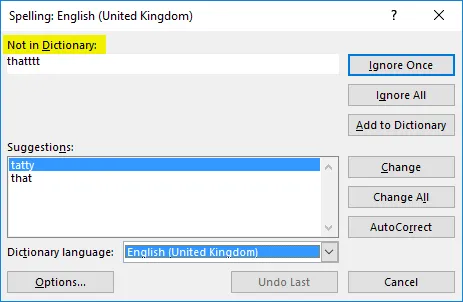
Стъпка # 5 - Сега също можем да видим, че коя дума съответства най-добре вместо грешно написана дума, може да се види под опцията „Предложения“. След проверка на предложенията можем да изберем да променим грешно написаната дума с правилната дума, като изберете опцията „Промяна“.
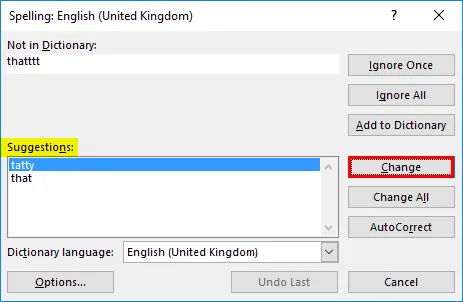
Можем също да изберем да променим всички събития наведнъж, като използваме опцията „Промяна на всички“.
Стъпка # 6 - Вече можем да изберем да пропуснем преглед на грешките една по една и оттук избираме опцията „Промяна на всички“.

Стъпка # 7 - Към този момент Текстът, който имаме, няма да има граматически и правописни грешки.
Неща, които трябва да запомните
- Това трябва да се помни, че ако текстът е въведен непълна горна буква, тогава тази дума ще бъде пропусната от проверката и няма да се появи в проверката на правописа.
- Всеки текст, който завършва или започва с числова стойност, също се пропуска от проверката. Това означава, че текст като „Текст 123“ или „123 Текст“ ще бъде пропуснат при проверка на правописа.
- Ако имаме една и съща грешка многократно и сме решили да игнорираме всички грешки, тогава няма да получим тази грешка отново за прегледа.
- Дума, която по-рано е маркирана за „Автокоррекция“, ще бъде променена на правилна дума следващия път, когато бъде въведена. Това означава, че ако сега умишлено искаме тази грешна дума, тогава първо трябва да я премахнем от опцията за автоматично поправяне.
- Всеки уеб адрес също не се забелязва като грешка. Това е така, защото уеб връзката се третира като персонализиран текст, а не като комбинация от думи от речника.
- Ако сме въвели адрес, който всъщност е адресът на папката, освен това това не се забелязва като грешка.
- Ако сме добавили грешно написана дума в речника, това отново няма да попадне под екрана за грешка в проверката на правописа.
Препоръчителни статии
Това е ръководство за проверка на правописа в Excel. Тук обсъждаме различните опции за проверка на правописа и как да използваме тези опции в Excel заедно с практически примери. Можете да разгледате и другите ни предложени статии -
- Използване на опцията за автоматично коригиране в Excel
- Как да съпоставим данните в Excel
- Как да вмъкнете CheckBox в Excel
- Ръководство за автоматично попълване в Excel
- Стъпки за създаване на речник в VBA