В този урок ще научим как незабавно да затъмним преекспонираното изображение с Photoshop, използвайки прост слой за регулиране и режим на смесване на слоевете! Ще използвам Photoshop CC тук, но този урок е съвместим и с Photoshop CS6 . Ако използвате CS5 или по-ранна версия, ще искате да следвате заедно с оригиналната версия на този урок.
В предишния урок научихме как да озарим неекспонираните снимки с помощта на техника, много подобна на тази, която ще научим тук. И двете техники работят, като просто добавите слой за регулиране на нивата над изображението и след това промените режима на смесване на коригиращия слой.
Както ще видим, когато използваме тези методи за коригиране на проблемите с експозицията, единствената реална разлика се свежда до кой режим на смесване имаме нужда. За да озарим тъмното изображение, използвахме режим на смесване на екрана. Този път, за да затъмним изображение, което изглежда твърде светло, ще използваме режима на Multihop blend на Photoshop. Да видим как работи!
Ето снимка, която заснех наскоро в местен магазин за градина. За съжаление, тъй като съм внимателно лице, което съм, забравих, че преди това се сблъсках с компенсацията на експозицията на камерата си за по-ранен кадър, което доведе до изображение, преекспонирано:

Оригиналното, преекспонирано изображение. © Стив Патерсън.
Ако вече сте чели предишния урок за незабавно озаряване на неекспонираните изображения, повечето от това, което ще покрием тук, ще ви се стори познато. Но вместо да изясним още повече това изображение, нека научим как можем да използваме същата основна техника, за да го затъмним. Да започваме!
Как да поправим преекспонирана снимка
Стъпка 1: Добавете слой за регулиране на нивата
С наскоро отвореното изображение във Photoshop, ако погледнем бързо в нашия панел Слоеве, откриваме изображението, което седи на фоновия слой, който в момента е единственият слой в документа:
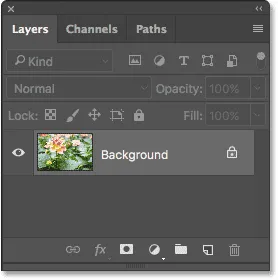
Панелът Слоеве, показващ изображението на фоновия слой.
За да затъмним изображението, ще използваме слой за регулиране на нивата. За да добавите такава, щракнете върху иконата New Fill или Adjustment Layer в долната част на панела Layers:
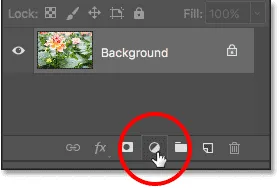
Кликнете върху иконата за нов запълващ или коригиращ слой.
След това изберете слой за регулиране на нива от списъка, който се показва:
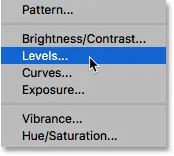
Избор на слой за регулиране на нива.
Все още няма да се случи нищо с изображението, но ако погледнем отново в панела Слоеве, сега виждаме нашия слой за регулиране на нива, наречен „Нива 1“, седнал над изображението на фоновия слой:
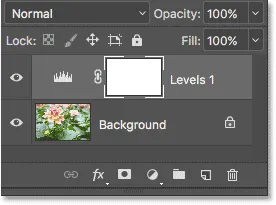
Панелът Слоеве, показващ коригиращия слой над изображението.
Стъпка 2: Променете режима на смесване на слоя за регулиране на „Умножете“
Контролите и опциите за слоя за регулиране на нивата се появяват в панела Свойства на Photoshop. Но за тази техника няма да е необходимо да ги използваме. Вместо това, за да потъмним изображението, всичко, което трябва да направим, е да променим режима на смесване за слоя за регулиране на нивата.
Ще намерите опцията Blend Mode в горната лява част на панела Слоеве. По подразбиране е зададено на Нормално. Кликнете върху думата "Normal" и променете режима на смесване на Multiply :

Промяна на режима на смесване на коригиращия слой на "Умножение".
Multiply е един от няколко режима на смесване на слоеве във Photoshop, които потъмняват изображението и просто чрез промяна на режима на смесване на коригиращия слой на Multiply, снимката сега изглежда по-тъмна, с повече детайли, видими в акцентите и цветовете, сега изглеждат по-богати и по-наситени :

Режимът на мултиплициране смеси моментално затъмнява изображението.
За да видя разликата, увеличих мащаба на цветето за сравнение. Оригиналната, преекспонирана версия е отляво; затъмнената версия е отдясно:

Сравнение на оригиналната (лявата) и затъмнената (дясната) версия.
Стъпка 3: Намалете непрозрачността на коригиращия слой
Ако след като промените режима на смесване на Multiply, установите, че снимката ви сега изглежда твърде тъмна, лесно можем да върнем част от първоначалната яркост. Всичко, което трябва да направим, е да намалим непрозрачността на слоя за регулиране на нивата. Опцията за непрозрачност ще намерите в горния десен ъгъл на панела Слоеве, директно от опцията Blend Mode.
По подразбиране стойността на непрозрачността е зададена на 100%. Следете вашето изображение, докато понижавате непрозрачността. Колкото повече го понижите, толкова повече ще се покаже оригиналното изображение на фоновия слой през коригиращия слой. Ще сваля мина до 60% :
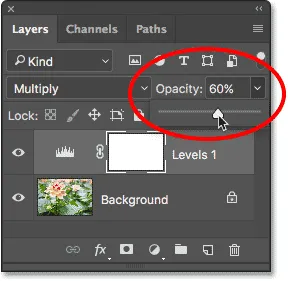
Намаляване на непрозрачността на коригиращия слой за фина настройка на яркостта.
Преди и след
За да сравните резултата с оригиналното си изображение, щракнете върху иконата за видимост на нивото за регулиране на нивата (очната ябълка) в панела Слоеве, за да изключите временно коригиращия слой:
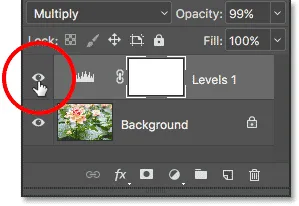
Изключване на коригиращия слой
С изключен коригиращ слой виждаме оригиналното ни, преекспонирано изображение:

Преглед на оригиналното изображение за сравнение.
За да сравните това с редактираната версия, щракнете още веднъж върху иконата за видимост на коригиращия слой (празното поле), за да включите отново коригиращия слой:

Включване на коригиращия слой
И тук, с включването на нивата и непрозрачността е намален до 60%, е моят краен резултат:

Крайният резултат.
И там го имаме! Както научихме в този урок и в предишния урок, Photoshop улеснява коригирането на малки проблеми с експозицията, като просто добавя слой за регулиране на нивата над изображението и променя режима на смесване. Използвайте режима на смесване на екрана, за да изясните неекспонираните изображения, или използвайте режима Умножение на смеси, за да потъмните преекспонираните изображения!
Въпреки че тази техника работи чудесно с ежедневни, ежедневни снимки, тя няма да ви даде вида на професионално ниво, който ще искате за по-важни изображения. За това чудесно място за начало е да научите как да използвате пълната сила на корекция на изображението в Нива, за да коригирате правилно тоналните проблеми, да увеличите контраста и наистина да направите вашите изображения поп!
Не забравяйте да разгледате нашия раздел за ретуширане на снимки за още уроци за редактиране на изображения в Photoshop! И не забравяйте, всички наши уроци са достъпни за изтегляне като удобни, висококачествени PDF файлове!