В този урок ще научим всичко за актуализирания начален екран или за стартиране на работното пространство, както е официално известно, в Photoshop CC 2017 . Началният екран всъщност беше представен още във Photoshop CC 2015, но през CC 2017, Adobe го опрости малко и направи няколко важни промени, всички от които ще разгледаме тук.
Най-голямата промяна, обаче, не е всъщност със самия екран "Старт", а с диалоговия прозорец "Нов документ", който е изцяло преработен в Photoshop CC 2017. Ще го разгледаме накратко тук, докато правим път през функциите на екрана "Старт"., но аз също ще го разгледам много по-подробно в отделния си урок.
За да продължите, ще трябва да използвате Photoshop CC (Creative Cloud) и ще искате да се уверите, че вашето копие на Photoshop CC е актуално. Да започваме!
Точка „Започнете от тук“ на Photoshop
Стартовият екран на Photoshop получава името си от това, което прави; това ни дава място да започнем. Преди да успеем да направим каквато и да е работа във Photoshop, първо се нуждаем от нещо, с което да работим, и оттам идва екранът Start. Можем да използваме началния екран, за да създадем чисто нов документ на Photoshop, или да го използваме, за да отворим съществуващо изображение, Стартовият екран се появява всеки път, когато стартираме Photoshop самостоятелно, което означава, че все още не сме избрали документ или изображение, върху което да работим, и той се появява всеки път, когато излезем от документ и няма други отворени документи на екрана.
Обикновено екранът "Старт" показва списък на наскоро отворените файлове, за да можете бързо да отворите отново един и да продължите да работите. Но ако това е първият път, когато сте стартирали Photoshop, или сте изчистили историята си на последните файлове (ще видим как да го направите по-късно), стартовият екран ще се появи в стандартното му състояние с някои кратки съвети и инструкции в центъра на екрана как да започнете:

Стартовият екран във Photoshop CC 2017.
Опции на менюто
Вляво от началния екран е главното меню. Ще покрием всяка опция от менюто (всичките 4 от тях), докато продължаваме, но засега забележете, че ПОСЛЕДНИ ФАЙЛОВЕ са избрани по подразбиране в горната част. Ако имах наскоро отворени файлове (което скоро ще), те ще се появят в центъра на екрана, където се показват инструкциите в момента.
По-долу ПОСЛЕДНИ ФАЙЛОВЕ са CC FILES, чисто ново допълнение към стартовия екран в Photoshop CC 2017. „CC“ означава Creative Cloud и тази опция ни позволява да отваряме всички PSD файлове на Photoshop, които сме съхранили не на нашия локален компютър, но в облака - онлайн хранилището, което Adobe ни предоставя като част от нашия абонамент за Creative Cloud.
Под това намираме два прости бутона. Бутонът New … ни позволява да създадем чисто нов документ на Photoshop, докато бутонът Open … ни позволява да отворим съществуващ документ или изображение. Може да не изглеждат много, но тези два бутона са функциите на стартовия екран, които ще използвате най-много. Ще научим как работят в един миг:
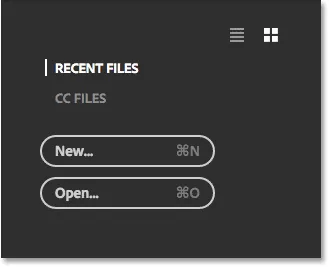
Опции за главното меню на стартовия екран.
Плочките
Другата основна характеристика на стартовия екран е редът на плочките по долната част. Плочките са динамични, което означава, че тяхното съдържание се променя от време на време. Единствената плочка, която не се променя, е първата отляво, която ни позволява да търсим изображения с помощта на услугата Adobe Stock. Останалите плочки предлагат уроци или съдържание за изтегляне. Щракването върху плочка ще отвори вашия уеб браузър и ще ви отведе до уебсайта на Adobe, където ще намерите повече информация по темата:

Динамичните плочки в долната част на стартовия екран.
Само няколко плочки се показват на главния начален екран. За да видите още плочки, щракнете върху бутона Покажи всички над плочката отдясно:
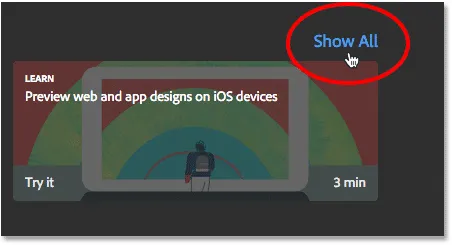
Кликнете върху бутона Покажи всички.
За да се върнете към главния начален екран, щракнете върху бутона Назад :
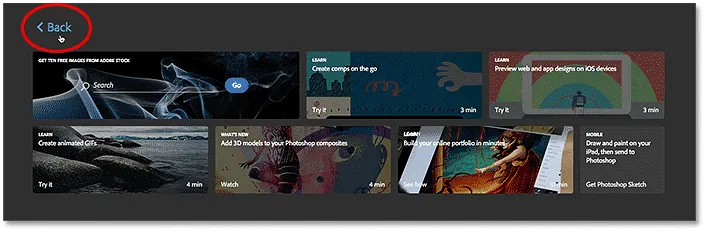
Кликнете върху бутона Назад.
Създаване на нов документ за Photoshop
Нека разгледаме двете най-големи причини, поради които стартовият екран съществува - създаване на нови Photoshop документи и отваряне на съществуващи изображения. Ще започнем с това как да създадем нов документ. За да създадете чисто нов документ за Photoshop, щракнете върху бутона New … отляво:
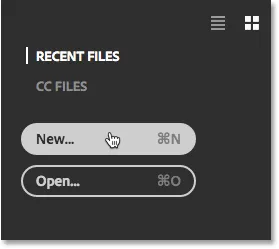
Кликнете върху бутона "Ново …".
Или, ако нямате наскоро отворени файлове, можете да щракнете върху бутона Старт нов в центъра на екрана. Имайте предвид обаче, че този бутон се появява само когато наскоро няма отворени файлове за показване:
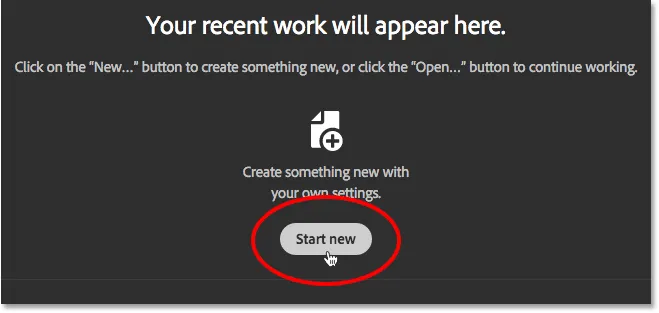
Бутонът "Стартирай ново".
Така или иначе се отваря диалоговият прозорец Нов документ, който е изцяло преработен в Photoshop CC 2017. Както споменах по-рано, ще разгледаме накратко тук и ще го разгледам по-подробно в отделен урок:
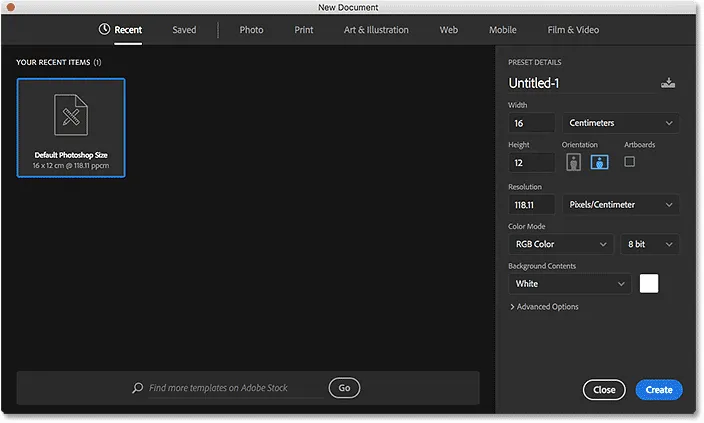
Преработеният диалогов прозорец Нов документ в Photoshop CC 2017.
За да създадем нов документ, първо избираме вида на необходимия ни документ ( Снимка, Печат, Изкуство и Илюстрация, Уеб, Мобилен или Филм и Видео ), използвайки менюто в горната част на диалоговия прозорец. Ще избера снимка, само като пример:
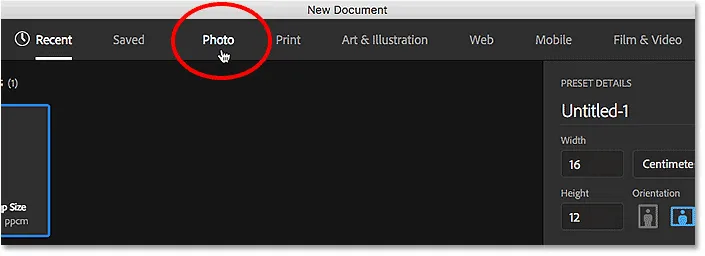
Избор на тип документ от менюто.
Това показва колекция от предварително зададени размери на документи, които можем да изберем въз основа на типа на избрания от нас документ. Тъй като избрах Photo, виждам пресети за общи размери на снимки, като Landscape 2x3, Landscape 4x6 и Landscape 5x7.
Под предварителните настройки се намира колекция от шаблони (нови във Photoshop CC 2017), които можем да изтеглим от Adobe Stock. Шаблоните ни позволяват да добавим нашите изображения към предварително направени оформления и ефекти. Ще видите различни шаблони в зависимост от типа на документа, който сте избрали. Използването на шаблони е съвсем друга тема, така че засега ще ги прескочим и ще се съсредоточим само върху предварителните настройки.
Първоначално се показват само няколко предварителни настройки. За да видите още повече предварително зададени настройки, щракнете върху бутона Преглед на всички предварителни настройки:
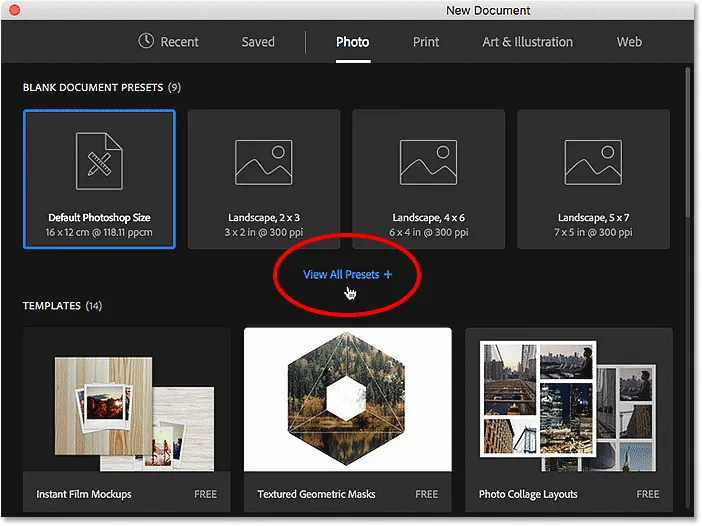
Кликнете върху „Преглед на всички предварителни настройки“.
Може да се наложи да използвате лентата за превъртане вдясно, за да превъртите пълния списък от предварително зададени настройки. Ако видите предварителна настройка, която отговаря на вашите нужди, просто щракнете върху нея, за да я изберете. Ще кликнете върху Landscape 8x10:
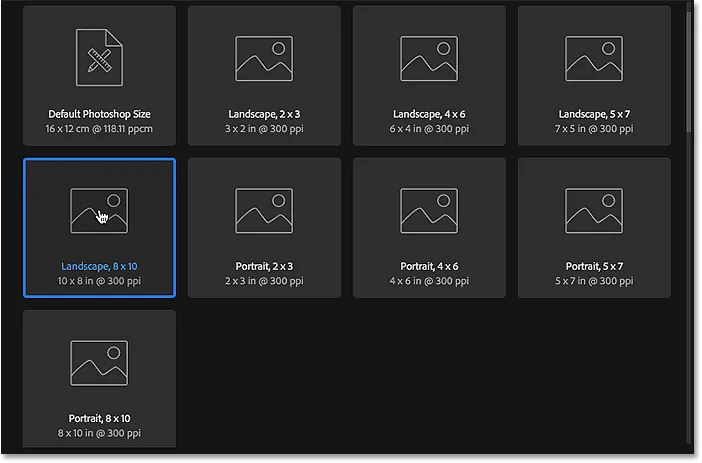
Избор на предварително зададен размер на документа.
Подробностите за предварително зададената настройка, включително нейната ширина, височина и разделителна способност, се показват в колоната PRESET DETAILS вдясно на диалоговия прозорец:
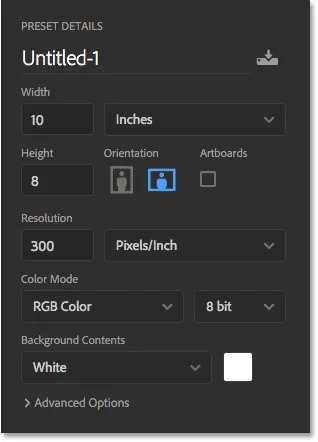
Графата PRESET DETAILS показва настройките, които ще бъдат използвани.
Ако сте доволни от настройките, щракнете върху бутона Създаване в долния десен ъгъл. Ако никоя от предварително зададените настройки не е необходима, просто заменете някоя от предварително зададените стойности с вашите собствени персонализирани стойности. Например, нека да кажем, че вместо пейзажен 8x10 документ, това, което наистина трябва да създам, е документ 11x14. Photoshop не включва 11x14 предварително зададени настройки, но това не е проблем. Всичко, което трябва да направя, е да променя стойността на ширината от 10 инча на 14 инча и стойността на височина от 8 инча на 11 инча . След това, за да създам документа, щраквам върху бутона Създаване :
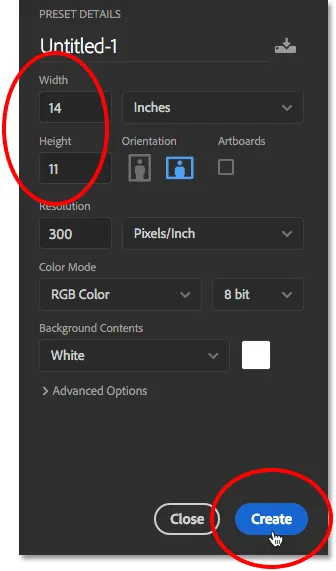
Персонализиране на настройките и натискане на бутона Създаване.
Нов празен документ ще се отвори във Photoshop въз основа на избраните от вас настройки:
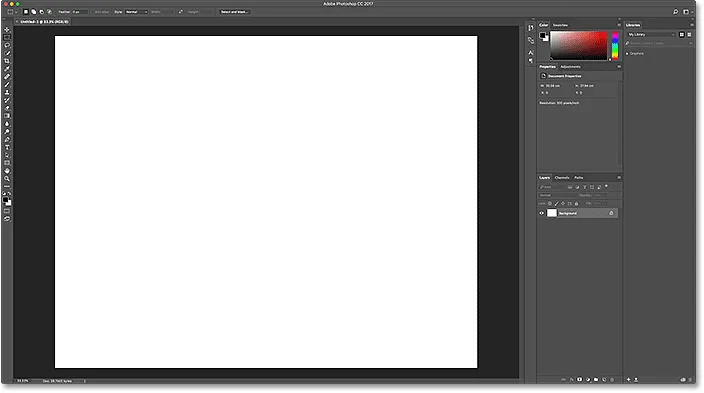
Новият документ се отваря във Photoshop.
Ще затворя документа засега, като отидете до менюто Файл в лентата с менюта в горната част на екрана и изберете Затвори :

Отидете на Файл> Затвори.
Тъй като понастоящем на екрана ми не са отворени други документи, Photoshop ме връща на началния екран:
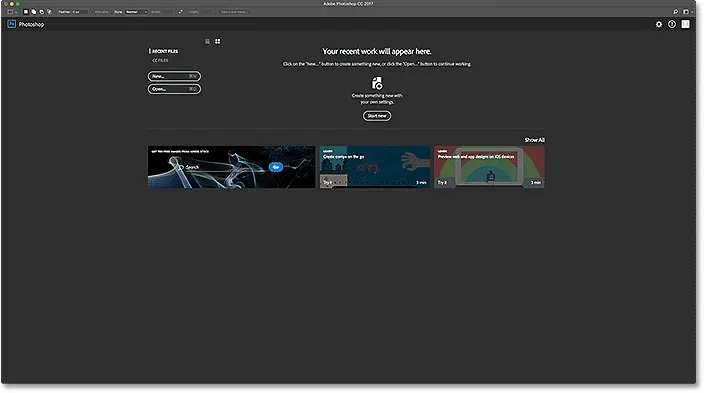
Екранът за стартиране се появява отново след затваряне на документа.
Това беше само кратък поглед върху преработения диалогов прозорец Нов документ през CC 2017. Има още много неща, които трябва да покриете, и можете да научите всичко за него в нашия Как да създадете нови документи в Photoshop CC урок.
Отваряне на изображения в Photoshop
Възможността да създавате нови, празни Photoshop документи е чудесно за дизайни, макети и оформления. Но ако сте фотограф, най-вероятно ще искате да започнете с отваряне на съществуващо изображение. За да отворите изображение от стартовия екран, щракнете върху бутона Отвори …
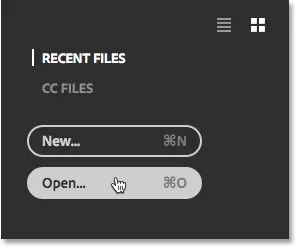
Кликнете върху бутона "Отвори …"
След това на компютър с Windows използвайте File Explorer за навигиране до изображението на вашия компютър. На Mac (който тук използвам) използвайте Finder, за да навигирате до изображението. След като намерите изображението, щракнете двукратно върху него, за да го отворите:
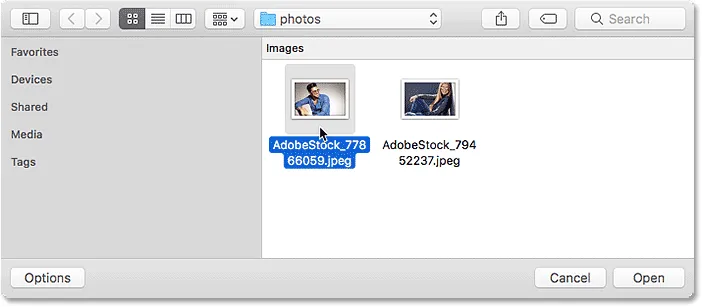
Навигиране до и избор на изображение, което да се отвори в Photoshop.
Изображението се отваря във Photoshop, готов за редактиране (снимка от Adobe Stock):
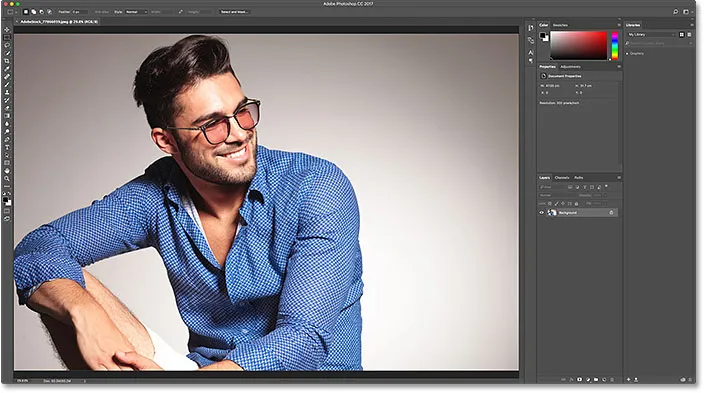
Избраното изображение се отваря във Photoshop. Кредит за изображение: Adobe Stock.
Ще затворя изображението засега, като отидете до менюто Файл в горната част на екрана и изберете Затвори :

Отидете на Файл> Затвори.
И тъй като нямах други изображения или документи отворени, отново се връщам на началния екран. Забележете обаче, че нещо се е променило. Вместо инструкциите в центъра на екрана, които ми казват как да започна, виждам миниатюра на изображението в списъка с последните файлове. Ако трябва да го отворя бързо за по-нататъшно редактиране, всичко, което трябва да направя, е да кликнете върху миниатюрата му:
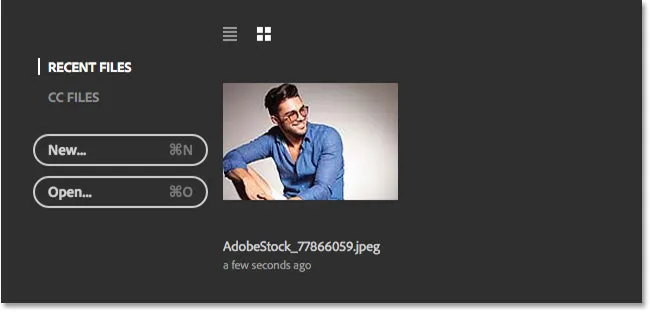
Изображението се появява в списъка Последни файлове.
Вместо да отворя отново същото изображение, ще отворя втора снимка, като натисна още веднъж бутона Open …
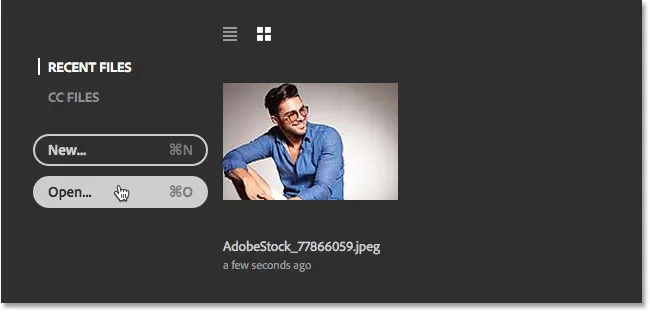
Кликвайки върху бутона "Отвори …", за да отворите различно изображение.
Това отново отваря прозореца на Finder ми (File Explorer на компютър с Windows). Ще избера второто си изображение, като щракнете двукратно върху него:
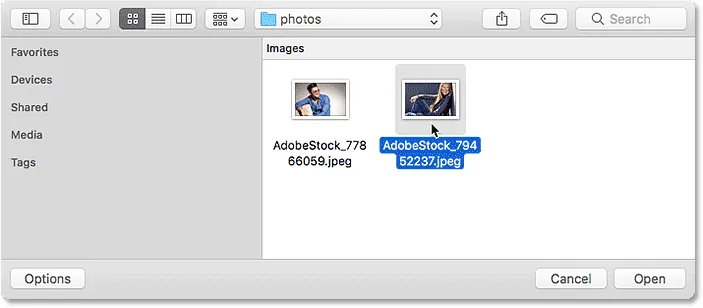
Избор на второ изображение за отваряне.
И точно така, новото изображение се отваря във Photoshop (снимка от Adobe Stock):
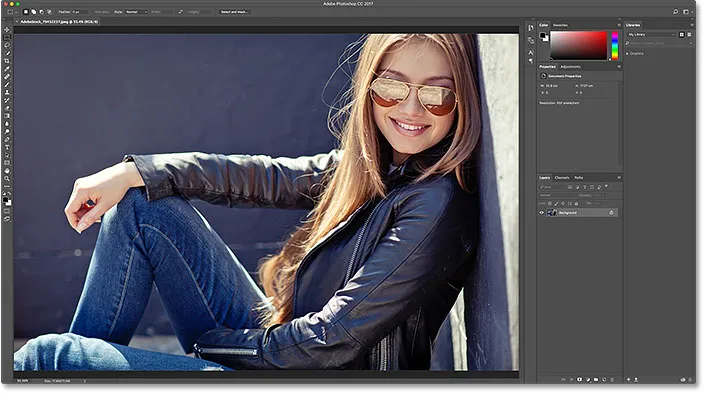
Избор на второ изображение за отваряне. Кредит за снимки: Adobe Stock.
Ще го затворя, като за пореден път отидете до менюто Файл и изберете Затвори . Photoshop ме връща на началния екран, където сега имам две изображения, показващи се като миниатюри в списъка ми с последните файлове, готови да бъдат отворени по всяко време:
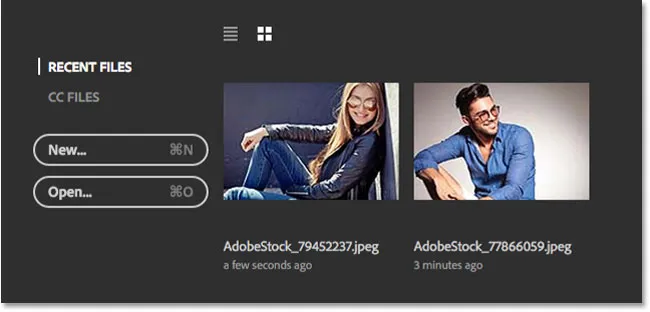
Списъкът с последните файлове показва последните две изображения, които отворих.
Изглед на списък или Преглед на миниатюри
По подразбиране Photoshop показва последните ви файлове като миниатюри, но можете да ги показвате и като текстови списък. За да превключите към списъка, щракнете върху иконата View View над миниатюрите:
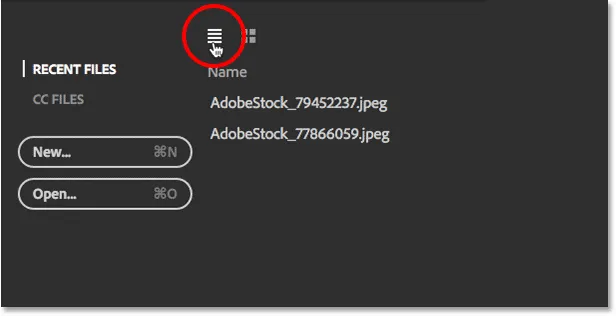
Кликнете върху иконата за изглед на списъка.
За да се върнете към миниатюрите, щракнете върху иконата Преглед на миниатюрите :
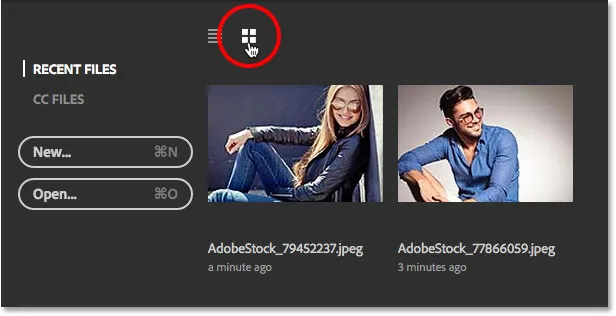
Кликнете върху иконата на миниатюра Преглед.
Промяна на максималния брой на последните файлове
Въпреки че в момента списъкът ми с последните файлове съдържа само две изображения, отнема много време, докато списъкът се препълни с наскоро отворени файлове. Можем да контролираме максималния брой изображения, които ще бъдат показани с помощта на опциите за обработка на файлове в предпочитанията на Photoshop.
На компютър с Windows, отворете менюто Редактиране в горната част на екрана, изберете Предпочитания и след това изберете Предаване на файл . На Mac отидете в менюто Photoshop CC, изберете Предпочитания и след това изберете File Handing :
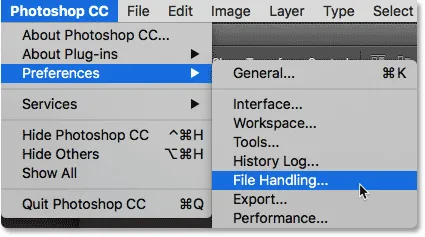
Отидете на Редактиране (Win) / Photoshop CC (Mac)> Предпочитания> Предаване на файлове.
Това отваря диалоговия прозорец „Предпочитания“, зададен на категорията „Работа с файлове“. Потърсете опцията, която гласи, че списъкът на последните файлове съдържа долу в долната част. Стойността по подразбиране е 20, което означава, че Photoshop ще покаже последните 20 файла, които сте отворили. Ако трябва да следите дори повече от 20 файла, въведете по-висока стойност до максимум 100. Или въведете по-ниска стойност, за да покажете по-малко скорошни файлове. Ако изобщо не искате да виждате никакви скорошни файлове на вашия начален екран, задайте стойността на 0. Ще трябва да излезете и да рестартирате Photoshop, за да се появят всички промени на стартовия екран:

Опцията „Списък на последните файлове съдържа“ в предпочитанията за работа с файлове.
Отваряне на CC (Creative Cloud) файлове
Заедно с отваряне на файлове, които се съхраняват локално на вашия компютър, стартовият екран в Photoshop CC 2017 също ни позволява да отваряме файлове, които се съхраняват онлайн в Creative Cloud. Всеки абонамент за Creative Cloud включва определено количество онлайн пространство за съхранение ( облака ), а запазването на работата ни в облака улеснява достъпа до него от всеки компютър, от който се нуждаем. Единственото нещо, което трябва да имате предвид, е, че стартовият екран ще показва само файлове, качени в облака като PSD файлове, което е родният файлов формат на Photoshop. JPEG.webp изображения или друг тип файл няма да се появят.
За да видите вашите PSD файлове, които се съхраняват в Creative Cloud, преминете от ПОСЛЕДНИ ФАЙЛОВЕ към CC ФАЙЛОВЕ :
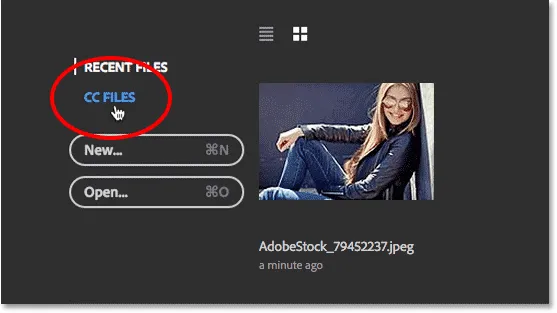
Кликнете върху опцията от менюто "CC FILES".
Ето, виждаме, че имам един PSD файл, който наскоро качих в съхранението си Creative Cloud. За да го отворя във Photoshop, всичко, което трябва да направя, е да кликнете върху неговата миниатюра:
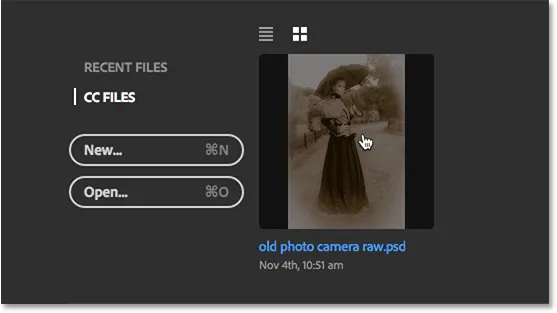
Отваряне на PSD файл от Creative Cloud.
PSD файлът се отваря във Photoshop. Това е завършеният PSD файл от нашия стар античен фото ефект с ръководството за филтър Camera Raw Filter:
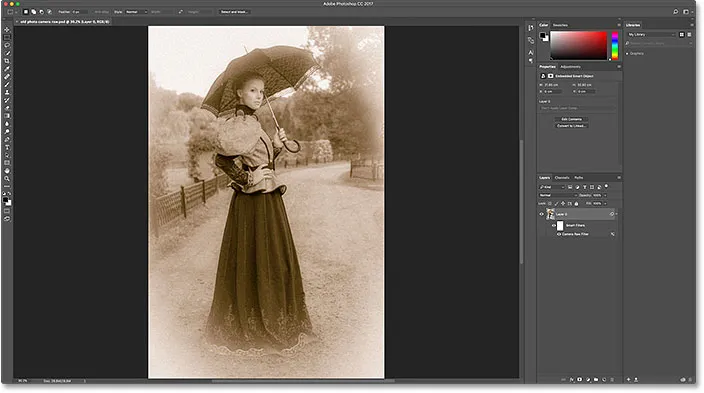
PSD файлът се отваря във Photoshop.
Ще затворя файла, като отидете до менюто Файл и изберете Затвори :

Отидете на Файл> Затвори.
След това ще се върна към списъка ми с последните файлове, като избера ПОСЛЕДНИ ФАЙЛОВЕ от менюто "Старт", където сега виждаме и трите мои изображения, изброени, включително PSD файла от облака:
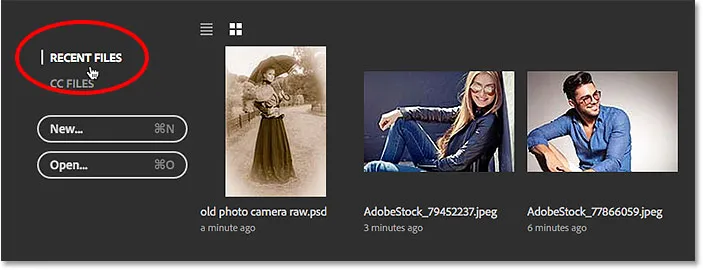
Връщане към списъка с последните файлове.
Изчистване на последните ви файлове
Ако някога трябва да изчистите изображенията от списъка си с последните файлове, отворете менюто Файл в горната част на екрана, изберете Отваряне на последните и след това изберете Изчистване на списък на последните файлове :
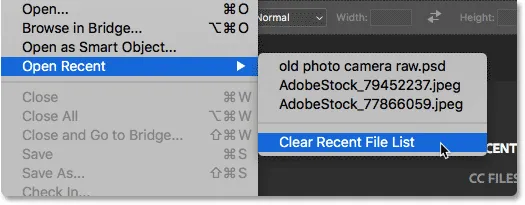
Отидете до Файл> Отваряне на последните> Изчистване на скорошен списък с файлове.
Това ще ви върне в началното състояние на началния екран с инструкциите, появяващи се в центъра за това как да започнете:

Стартовият екран след изчистване на списъка с последните файлове.
Изключване на началния екран
И накрая, ако изобщо не искате да виждате началния екран, когато стартирате Photoshop или затворите изображенията си, можете да го деактивирате в предпочитанията на Photoshop. На компютър с Windows отворете менюто Редактиране, изберете Предпочитания и след това изберете Общи . На Mac отидете до менюто Photoshop CC, изберете Предпочитания и след това изберете Общи :
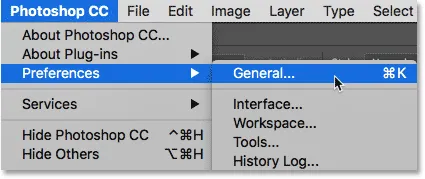
Отидете на Edit (Win) / Photoshop CC (Mac)> Предпочитания> Общи.
Това отваря диалоговия прозорец Предпочитания, зададен на категория Общи. За да деактивирате стартовия екран, махнете отметката от опцията, която гласи Show "START" Работно пространство, когато няма отворени документи . Ще трябва да излезете и да стартирате отново Photoshop, за да влезе в сила промяната. За да включите отново стартовия екран по-късно, просто се върнете към същата опция и я изберете отново:
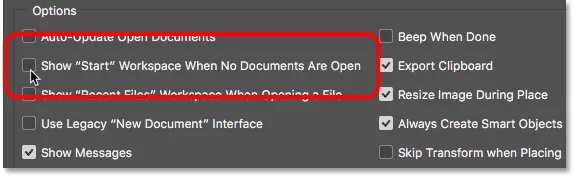
Използвайте работното пространство "Покажи" СТАРТ ", когато няма отворени документи", за да активирате или деактивирате стартовия екран.
Разбира се, може би се чудите: „Но как да създам нов документ или да отворя изображение или да осъществя достъп до моите наскоро отворени файлове, ако съм изключил началния екран?“. Въпреки че няма съмнение, че стартовият екран служи като чудесна отправна точка, особено за начинаещи потребители на Photoshop, истината е, че тук наистина няма много неща, които не можем да направим без използването на стартовия екран. Така че, ако стартовият екран започне да се чувства като ненужен затрупване и решите да го изключите, в следващия урок „Как да деактивирате стартовото работно пространство в Photoshop CC“ ще разгледаме бързо как да създадете нови документи на Photoshop и да отворите изображения без използвайки стартовия екран.