Досега в тази серия за корекция на тона и цветовете във Photoshop разгледахме трите най-основни и напълно автоматични настройки на изображението, Auto Tone, Auto Contrast и Auto Color. След това разбрахме нещата, като се научихме как да подобрим общата яркост и контраст на изображението с подходящо наречената команда Brightness / Contrast и научихме как да възстановим скритите детайли на снимките, които страдат от твърде много контраст с помощта на Shadows / Акценти за регулиране.
Въпреки че всяка от тези корекции на изображението има своето място, един минус, който всички споделят, е, че им липсва прецизен контрол, от който се нуждаем за корекция на изображението на професионално ниво. Със сигурност, яркостта / контраста и сенките / акцентите са мощни и дори автоматичният тон, автоматичният контраст и автоматичният цвят могат да дадат страхотни резултати с правилните изображения. Но истината е, че няма какво да постигнем с нито една от тези корекции, които не бихме могли да постигнем сами с още по-добри, по-професионални инструменти.
Вече сме направили първата си стъпка към корекция на изображението на професионално ниво, като се научим как да четете и разбирате хистограмите на изображението, и силно препоръчвам да прочетете този урок, преди да продължите. Хистограмите ни показват къде текущият тонален диапазон на изображението ни попада между чисто черно и чисто бяло, което улеснява забелязването на потенциални проблеми като лош общ контраст или сянка и подчертава изрязването. В този урок ще вземем това, което сме научили за хистограмите и ще видим как лесно да подобрим тоналния диапазон на изображението с помощта на корекция на нивата във Photoshop!
За да добием добър представа за това как работи настройката на нивата, а не да влизаме и да коригираме действително изображение, нека започнем с нещо по-просто; ще "коригираме" черно-бял градиент. Знам, звучи лудо, но градиентът ще ни улесни да виждаме какво се случва, докато правим корекции в диалоговия прозорец Нива. След като разгледаме подробностите за това как работят нивата, ще разгледаме реален пример за това как нивата могат да бъдат използвани за бързо подобряване на контраста и възстановяване на сянка и подчертаване на детайлите в снимката.
Ето градиента, който имам отворен във Photoshop. Представете си, че това трябва да е градиент от черно до бяло. С други думи, тя трябва да започне с чисто черно в крайната лява част и постепенно да премине към чисто бяло в крайната дясна част. Но не това виждаме. Вместо черно вляво имаме по-светъл нюанс на сивото. И вместо бяло вдясно имаме по-тъмен (от бял) нюанс на сивото. Без никакви истински черни или бели, градиентът изглежда избледнял и тъп, което води до лош контраст. Въпреки че тук разглеждаме обикновен наклон, това е често срещан проблем, от който страдат много снимки, независимо дали това е, защото изображението е било под или преекспонирано или защото това е по-стара снимка, която с времето избледнява. Точно такъв е проблемът, който корекцията на нивата на Photoshop е проектирана да коригира:

Черно-бял градиент, който се нуждае от помощ.
Има няколко различни начина, по които можем да приложим нива към изображение. Най-простият и начинът, по който ще използваме тук, е да приложим нивата като статична настройка ; тоест, нанасяйки го директно върху самия слой. Друг начин, по който можем да приложим нивата е като коригиращ слой, който има предимствата да бъде както напълно редактируем, така и неразрушаващ. И новост във Photoshop CC 2015, вече можем да приложим нива (и всяка друга корекция на изображението на Photoshop) като редактируем Smart Filter ! Ще научим как да прилагаме нива като коригиращ слой и интелигентен филтър в следващите уроци. Засега фокусът ни е върху това как нивата работят, така че ще опростим нещата и ще го приложим като нормална, статична настройка.
Ако погледнем в моя панел Слоеве, виждаме, че моят градиент е разположен върху фоновия слой, който в момента е единственият слой, който имам в моя документ:
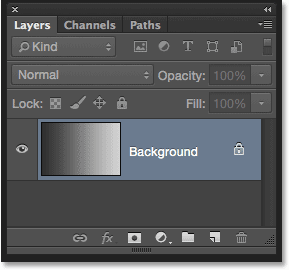
Панел Слоеве.
Тъй като ще прилагаме Levels директно към самия слой, което прави постоянни промени в пикселите в изображението, първото нещо, което трябва да направим, е да направим копие на фоновия слой. По този начин ще можем да работим върху копието, без да засягаме оригиналното изображение. За да направя копие на слоя, ще отида до менюто Layer в лентата с менюта в горната част на екрана, изберете New и след това изберете Layer Via Copy . Също така бих могъл да избера същата команда New Layer Via Copy директно от клавиатурата си, като натисна Ctrl + J (Win) / Command + J (Mac). Така или иначе работи:
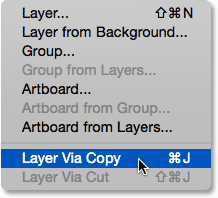
Отидете на Layer> New> Layer Via Copy.
Photoshop прави копие на слоя, именува го "Layer 1" и го поставя над оригинала:
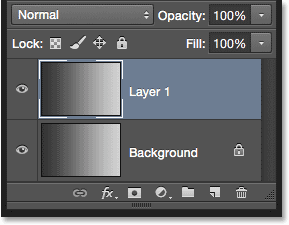
Панелът Слоеве, показващ копието над оригиналния фонов слой.
Докато съм на него, ще преименувам новия слой, като щракнете два пъти директно върху името му, за да го подчертая. Тъй като ще прилагаме корекция на нивата към този слой, ще променя името му от „Layer 1“ в „Levels“. За да приема промяната на името, ще натисна клавиша Enter (Win) / Return (Mac) на клавиатурата си:

Даването на слоеве с по-описателни имена е добър навик да се влиза.
Избор на A Levels Коригиране на изображението
Сега, когато ще работим върху копие на изображението, можем спокойно да приложим корекция на нивата. За да изберете Нива, ще отидете до менюто Изображение в горната част на екрана, изберете Настройки и след това изберете Нива :
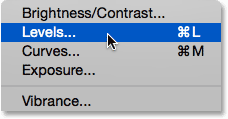
Отидете на Image> Adjustments> Levels.
Това отваря диалоговия прозорец „Нива на Photoshop“, същия диалогов прозорец, който използвахме в предишните уроци, за да ни помогне по-добре да разберем как работят хистограмите на изображенията:
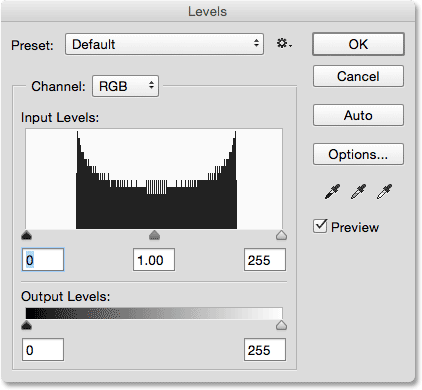
Диалогов прозорец Нива.
Оценка на хистограмата
Само за бързо резюме, хистограмата е черната графика, която изглежда като планинска верига в центъра на диалоговия прозорец и ни показва къде и как се разпределя текущият тонален диапазон на изображението (в моя случай градиентът) между Черно и бяло. Ако погледнете под хистограмата, ще видите черно-бяла градиентна лента . Тази лента ни показва пълния диапазон от възможни стойности за яркост (тоналност), които изображението може да съдържа, от черно в крайната лява до дясната страна вдясно. Има общо 256 възможни стойности на яркост, включително черно-бели (с 254 нива между тях).
Когато хистограмата се появява директно над нивото на яркост в градиентната лента под нея, това означава, че имаме пиксели в изображението на точно това ниво на яркост. Очите ни виждат разликите между нивата на яркост като детайл в изображението, така че като цяло, колкото повече нива на яркост имаме, толкова по-детайлно се появява изображението. Хистограмите не представляват действителния брой пиксели в изображението (тъй като повечето изображения днес съдържат милиони пиксели, което би направило хистограмата твърде голяма, за да се побере на екрана). Вместо това те просто ни дават общ преглед на това колко пиксела в изображението са на определено ниво на яркост в сравнение с други нива на яркост. Колкото по-висока хистограма се появява на определено ниво, толкова по-голям брой пиксели имаме на това ниво на яркост. Ако никоя част от хистограмата не се появи на определено ниво на яркост, това означава, че в момента нямаме пиксели в изображението на това ниво.
Нека разгледаме по-отблизо какво ми казва хистограмата за градиента. На „типична“ снимка обикновено бихме искали да видим хистограма, която се простира от чисто черно от крайно ляво до чисто бяло в крайната дясна част. Това обикновено е знак, че изображението е добре изложено с много детайли в целия тонален диапазон (сенки, средни тонове и акценти). Това не винаги е така, както научихме, когато разгледахме примери на изображения с нисък и висок клавиш, но все пак е полезна, обща насока.
За съжаление, това изобщо не е това, което виждаме тук. Вместо да се разтяга по целия тонален диапазон отляво надясно, моята хистограма изглежда цялата сгъната в средата. Забележете, че лявата страна на хистограмата, която представлява най-тъмните пиксели на изображението, не започва отляво вляво. Всъщност тя дори не се приближава. Ако вземем този ляв ръб и го следваме право до градиентната лента под него, виждаме, че лявата страна всъщност започва над по-светъл нюанс на сивото. Това ни казва, че в момента нямаме никакви дълбоки, тъмни черни в изображението. Най-тъмните пиксели са по-светли от черните:
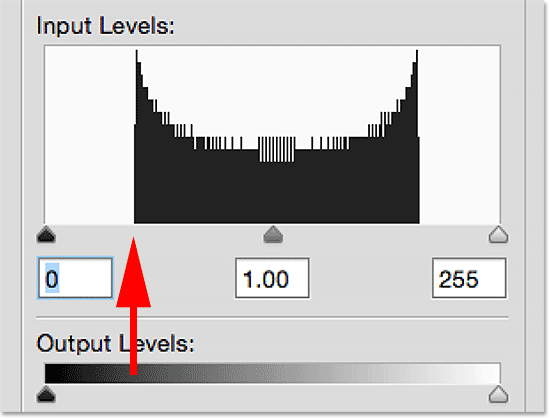
Лявата страна на хистограмата започва с по-светъл (отколкото черен) нюанс на сивото.
От другата страна виждаме, че дясната страна на хистограмата не започва в крайната дясна част (или където и да е близо до нея). Вместо това, ако следваме този десен ръб право до градиента под него, виждаме, че той започва върху по-тъмен нюанс на сивото, което ни казва, че в момента няма ярко бели акценти в изображението. Най-леките пиксели са по-тъмни от белите:
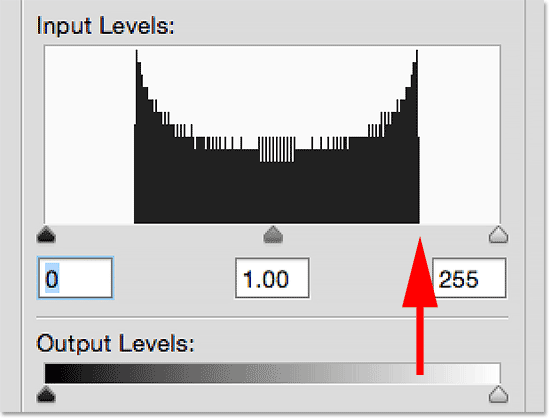
Дясната страна на хистограмата започва с по-тъмен (от бял) нюанс на сивото.
Сега, когато разгледахме хистограмата, ако погледнем отново моето изображение (градиента), знаем, че причината да не се показва като черно-бял градиент в момента е, защото, както ни показа хистограмата, ние нямат черни или бели пиксели в изображението. В момента най-тъмните пиксели са по-светли от черните, а най-ярките пиксели в момента са по-тъмни от белите, което води до лош общ контраст. За щастие, както предстои да видим, корекцията на нивата прави проблеми като този лесен за отстраняване:

Сенките трябва да са по-тъмни, а акцентите трябва да са по-светли. Нива за спасяване!
Регулиране на сенките с плъзгача на черната точка
Как можем да подобрим тоналния диапазон с помощта на нива? Ако погледнете директно под „полето“ на хистограмата (този прозорец, в който се появява хистограмата), ще видите три малки икони. Отляво вляво има черен, бял вдясно и сив в средата. Тези икони всъщност са плъзгачи и всяка от тях представлява различна част от диапазона на тона. Този отляво е плъзгачът на черната точка . Използва се за задаване на нова черна точка за изображението. Този вдясно е плъзгачът на бялата точка и се използва за задаване на нова бяла точка за изображението. Този в средата е технически известен като гама плъзгач, но е по-лесно просто да го мислите като плъзгача за среден тон . Използва се за изсветляване или потъмняване на средните тонове:
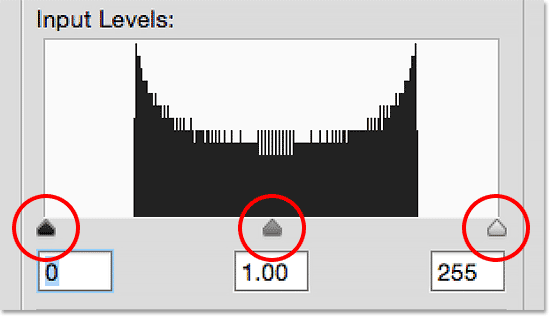
Черната точка (вляво), бялата точка (вдясно) и гама, или среден тон, плъзгач (в средата).
Да започнем с плъзгача на черната точка вляво. Както споменах, този плъзгач се използва за задаване на нова черна точка за изображението, но какво означава това? Е, знаем, че левият ръб на хистограмата ни показва колко тъмни са най-тъмните пиксели в момента в изображението, а моята хистограма ни казва, че най-тъмните пиксели, които трябва да са черни, дори не са близо до черни. Има голям пропуск между левия ръб на кутията на хистограмата и левия ръб на самата хистограма и това празно пространство означава, че липсваме подробности в тези тонове:
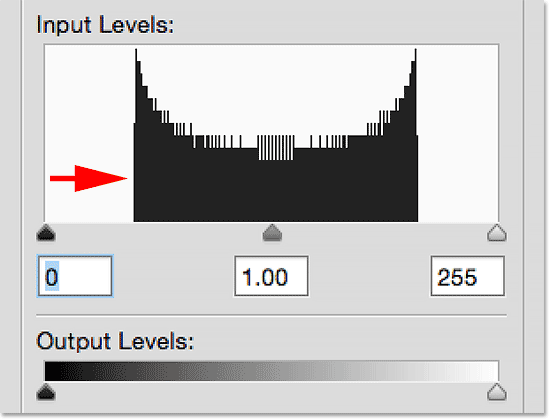
Пропастта вляво от хистограмата означава, че ни липсва детайл за сянка.
Това, от което се нуждаем, е начин да преодолеем тази празнина. С други думи, ние трябва да вземем най-тъмните пиксели в изображението, независимо от тяхното текущо ниво на яркост, и да ги изтеглим докрай до черно и можем да го направим лесно, като използваме плъзгача на черната точка. Всичко, което трябва да направим, е да кликнете върху плъзгача на черната точка и да го преместите до мястото, където започва левият ръб на хистограмата:
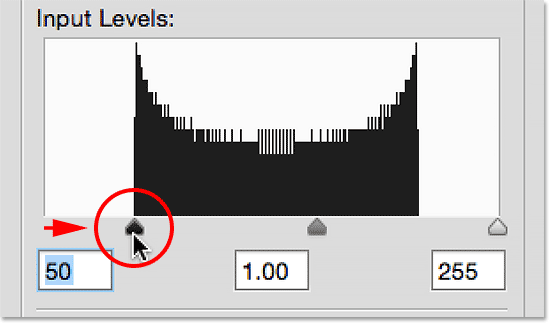
Плъзгане на плъзгача на черната точка към левия ръб на хистограмата.
Ще забележите, че когато плъзнете плъзгача на черната точка надясно, числото в полето под него (полето вляво, което представлява текущата стойност на черната точка) се увеличава. Започва от 0, което е стойността на тоналната стойност по подразбиране за черно и в моя случай, когато достигна левия ръб на хистограмата, числото се беше увеличило до 50 . Това означава, че преди да направя някакви корекции, най-тъмните пиксели в изображението ми не бяха по-тъмни от нивото на яркост 50. Нямаше никакви пиксели при нива на яркост от 0 до 49, което означава, че ни липсваха 50-те най-тъмни възможни тонални стойности! Като плъзнете плъзгача на черната точка до ниво 50, това, което казваме на Photoshop, е: „Вземете всички пиксели в изображението, които първоначално бяха на ниво на яркост 50, и ги потъмнете до чисто черно“. С други думи, потъмняйте ги до ниво 0. Това имаме предвид под „задаване на нова черна точка“. В този случай ние казваме, че всички пиксели при или под ниво на яркост 50 трябва да са черни:
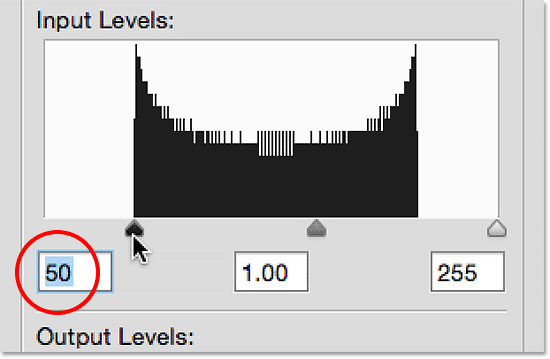
Черната точка е увеличена от 0 (по подразбиране) до ниво на яркост 50.
Нека да разгледаме моя наклон, за да видим какво се е случило. Забележете, че лявата страна всъщност е черна, а не по-светъл нюанс на сивото. Всички пиксели, които първоначално са били на ниво 50, са били потъмнени докрай до ниво 0. Забележете също, че промяната не се отрази само на пикселите, които бяха на ниво 50. Photoshop продължи напред и преразпредели другите тонални стойности, както и за да запази преходите. между нивата на яркост възможно най-гладко. Благодарение на тази проста настройка с плъзгача на черната точка, сега имаме много подробности за сянка:
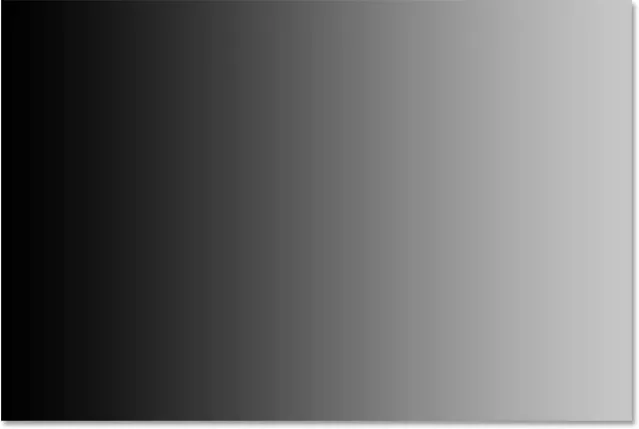
След като зададете новата черна точка, лявата страна на наклона вече е толкова тъмна, колкото трябва да бъде.
Регулиране на акцентите с плъзгача White Point
Плъзгачът на бялата точка под най-дясната част на полето за хистограма работи по същия начин, само че ни позволява да зададем нова бяла точка за изображението. Моята хистограма показва голяма празнина между дясната страна на кутията с хистограмата и десния ръб на самата хистограма, така че знаем, че липсваме много подробности в акцентите. Най-ярките пиксели дори не са близо до чисто бяло:
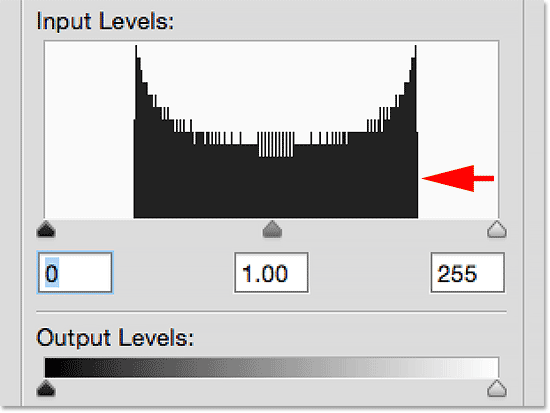
Пропастта вдясно от хистограмата означава, че ни липсват подробности за подчертаване.
За да поправим това, всичко, което трябва да направим, е да кликнете върху плъзгача на бялата точка и да го преместите до мястото, където започва десният ръб на хистограмата:
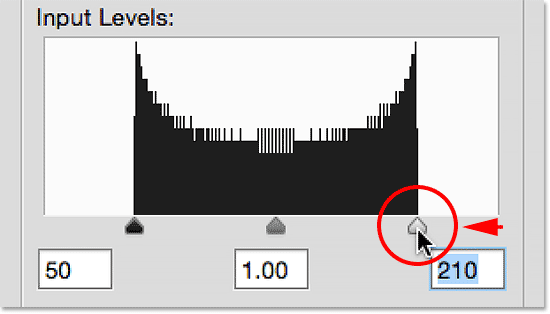
Плъзгане на плъзгача на бялата точка към десния ръб на хистограмата.
Ще забележите, че когато плъзнете плъзгача на бялата точка вляво, номерът в полето под него (полето вдясно, което представлява текущата стойност на бялата точка) намалява. Започва от 255 (стойността по подразбиране за бяло) и до момента, в който достигнах десния ръб на хистограмата, броят им беше намален до 210 . Това означава, че най-ярките пиксели в изображението ми не бяха по-леки от ниво 210. Нямаше никакви пиксели при нива на яркост 211 до 255, което означава, че ни липсваха 45 най-ярките възможни тонални стойности! Плъзгайки плъзгача на бялата точка до ниво 210, казваме на Photoshop: „Вземете всички пиксели, които първоначално бяха на ниво на яркост 210, и ги олекотете до чисто бяло“. С други думи, олекотете ги до ниво 255. Това означава „задаване на нова бяла точка“. Ние казваме, че всички пиксели при или над ниво на яркост, в случая 210, сега трябва да са бели:
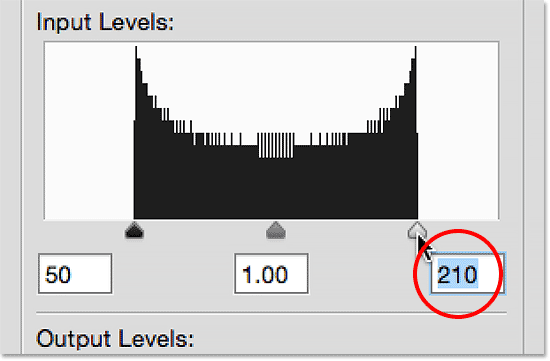
Бялата точка е понижена от 255 (по подразбиране) до ниво на яркост 210.
Ако погледнем отново моя наклон, виждаме, че дясната страна вече е хубава и светла. Photoshop взе всички пиксели, които първоначално бяха на ниво 210, и ги направи бели. И точно както стана с черната точка, тя преразпредели другите тонални стойности за нас, запазвайки преходите между нивата хубави и плавни. Чрез просто плъзгане на плъзгачите на черно-бялата точка към краищата на хистограмата, ние коригирахме тоналния диапазон, засилвайки контраста и ни даде истински черно-бял градиент:
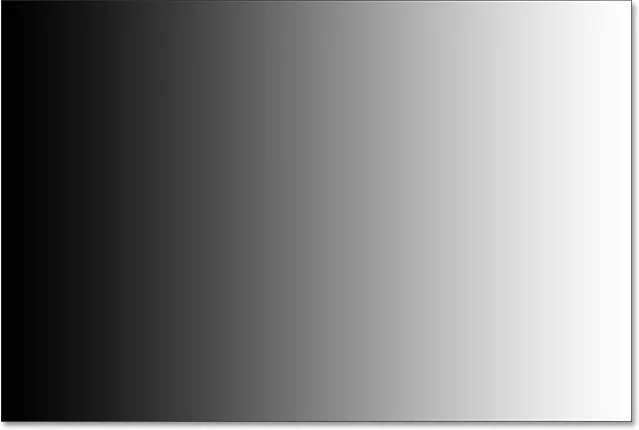
След като зададете новата бяла точка, дясната страна на градиента вече е бяла.
Регулиране на midtones с плъзгача Midtone
Често ще откриете, че след като зададете новите си черни и бели точки, сега изображението изглежда прекалено тъмно или твърде светло и измито. Това е така, защото регулирането на черно-белите точки обикновено се отразява и на средните тонове в изображението. За да поправим това, всичко, което трябва да направим, е да плъзнем плъзгача за среден тон (сивият плъзгач в средата, известен също като гама плъзгач). В случая на моя градиент всъщност не виждаме проблем със средните тонове, но все пак можем да го използваме, за да ни помогнем да разберем какъв ефект има плъзгачът на средния тон върху изображението.
Плъзгачът за среден тон е също толкова лесен за използване като другите два плъзгача, но работи малко по-различно. Освен това се държи противоположно на това, което може да очаквате, което може да доведе до известно объркване. За разлика от плъзгачите с черна и бяла точка, които ни позволяват да зададем конкретни тонални стойности за новите черни и бели точки (в моя случай, зададох черната си точка на ниво 50, а бялата точка - на ниво 210), плъзгачът на средния тон не работа с действителни тонални стойности. Това е основната причина, поради която много потребители на Photoshop са объркани от него. Нека разгледаме по-отблизо.
Полето непосредствено под плъзгача за среден тон представлява текущата му стойност. Забележете, че стойността му по подразбиране е 1, 00 . Веднага тук изглежда нещо различно. Искам да кажа, какво е с десетичната? Другите две стойности нямат десетични знаци. Как може стойността на яркостта да има десетична?

Плъзгачът за среден тон с неговата странна стойност по подразбиране 1.00.
Освен това, ако има 256 възможни стойности на яркостта в хистограма, с черно в 0 на единия край и бели на 255 от другия, как има смисъл средното ниво (т.е. стойността директно между черно и бяло) ще бъде 1.00? Не трябва ли да е нещо по-близко до 128? Отговорът е да, трябва да е нещо по-близо до 128, ако числото представлява действителна тонална стойност. Но не става. Числото в полето всъщност е показател (помислете по математика, както в "2 до силата на 8"). И вместо да зададете конкретна тонална стойност, както направихме с черната и бялата точка, плъзгането на плъзгача на средния тон коригира това, което е известно като гама крива (поради което техническото име за плъзгача на средния тон е гама плъзгач).
Не се притеснявайте, няма нужда да прахосмукаме от нашите математически книги или да попадаме в подробно обяснение на кривите на гама. Не е необходимо да знаете нищо техническо, за да използвате нивата. Всичко, което наистина трябва да знаем, за да избегнем объркване, е, че числото в полето за среден тон не представлява действително ниво на яркост.
Така че, ако не е ниво на яркост, как да го използваме? Най-простият начин да мислим за стойността на средния тон е, че по подразбиране 1, 00, ние не правим никакви промени в яркостта на средния тон. Всяка стойност над 1, 00 ще увеличи яркостта на средните тонове. Колкото по-висока е стойността, толкова по-ярки ще бъдат те. Всяка стойност под 1, 00 ще затъмни средните тонове. Колкото по-ниска е стойността, толкова по-тъмни ще се появяват. Важна забележка е, че плъзгачът на средния тон няма ефект върху черната и бялата точка. Той влияе само върху яркостта на тоновете между тях.
За да ви покажа какво искам да кажа, щракнете върху плъзгача на средния тон и го плъзнете вляво, увеличавайки стойността му от 1.00 до 1.50:
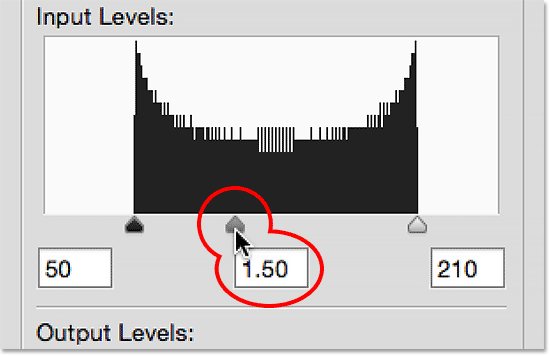
Увеличаване на средната стойност чрез плъзгане на плъзгача вляво.
Чрез плъзгане на плъзгача вляво и увеличаване на стойността на средния тон, аз озарих средните тонове в изображението (или в случая градиента). Тук можем да видим сравнение „преди и след“. Долната половина на изображението е оригиналният градиент, преди да бъдат направени корекции в средните тонове. Горната половина показва резултата след плъзгане на плъзгача на средния тон вляво. Забележете, че черно-белите области от двата края не са се променили. Плъзгачът за среден тон не оказва влияние върху стойностите на черно-белите точки, които зададох по-рано. Въпреки това, тоновете между черно и бяло изглеждат по-леки, отколкото първоначално:
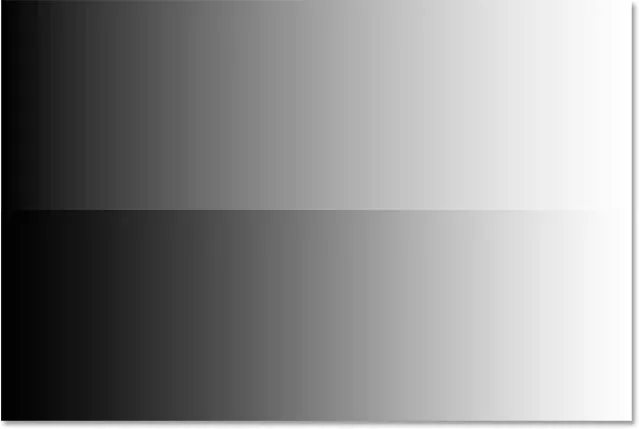
Сравнение преди (отдолу) и след (отгоре) на средните тонове след плъзгане на плъзгача вляво.
По-рано споменах, че плъзгачът на средния тон се държи противоположно на това, което може да очаквате. Може да си мислите, че плъзгането на плъзгача на средния тон вляво, което го придвижва по-близо до черно, ще затъмни средните тонове. В крайна сметка обикновено не мислим за черно, когато се опитваме да олекотим нещо. Но, както току-що видяхме, прави точно обратното. Плъзгането на плъзгача на средния тон към черно увеличава стойността на средния тон и увеличаването на стойността на средния тон води до това, че средните тонове стават по-ярки, не по-тъмни.
Този път ще преместя плъзгача за среден тон вдясно, което понижава стойността на средния тон. Ще го преместя до 0, 50:
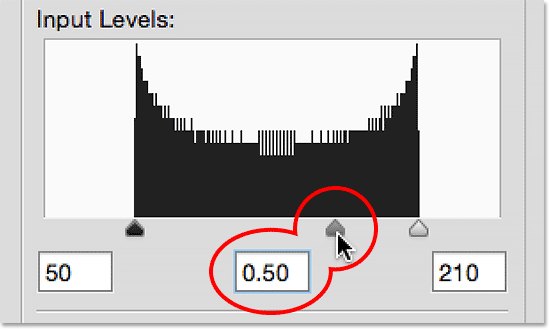
Намаляване на средната стойност чрез плъзгане на плъзгача вдясно.
И ето сравнението "преди и след" на случилото се. Оригиналният градиент (без корекции в средния тон) е отдолу, а коригираната версия е в горната част. За пореден път плъзгачът на средния тон не оказва влияние върху черно-белите точки, но тоновете между тях сега изглеждат по-тъмни. Отново това изглежда като обратното на това, което може да очаквате. При плъзгане на плъзгача на средния тон към бялото се усеща, че би трябвало да изсветли средните тонове, когато всъщност той ги потъмнява. Лесно е да разбъркате нещата с плъзгача на средния тон, така че ако някога се окажете, че го влачите в грешна посока, просто спрете, плъзнете го в обратна посока и кажете на човека, който ви гледа през рамо: „Просто проверете дали обръщаш внимание ":
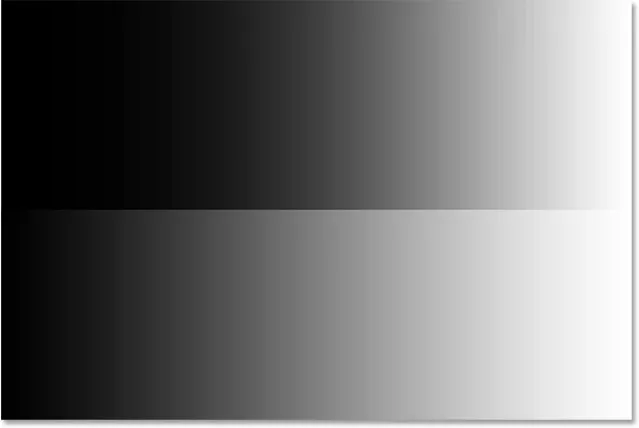
Средните тонове изглеждат по-тъмни (отгоре), отколкото са били първоначално (отдолу), след като плъзнете плъзгача вдясно.
Един истински пример
Сега, след като разгледахме подробностите за това как работи настройката на нивата на Photoshop, нека вземем всичко, което сме научили, и да го използваме за бързо подобряване на тоналния диапазон на изображението. Ето една стара снимка, която сканирах във Photoshop. Изображението избледнява с времето и сега страда от нисък контраст поради липса на реални сенки или акценти. Въпреки че тук ще коригирам черно-бяло изображение, можете да използвате същите стъпки с пълноцветни изображения:

Стара снимка сканирана във Photoshop.
Стъпка 1: Дублирайте фоновия слой
Тук виждаме снимката, седнала на фоновия слой в панела Слоеве:
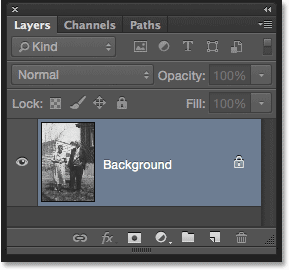
Снимката на фоновия слой.
Използвайки същите стъпки, които покрихме по-рано, тъй като аз ще прилагам нива като статична настройка, първото нещо, което ще направя, е да направя копие на фоновия слой. За да направя копието, мога или да отида до менюто на слоя в горната част на екрана, да избера New, след това да изберете Layer Via Copy или да използвам по-бързата клавишна комбинация, Ctrl + J (Win) / Command + J ( Mac). Photoshop прави копието, назовава го "Layer 1" и го поставя над фоновия слой:
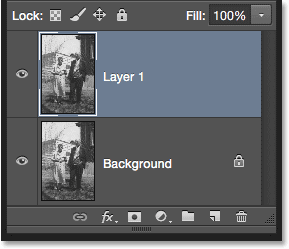
Копие на изображението се появява над оригинала.
Тъй като винаги е добре да давате описателни имена на слоевете, бързо щраквам два пъти върху името на новия слой ("Layer 1") и ще го променя на "Levels". За да приема промяната на името, ще натисна Enter (Win) / Return (Mac) на клавиатурата си. Сега имаме нашето копие на изображението, за да работим, така че да не правим промени в оригинала:
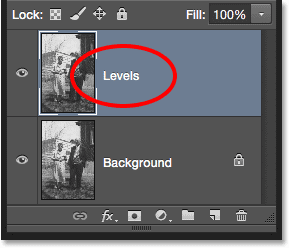
Преименуване на новия слой "Нива".
Стъпка 2: Добавете корекция на изображението на нива
За да добавите корекция на нивата, ще отидете до менюто Изображение, изберете Настройки и след това изберете Нива . Също така бих могъл да избера нива директно от клавиатурата, като натисна Ctrl + L (Win) / Command + L (Mac). Така или иначе се отваря диалоговият прозорец Нива:
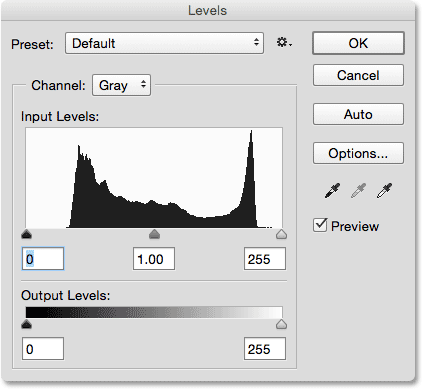
Диалоговият прозорец Нива отново.
Стъпка 3: Оценка на хистограмата
Ще увеличавам хистограмата и също като градиента, който разгледахме по-рано, тази хистограма ни показва, че в момента нямаме черни или бели пиксели в изображението. Лявата страна на градиента започва с по-светъл (отколкото черен) нюанс на сивото, а дясната страна започва с по-тъмен (от бял) нюанс на сивото. Изобщо нямаме подробности в най-тъмните и леки тонове, което обяснява защо на снимката липсва контраст:
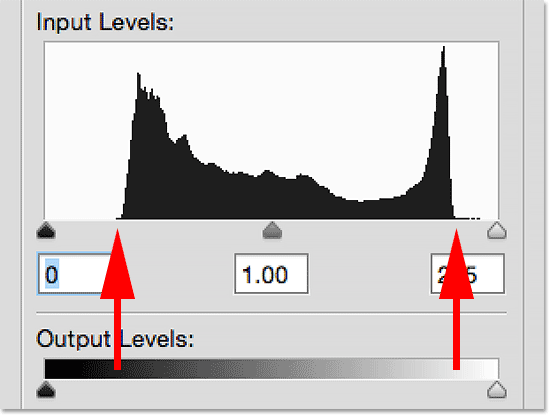
Хистограмата ни показва, че ни липсва сянка и подчертават детайли в изображението.
Стъпка 4: Плъзнете плъзгача на черната точка
Както научихме, има три прости стъпки за коригиране на това изображение. Първо, поставихме нова черна точка. Второ, поставихме нова бяла точка. И трето, ние изсветляваме или потъмняваме средните тонове според нуждите. Ще започна с черната точка, като щракна върху плъзгача на черната точка и ще я влача до мястото, където започва левият ръб на хистограмата. Забележете, че стойността на черната точка в полето отляво се увеличава от 0 до ниво от 42. Това означава, че Photoshop ще вземе всички пиксели, които първоначално са били на ниво на яркост 42, и ги потъмнява до ниво 0, което ги прави черни:
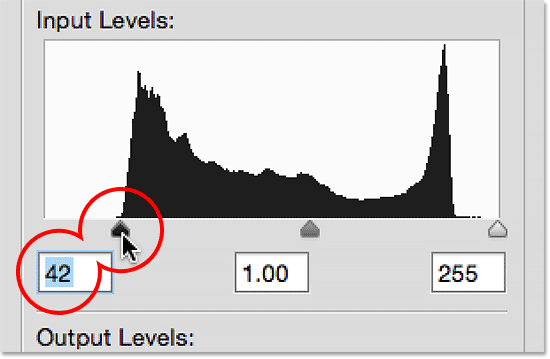
Плъзгане на плъзгача на черната точка към левия ръб на хистограмата.
Ето снимката след задаване на новата черна точка. Вече нещата изглеждат по-добре с дълбоки, тъмни чернокожи и много детайли в сенките:
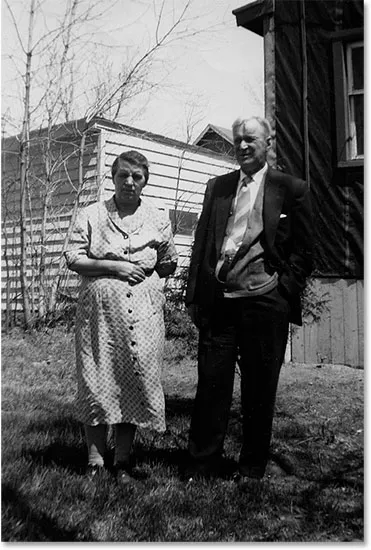
Снимката след коригиране на сенките.
Стъпка 5: Плъзнете плъзгача Бяла точка
След това щракнете върху плъзгача на бялата точка и ще го преместя до мястото, където започва десният ръб на хистограмата. Ако погледнете отблизо, ще видите, че хистограмата показва няколко пиксела точно преди рязкото покачване на хистограмата, но няма да се притеснявам за тях. Вместо това ще плъзна плъзгача на бялата точка точно до мястото, където започва по-голямата част от хистограмата. Забележете, че стойността на бялата точка в полето отдясно се е понижила от ниво 255 до ниво 232. Photoshop ще вземе всички пиксели, които първоначално са били на ниво 232, и ще ги оцвети до ниво 255, правейки ги бели:
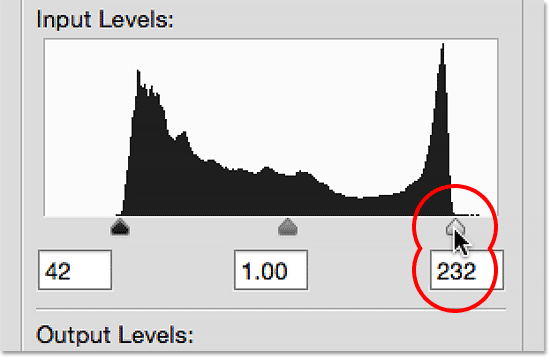
Плъзгане на плъзгача на бялата точка към десния ръб на хистограмата.
И ето резултатът. Сега коригирахме както сенките, така и акцентите, като дадем на изображението така необходимия тласък в контраст:
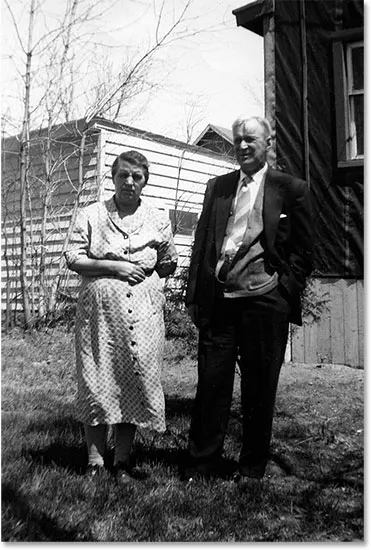
Снимката след коригиране на сенките и акцентите.
Стъпка 6: Плъзнете плъзгача Midtone
Нагласихме черната и бялата точка, но сега изображението изглежда твърде тъмно като цяло. За да поправим това, всичко, което трябва да направим, е да изсветлим средните тонове и мога да го направя, като щракнете върху плъзгача на средния тон и го плъзнете вляво. Малките увеличения или намаления на стойността на средния тон могат да направят голяма промяна, така че в повечето случаи няма да е необходимо да влачите плъзгача много далеч. Тук увеличих стойността на средния тон от стандартната му стойност от 1, 00 до малко по-висока стойност от 1, 15 (не забравяйте, че стойности по-високи от 1, 00 олекотяват средните тонове, а стойностите по-ниски от 1, 00 ги потъмняват).
За разлика от задаването на черната и бялата точка, където е лесно да се види откъде започват левият и десният ръб на хистограмата, средните тонове са малко по-субективни. Наистина трябва да следите изображението, докато влачите плъзгача на средния тон и сами да решите коя настройка изглежда най-добре:
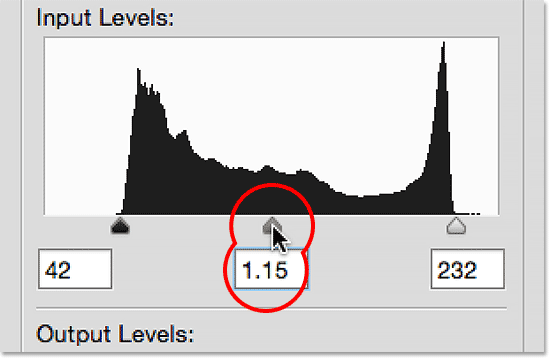
Плъзгане на плъзгача на средния тон вляво, за да изсветлите средните тонове.
Ето, след изсветляването на средните тонове, е моят краен резултат:

Финалното изображение.
Опцията за визуализация
Ето няколко бързи съвета при работа с нива. Ако по всяко време искате да сравните вашите корекции с това как изображението изглежда първоначално, просто премахнете отметката от опцията Preview в диалоговия прозорец. При отметка в Preview ще видите оригиналната си непоправена снимка в основната област на документа. Щракнете отново в квадратчето, за да включите отново опцията за преглед и да прегледате коригираната версия. Можете също да включите и изключите опцията Preview, като натиснете буквата P на клавиатурата си:
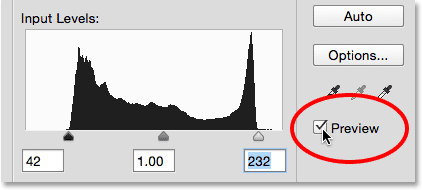
Опцията за визуализация в диалоговия прозорец Нива.
Нулиране на плъзгачите
Ако изобщо не ви харесват настройките ви и искате бързо да нулирате плъзгачите до стойностите им по подразбиране, натиснете и задръжте клавиша Alt (Win) / Option (Mac) на вашата клавиатура. Това ще промени бутона Отказ в бутона за нулиране . Щракнете върху бутона Reset, за да нулирате плъзгачите:
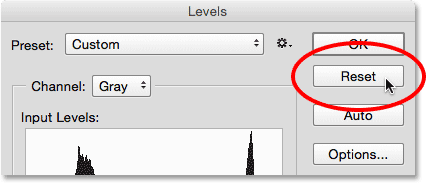
Натиснете и задръжте Alt (Win) / Option (Mac), за да промените Отказ на Нулиране.
Прилагане на вашите настройки към изображението
Когато сте доволни от корекциите си, щракнете върху OK в диалоговия прозорец Нива, за да ги прикрепите към слоя и да излезете от диалоговия прозорец Нива (ако искате да затворите диалоговия прозорец без да прилагате настройките си, щракнете вместо Отказ ) :
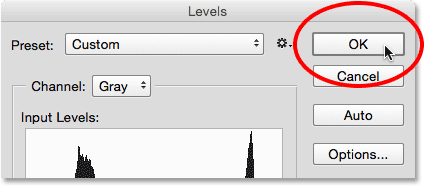
Щракнете върху OK, за да приложа моите настройки към слоя.
Сравняване на оригиналната и коригираната версия
След като приложите вашите настройки, можете да сравните коригираната версия на изображението с оригинала, като щракнете върху иконата на видимост ( иконата на очната ябълка) за нива Нива в панела Слоеве:
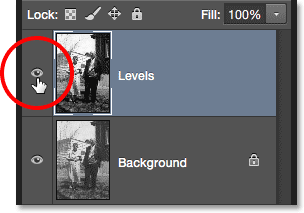
Кликнете върху иконата на видимост за нива Levels.
Щракването върху иконата на видимост веднъж ще скрие временно слоя Levels в документа, разкривайки оригиналното, некоригирано изображение:

Оригиналната снимка.
Кликнете отново върху иконата на видимост, за да включите отново нивата на нива и да прегледате коригираната версия:

Коригираната версия.
И там го имаме! В този урок разгледахме основите на това как работи настройката на нивата на Photoshop и как да го приложим като статична настройка за коригиране на общите тонални проблеми в сенките, акцентите и средните тонове на изображението. И все пак има още какво да научим! В следващите уроци ще проучим бутона Auto в нива, черната точка, бялата точка и сивата точка на очи, важната разлика между входните и изходните плъзгачи и други! Плюс това ще научим как да прилагаме Нива не като статична настройка, а като редактируем, неразрушителен слой за настройка и (ново в Photoshop CC 2015) как да го прилагаме като редактируем Smart Filter !