През годините, откакто Photoshop за първи път се появи на сцената, много нищо неподозиращи фотографи и фоторетушири станаха плячка на злото, известно като командата Brightness / Contrast . Потребителите на Photoshop начинаещи, които искат да подобрят цялостния вид на своите изображения, се насочиха към менюто Image> Adjustments и с удоволствие откриха проста и на пръв поглед малка опция, наречена Brightness / Contrast. С диалогов прозорец, съставен от само два плъзгача - един за яркост и един за контраст - какво може да бъде по-лесно?
За съжаление, единственото нещо, което можете да направите доста лесно с командата Brightness / Contrast, беше да унищожите вашите изображения. Причината беше свързана с това как работи. Разбира се, това може да направи вашите изображения по-ярки, но проблемът беше, че направи всичко в изображението по-ярко.
Онези дълбоки, тъмни тонове, които разкриха детайли в сенките? По-ярко. Области, които вече бяха достатъчно ярки? По-ярко. Photoshop взе всичко в изображението и просто го направи по-ярко, а областите, които вече бяха ярки, бяха принудени към чисто бяло, което означаваше, че сте загубили всичките си детайли на подчертаване.
Същото беше и ако трябваше да затъмните изображение. Photoshop ще вземе всичко в изображението и ще го направи по-тъмно, включително области, които вече са достатъчно тъмни, което ги принуждава към чисто черно и вие ще загубите детайлите си в сянка. Командата Brightness / Contrast повлия на всичко в равни количества и колкото по-ярко или потъмняване приложите, толкова по-лоши са нещата. Може да е донякъде полезно за създаване на специални ефекти, при които качеството на изображението не винаги е основен приоритет, но за сериозно редактиране на снимки командата Brightness / Contrast беше най-лошата „функция“, открита някога във Photoshop.
Тоест, докато Photoshop CS3 не дойде!
Подобрената команда за яркост / контраст във Photoshop CS3
С много по-добри начини за коригиране на проблемите с тона или контраста в изображение, като например използване на нива или криви, и толкова много инструктори на Photoshop, които казват на учениците си да избягват командата Brightness / Contrast като чума, малко хора биха се изненадали, ако Adobe имаше най-накрая реши да оттегли командата Brightness / Contrast и да я премахне от Photoshop. Но вместо това те направиха нещо, което никой не очакваше. Те действително фиксираха командата Brightness / Contrast във Photoshop CS3! Плъзгачът за яркост сега работи много като плъзгача за среден тон в диалоговия прозорец Нива, което ни позволява всъщност да озарим изображението, без да изрязваме най-светлите или най-тъмните области до чисто бяло или черно, докато плъзгачът Контраст сега действа много като командата Криви, светеща светлина области и отново потъмняващи тъмни зони, без да изрязвате акцентите или сенките. Това все още не е най-професионалният начин за работа, но за ежедневните изображения, които просто се нуждаят от бързо увеличаване на яркостта или контраста, подобрената команда Brightness / Contrast във Photoshop CS3 може да е всичко, от което се нуждаете!
За да разберем колко по-добра е новата версия на командата Brightness / Contrast, нека първо разгледаме колко лоша е била тя. За щастие не е необходимо да отваряме по-ранна версия на Photoshop, за да направим това, защото Adobe ни дава възможност лесно да превключваме между новата и старата версия директно от диалоговия прозорец Brightness / Contrast. Ето изображение, което отворих на екрана си:

Оригиналната снимка.
Има много добри детайли в снега и в планината на заден план, но цялостната снимка просто не "изскача" към мен по начина, по който бих искал. За да разбера какъв може да е проблемът, ще разгледам моята палитра от хистограми, която по подразбиране е групирана с палитрите Navigator и Info. Можете също да изберете палитрата с хистограми от менюто на прозореца, ако не я виждате никъде на екрана си.
С избраната от мен палитра за хистограма ще щракна върху иконата на менюто в горния десен ъгъл на палитрата и ще избера режим Разширен изглед, който увеличава размера на хистограмата, което ми позволява да виждам всички 256 стойности на яркост от чисто черно в крайната лява до чисто бяла в най-дясната част (режимът на компактен изглед по подразбиране показва само 100 стойности за яркост). Също така ще се уверя, че опцията Channel в горната част на палитрата е настроена на RGB, което ми позволява да гледам състав от каналите Червен, Зелен и Син, същата хистограма, която бих виждал по подразбиране, ако се появи диалоговия прозорец Нива. Бърз поглед към хистограмата разкрива проблема. В момента няма истински сенки или акценти на снимката. Цялата информация за изображението попада в средните тонове, което можем да кажем, тъй като основната част на хистограмата не се простира нито до крайния ляв (чисто черен), нито до крайния десен (чисто бял):
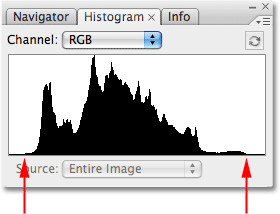
Палитрата с хистограма, показваща информацията за изображението в средните тонове.
За да коригирам проблема (или поне се опитайте да го коригирате), ще покажа командата Brightness / Contrast, като щракнете върху иконата New Adjustment Layer в долната част на палитрата Layers и изберете Brightness / Contrast от списъка на коригиращи слоеве, което се появява:
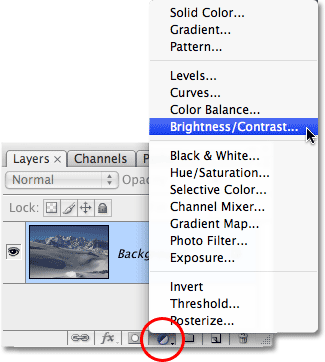
Кликнете върху иконата New Adjustment Layer и изберете „Brightness / Contrast“ от списъка.
Това извежда диалоговия прозорец Яркост / Контраст, който не изглежда много по-различен от старите времена (както в дните преди Photoshop CS3). Все още съдържа само два плъзгача - един за яркостта и един за контраст, но както споменах, разликата е в това как работят. В момента ни интересува как са работили, така че да преминем към „лошите стари времена“, всичко, което трябва да направим, е да изберете опцията Use Legacy в диалоговия прозорец. С проверено Use Legacy получаваме старата версия на командата Brightness / Contrast и с нея отместена, получаваме новата версия:
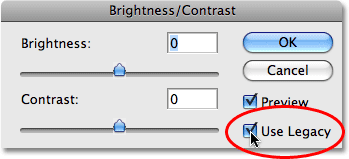
Превключете между новите и старите версии на командата Brightness / Contrast с опцията "Use Legacy".
При избраната опция Use Legacy, което означава, че в момента използвам старата версия на командата, ще опитам да увелича яркостта на снимката си, като щракна върху плъзгача Brightness и ще я влача вдясно. Колкото по-напред влача плъзгача надясно, толкова по-ярко ще направя изображението. Няма конкретна стойност, за да настроите размера на яркостта, така че ще следя моето изображение в прозореца на документа, докато влача плъзгача. В този случай мисля, че стойност от около +40 е достатъчно добра:
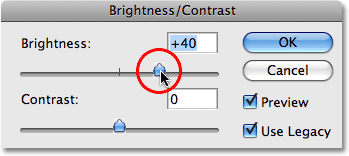
Плъзнете плъзгача Brightness надясно, за да ярко изображението, или плъзнете наляво, за да го затъмните.
Ето изображението след увеличаване на стойността на яркостта:
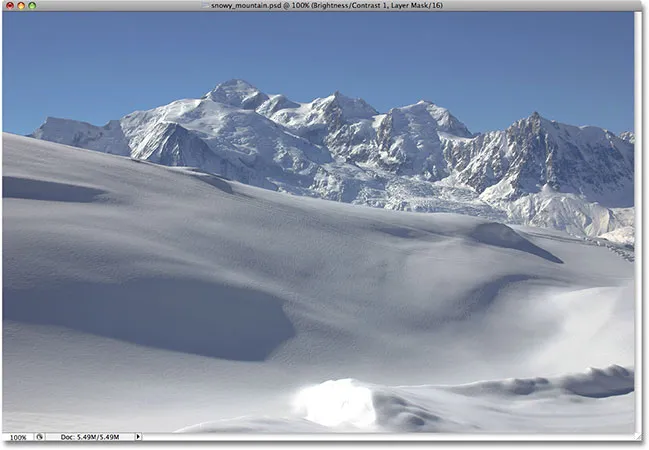
Снимката сега изглежда по-ярка след увеличаване на стойността на яркостта.
Снимката със сигурност изглежда по-ярка в този момент, но на каква цена? Всичко на снимката сега е по-ярко, включително сенките, които не исках да озарявам и заради това съм загубил контраст на изображението. Изсветляващият ефект изглежда повече като филм или слой прах, покриващ снимката. Ето изглед „преди и след“, за да видите по-лесно какво се е случило. Оригиналното изображение е отляво, а версията с повишена яркост е отдясно:

Сенките вече са олекотени заедно с всичко останало, намалявайки общия контраст на изображението.
Нека да разгледаме отново нашата палитра от Хистограма, където можем да видим какво се е случило. Ако сравните тази хистограма с оригиналната, ще забележите странно нещо - те изглеждат точно така! Всеки връх и долина изглежда точно както първоначално, с изключение на една ключова разлика. Цялата хистограма е преместена вдясно, сякаш щракнах върху нея и я влача с мишката, и това е така, защото всяко ниво на яркост в изображението е олекотено с точно същото количество. Единствената част на хистограмата, която изглежда различна в този момент, е областта в най-дясната част, която е изтласкана нагоре във висок шип по десния ръб. Това ни казва, че части от нашето изображение, където преди сме имали подчертани детайли, са изрязани до чисто бяло:
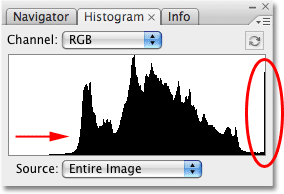
Хистограмата показва, че всяка стойност на яркостта в изображението е изсветлена, изрязвайки акцентите до чисто бяло.
Изсветлявайки всеки тон в изображението, ние загубихме контраст, така че изглежда, че следващата логична стъпка е да опитате и да го поправите, като увеличите количеството контраст с плъзгача Contrast . Ще щракна върху плъзгача Contrast и ще го преместя вдясно до приблизително същата стойност, по която преди мигнах плъзгача Brightness. Не забравяйте, че все още използваме старата версия на командата Brightness / Contrast:
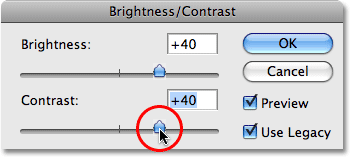
Опит за добавяне на повече контраст към изображението, като плъзнете плъзгача Contrast вдясно.
Нека да разгледаме изображението:
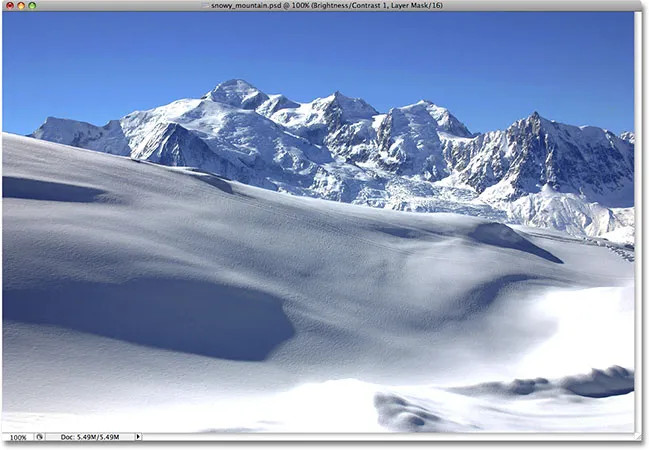
Увеличаването на контраста със старата версия на командата Brightness / Contrast изрисува още повече от акцентите до чисто бяло.
Е, определено сме върнали доста контраст, но отново на каква цена? Изригнахме още повече от нашите акценти до чисто бяло, като големи части от сняг по дъното на снимката, както и в планините, загубиха всички детайли. Всъщност снегът по дъното сега изглежда светещ! В този момент изображението просто изглежда грубо. По-ярка е, отколкото беше първоначално, но с толкова подробности сега липсват, би било трудно да се нарече подобрение.
Ето какво показва хистограмата. Шипът в крайната дясна част е още по-висок, което ни казва това, което току-що видяхме със собствените си очи, което е, че сме подрязали още повече от нашите акценти до чисто бяло, и ако погледнем в лявата част на хистограмата, можем да видим още един шип, образуващ този, който ни казва, че започваме да изрязваме някакъв детайл в сянка на чисто черно:
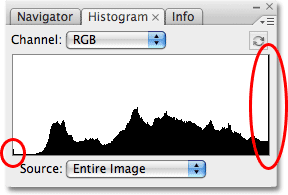
Хистограмата показва още повече информация за изображението, изрязана до чисто бяло.
Случи се, че със старата версия на плъзгача Contrast, Photoshop просто приема стойностите на яркостта в изображението и ги разтяга равномерно наляво и надясно, сякаш някой натиска надолу върху хистограмата, опитвайки се да я изравнява. Колкото по-нататък плъзнете плъзгача Contrast надясно, толкова по-нататък ще разтегнете нивата на яркост и няма да отнеме много, преди да изрежете вашите акценти и сенки. Продължете да плъзгате и ще клипнете още повече от изображението на черно-бяло, като Photoshop щастливо ви позволява да унищожите изображението, без да му мислите втора. В действителност, ако трябва да плъзнете плъзгача Contrast докрай надясно до максималната му стойност от +100:
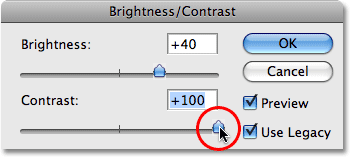
Плъзнете „стария“ плъзгач „Контраст“ докрай вдясно.
Всъщност бихте могли да разнесете нивата на яркост толкова далеч, че от хистограмата не е останало почти нищо, освен високи шипове на всеки край:
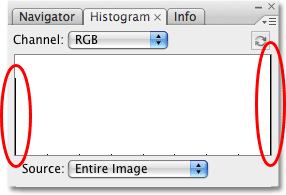
Всичко, което остава от хистограмата, след като плъзнете плъзгача Contrast максималната му стойност.
Ако смятате, че хистограмата вече не изглежда твърде впечатляваща, самото изображение изглежда още по-лошо:
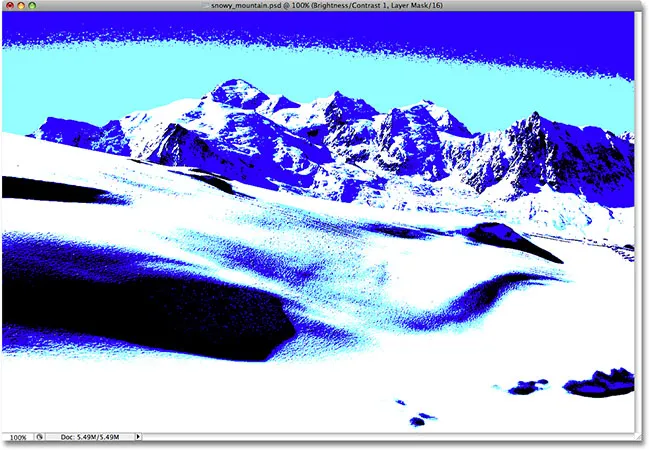
Малки останки от оригиналното изображение след като плъзнете плъзгача Contrast додясно. Не опитвайте това у дома.
Разбира се, може да спорите, че тук съм взел някои крайности и може би съм склонен да се съглася с вас, но това беше направено чисто, за да се покаже колко лоша е командата Brightness / Command, която някога е била. За щастие (и доста изненадващо) всичко, което се промени от Photoshop CS3. Нека да разгледаме колко голям е подобрението в действителност новата версия!
Плъгини за къси кодове, действия и филтри: Грешка в краткия код (реклами-фоторетуш-средна)
За да превключите командата Brightness / Contrast във Photoshop CS3 (и по-нова версия) към новата версия, просто премахнете отметката от опцията Use Legacy в диалоговия прозорец. Това също така нулира плъзгачите за яркост и контраст до 0:
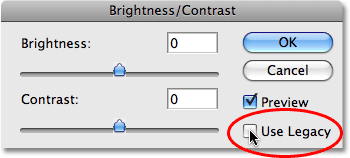
Оставете опцията "Use Legacy" да не се проверява за новата версия на командата Brightness / Contrast.
Изображението е върнато в първоначалното си състояние:

Оригиналната, нередактирана снимка за пореден път.
И хистограмата също показва, че сме се върнали към първоначалните си стойности за яркост:
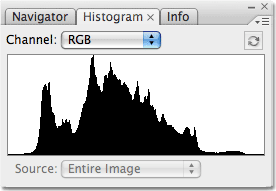
Първоначалната форма на хистограмата се върна.
Сега, когато работя с новата, подобрена версия на командата Brightness / Contrast, ще увелича яркостта на изображението си, като за пореден път влача плъзгача Brightness вдясно. Както при старата версия на командата, влаченето на плъзгача Brightness вдясно увеличава яркостта, докато плъзгането на плъзгача вляво го намалява. Отново няма конкретна стойност за яркост, която да се използва, тъй като всяко изображение е различно, така че ще следя снимката си в прозореца на документа, докато влача плъзгача. Миналия път увеличих стойността на яркостта до +40, което доведе до изрязване на акцентите. Този път, използвайки новата версия на командата, ще увелича яркостта още повече до +50:
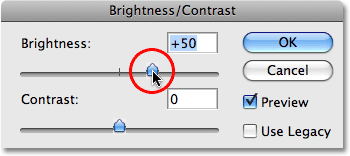
Плъзнете плъзгача Brightness вдясно, за да увеличите яркостта на изображението.
Нека да разгледаме изображението. С новата версия на командата Brightness / Contrast, получаваме много по-добър резултат. Въпреки че повиших стойността на яркостта дори повече, отколкото при старата версия на командата, ние все още поддържахме голяма част от по-тъмните тонове, което означава, че успяхме да озарим изображението, като същевременно запазихме голяма част от контраста. Вече няма оня избледнял „слой прах“, с който се озовахме за последен път:
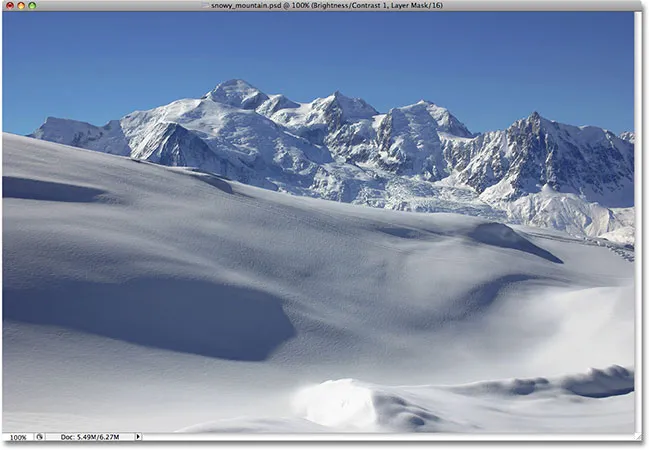
Светлите зони на снимката са озарени, без да се озаряват по-тъмните зони.
Ако погледнем хистограмата, можем да видим, че аз също не съм изрязал нито един от акцентите. Както споменах в началото, новата версия на плъзгача Brightness работи много като плъзгача на средния тон в командата Levels. Най-светлите и тъмни области на изображението остават недокоснати в по-голямата си част, докато влачите плъзгача Brightness. По-светли са само нивата между тях:
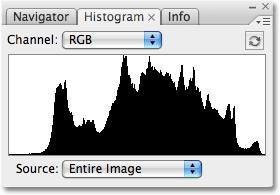
Този път хистограмата не показва изрязване в акцентите, въпреки че нивото на яркостта беше увеличено още повече.
Все още е възможно да клипнете акцентите, ако плъзнете плъзгача Brightness твърде далеч надясно (или клип сенките, като плъзнете твърде далеч вляво, ако потъмнявате изображението), така че определено ще искате да следите вашите Палитрата с хистограми, докато работите, но новата версия на командата Brightness / Contrast ни дава много по-голям обхват на движение с плъзгача, преди да се сблъскаме с някакви проблеми. Всъщност, докато старата версия на плъзгача Brightness достигна само +100 (или до -100), новата версия стига чак до +150 (или до -150).
Нека опитаме да засилим контраста на изображението, като използваме новата версия на плъзгача Contrast . Миналия път увеличих стойността на контраста до +40, което доведе до изрязване на големи площи от акцентите и дори няколко сенки. Този път с новата версия на командата ще плъзна плъзгача Contrast до +70. Както при плъзгача за яркостта, всяко изображение е различно, така че няма конкретна стойност на контраста, която да се използва. Използвам +70 тук само защото работи добре с тази конкретна снимка. Ще трябва да следите изображението си в прозореца на документа, докато плъзнете плъзгача, за да прецените резултатите:
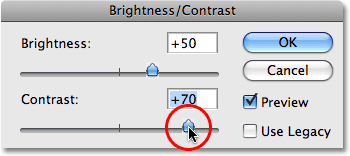
Плъзнете плъзгача Brightness вдясно, за да увеличите яркостта на изображението.
Ето снимката след увеличаване на контраста. Въпреки че повиших нивото на контраста далеч над стойността, която използвах със старата версия на командата Brightness / Contrast, няма видими признаци на изрязване на сянка или подчертаване:
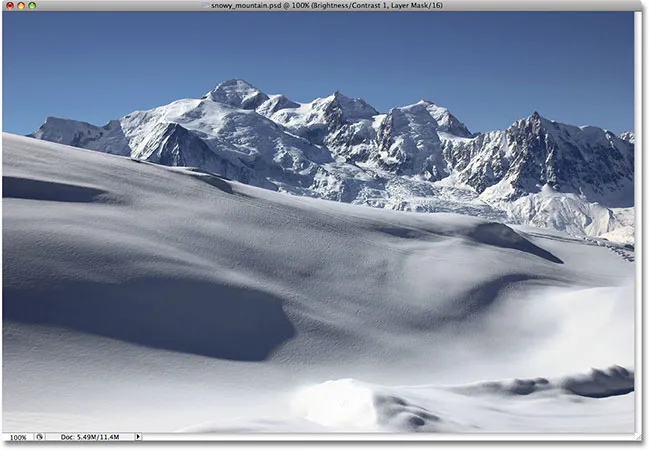
Благодарение на новата версия на командата Brightness / Contrast, контрастът е увеличен без изрязване на сенки или акценти.
За да потвърдим, че не сме изрязали акценти или сенки, нека разгледаме хистограмата. Със сигурност достатъчно, хистограмата изглежда страхотно! Сега тя се простира докрай в целия тонален диапазон от черно до бяло, без да изрязва нито едно подчертаване или сянка:
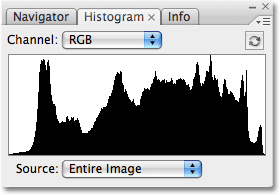
Командата Brightness / Contrast във Photoshop CS3 успя да подобри тона и контраста, без да губи никакви детайли или сенки.
В този момент съм доволен от резултатите. Подобреното регулиране на яркостта / контраста в Photoshop CS3 улесни добавянето на живот към тъп плосък образ без ужасяващите проблеми с подрязването, с които командата е страдала през по-голямата част от живота на Photoshop. Всъщност, само за да демонстрирам колко по-добра е яркостта / контраста в Photoshop CS3 в действителност, ще преместя плъзгача Contrast додясно до максималната му стойност от +100:
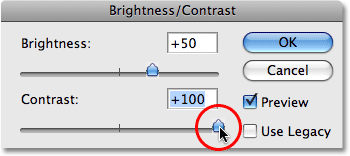
Увеличаване на командата Contrast до своя максимум.
Спомняте ли си какво се случи, когато направих това, използвайки старата версия на командата? Когато погледнахме хистограмата, видяхме, че тя на практика е изчезнала, оставяйки само високи шипове от двете страни, което показва, че по-голямата част от детайла на изображението е изрязан до чисто черно или бяло. Този път с новата версия, въпреки че увеличих стойността на контраста до максимума, не виждаме такъв проблем в хистограмата. Има някои незначителни подробности за подчертаване, но трябва да се повиши стойността на контраста до +100, преди да се сблъскате с проблема:
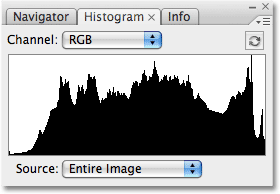
Дори при най-високата стойност на контраста се наблюдава само незначително изрязване на подчертаване.
Със старата версия изображението беше напълно унищожено в този момент, приличайки повече на странен специален ефект, отколкото на ретуширана снимка. Но с новата версия на командата Яркост / Контраст във Photoshop CS3, дори и с намалена стойност на контраста, изображението все още изглежда страхотно:
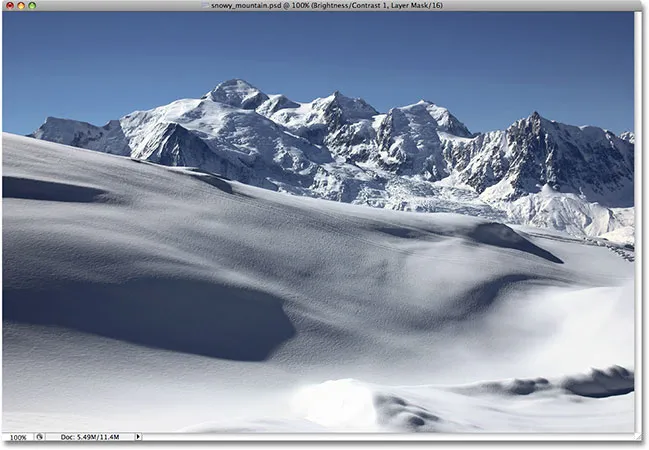
Много по-различен резултат от преди.
Както споменах в началото, дори и с основните си подобрения, командата Brightness / Contrast все още не е най-професионалният начин за подобряване на тона и контраста на снимката. За важни изображения ще искате да се придържате с нива или криви, за да оправите нещата. Но ако всичко, от което се нуждаете, е бърз, безпроблемен начин да изясните или засилите контраста на изображение и имате копие на Photoshop CS3 или по-висока версия, просто добавете слой за настройка на яркостта / контраста, уверете се, че опцията Use Legacy не е отметнат, и плъзнете плъзгачите Brightness and Contrast, ако е необходимо (като следите разбира се палитрата на Histogram). След години на унищожаване на изображения, командата Brightness / Contrast във Photoshop най-накрая работи по начина, който очаквате, и не става много по-лесно от това.
И там го имаме! Вижте нашия раздел за ретуширане на снимки за още уроци за редактиране на изображения в Photoshop!