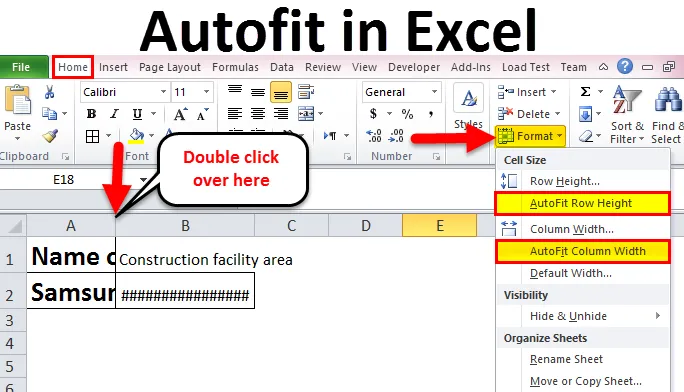
Автоматично задаване в Excel (Съдържание)
- Автоматично изпълнение
- Как да използвате Autofit в Excel?
- # 1- Използване на двукратното щракване към шината на колоната AutoFit и височината на реда
- # 2 - Използване на лента за автоматична настройка на ширината на колоната и височината на реда
- # 3 - Използване на клавишната комбинация до шината на колоната AutoFit и височината на реда
Автоматично задаване в Excel
Функцията AutoFit in Excel обикновено се предоставя в Microsoft Excel, който предлага автоматично преоразмеряване на ширината или височината на клетките от работния лист. Това се използва най-вече за колони и редове, така че автоматично да побира данни с различни размери. Функцията AutoFit in Excel е предоставена за колони и редове. Опцията AutoFit може да се използва, като се използват 3 различни метода, които са споменати по-долу:
- Използвайте двукратно щракване върху колони и редове AutoFit.
- Чрез използване на лента към AutoFit колони и редове.
- Използване на клавишната комбинация към колоните и редовете AutoFit.
Помислете по-долу примера, както е показано на фигура1
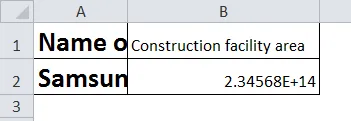
Сега нека използваме горните 3 метода, например примера, показан на фигура 1, и също да сравним ефективността на тези три метода.
Как да използвате Autofit в Excel?
Autofit in excel е много прост и лесен. Нека разберем Autofit в Excel чрез три различни метода, които са по-долу.
Можете да изтеглите този шаблон на Autofit Excel тук - Autofit Excel шаблонМетод 1- Използване на двукратното щракване върху ширината на колоната AutoFit и височината на реда
Този метод е един от най-лесните и бързи начини за регулиране на ширината на колоната и височината на реда. Стъпките за прилагане на този метод са следните:
- За да потвърдите автоматично ширината на колоната, плъзнете показалеца на мишката до дясната граница на колоната на колоната. Когато се появи двуглавата стрелка, щракнете двукратно върху тази граница.
- За да потвърдите автоматично височината на реда, плъзнете показалеца на мишката до долната граница на заглавката на реда. След като се появи двуглавата стрелка, щракнете двукратно върху тази граница.
- За да потвърдите автоматично няколко колони или редове, изберете ги всички, като щракнете и плъзнете върху тях, и след това щракнете двукратно между всяка две колони или редове заглавки.
Фигурите по-долу ще обяснят подробно горните стъпки.
Стъпка 1: Кликнете два пъти върху опцията на заглавката, както е показано на изображението по-долу. По този начин се регулира ширината на колоната. И променената ширина може да се види в стъпка 2.
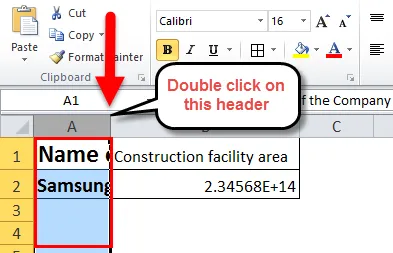
Стъпка 2: Щракнете двукратно върху заглавката, както е показано на изображението по-долу.
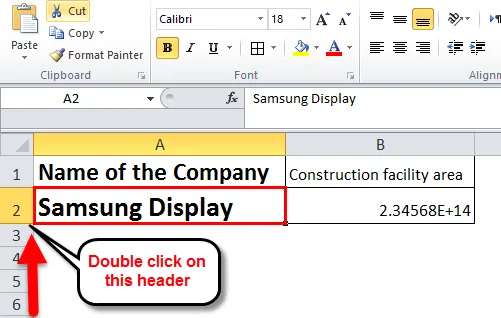
Стъпка 3: В изображението по-долу стойността не се показва в клетка B2, тъй като размерът на колоната е малък. Следователно, за да се покаже стойността, ширината на колоната трябва да се увеличи.
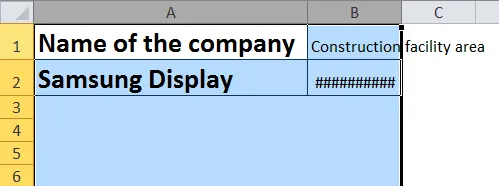
Стъпка 4: Кликнете два пъти между колоните, както е показано на изображението по-долу. Това ще потвърди автоматично ширината на колоните.
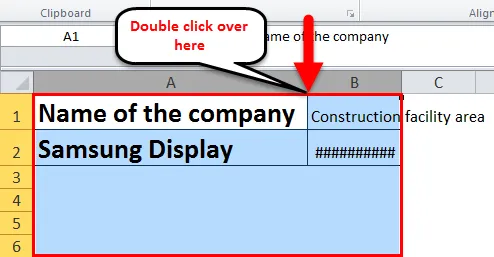
Стъпка 5: Автоматичното изпълнение, приложено към ширината на колоните и височините на реда чрез използване на опцията за двойно щракване, е показано по-долу.
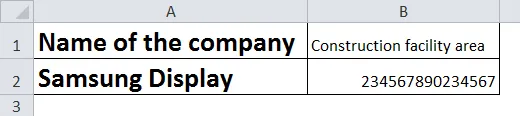
Метод 2 - Използване на лентата за автоматична настройка на ширината на колоната и височината на реда
Това също е един от методите за автоматично определяне на ширината на колоните и височината на реда в клетките на excel. Методът на лентата, използван за автофит, е малко по-дълъг в сравнение с други методи. Този метод е дълъг процес за внедряване на функцията за автоматично настройване в сравнение с другите два метода. Обмислете горния пример, както е показано на фигура 1, и следвайте стъпките, както са обсъдени по-долу:
- За да коригирате ширината на една или няколко колони, изберете колоните. След като изберете всички колони, отидете на раздела „Начало“, след което под опцията „Клетки“ изберете опцията „Форматиране“. От списъка с опции под формата изберете „Ширина на колоната AutoFit“.
- По същия начин, за регулиране на височината на един или няколко реда, изберете редовете. След като изберете всички редове, отидете на раздел „Начало“, след което под опцията „Клетки“ изберете опцията „Форматиране“. От списъка с опции под формата изберете „AutoFit Row Height“.
Фигурите по-долу ще обяснят подробно горните стъпки.
Стъпка 1: В тази стъпка, след като изберете колоните, за които трябва да коригирате ширината на колоната, щракнете върху Начало-> Форматиране> Автоматично настройване на ширината на колоните.
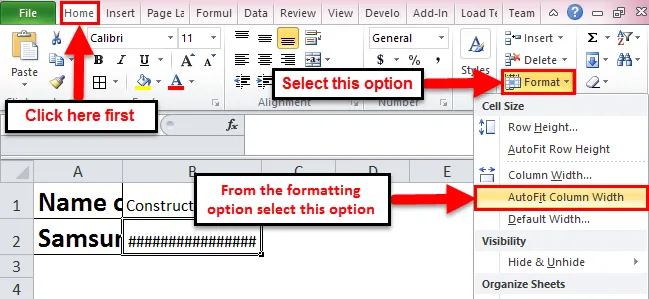
Стъпка 2: След тази стъпка, след като изберете редовете, за които трябва да коригирате височината на реда, щракнете върху Начало-> Формат-> Автофит. Височина на редовете.
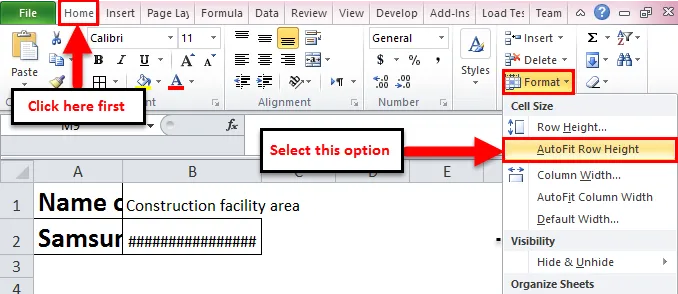
Метод 3 - Използване на клавишната комбинация до шината на колоната AutoFit и височината на реда
Този метод се използва от потребителите, които са запознати с използването на клавиатурата за повечето от своите операции в excel. Обмислете стъпките по-долу, за да приложите този метод за автоматично настройване на ширината на колоната и височината на реда.
- За автоматично фиксиране на ширината на колоната: Изберете броя колони според вашия избор, след това натиснете „Alt + H“, след това натиснете „O“ и след това „I“.
- За автоматично нагласяне на височината на редовете: Изберете броя редове според вашия избор, след това натиснете „Alt + H“, след това натиснете „O“ и след това „A“.
- Ако в случай, че трябва да затворите автоматично целия лист, натиснете „Ctrl + A“.
„Alt + H“ отваря раздела за начало; 'O' отваря менюто за формат; 'I' избира опцията за ширина на колоната autofit; 'A' избира опцията за автоматична настройка на височината на реда
Предимства на Autofit в Excel
- Опцията AutoFit в Excel е спестяване в реално време, при което помага на читателите да четат ясно какво се пише в клетката.
- Използването на опцията за клавиш за бърз достъп за автоматичното задаване на ширината на колоната и височината на реда е полезно, тъй като това е най-бързият начин за внедряване на функцията за автоматично задаване
- Методът на лентата е полезен в случаите, когато имате голям брой клетки, пълни с данни. Тъй като използването на опция за двойно щракване ще бъде досадна работа.
Недостатъци на Autofit в Excel
- Новият потребител няма да е удобен с използването на опциите за клавишни комбинации, тъй като потребителят няма да може да запомни клавишите и за коя функция кои клавиши се използват.
- В случаите, ако автоматизирате височината на реда до текста, въведен в клетката, тя ще вземе тази височина на реда и тогава не можете да зададете стандартна височина на реда. Също така, промяната на размера или стила на шрифта променя размера на височината на реда.
Неща, които трябва да запомните за Autofit в Excel
- Максималната ширина на колоната е 255, т.е. тя може да побере максимум 255 знака, но чрез увеличаване на размера на шрифта или промяна на стила на шрифта може да се намали това число.
- Редовете имат максимална височина 409 точки, където 1 точка е еквивалентна на 0, 035см.
- В случай, че въведеният от вас текст е обвиване на текст в клетката, не забравяйте да кликнете върху „Увиване на текст“ или иначе височината на клетката ще бъде височината на шрифта.
- В случай, че ширината на колоната или височината на реда е зададена на 0, обикновено този конкретен ред или колона не се вижда, т.е. той е скрит.
Препоръчителни статии
Това е ръководство за Autofit в Excel. AutoFit в Excel е функция, която автоматично настройва ширината или височината на клетката. Най-лесният начин да коригирате колона е да използвате AutoFit в excel. Тук обсъждаме как да използвате autofit в Excel, заедно с практически примери и шаблон за Excel за изтегляне. Можете също да разгледате и другите ни предложени статии -
- Cheat Sheet на Excel Formulas
- Как да създадете Разширен филтър в Excel
- Основни формули и функции на Excel
- Как да се покаже POWER функция в Excel