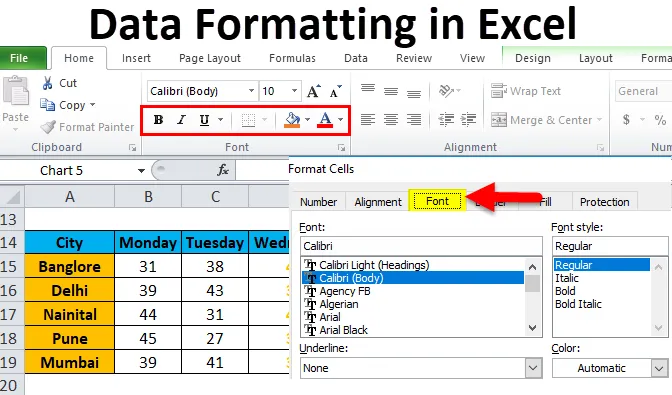
Форматиране на данни в Excel (Съдържание)
- Форматиране в Excel
- Как да форматирате данни в Excel?
Форматиране в Excel
С използването на форматиране можем да променим външния вид на работен лист. Excel има няколко инструмента, които могат да променят външния вид на данните според изискването. Въз основа на резултата или целта на данните, excel предоставя различни елементи за форматиране на данни като цвят на шрифта, размер на шрифта, фон, стил на шрифта, подравняване и т.н.
Има много начини за форматиране на данни в excel. Следвайте указанията по-долу, докато форматирате данните / отчета в excel:
- Заглавието на колоната / заглавката на реда е много важна част в отчета. Той описва информацията за данните. По този начин заглавието трябва да бъде удебелено с удебелен шрифт. Клавишът за пряк път е CTRL + B. Той е достъпен и в секцията Font в лентата с инструменти.
- Размерът на шрифта на заглавката трябва да бъде по-голям от другото съдържание на данните.
- Цветът на фона на заглавното поле трябва да бъде различен от бял цвят. Така че тя трябва да бъде правилно видима в данните.
- Направете очертаната граница на полето на заглавието. Има много стилове на границата. За стил на граница Отидете на раздел Font и кликнете върху иконата, както е показано по-долу на екрана:

- Изберете подходящия стил на границата. С това можем да добавим рамка на клетките.
- Шрифтът на заглавката трябва да бъде подравнен в центъра.
- За да направите размера на клетките достатъчен, така че данните, записани в клетката, да бъдат правилно прочетени.
- За форматиране на номера има много стилове. За това отидете на секцията с номера и кликнете върху комбинираното поле като по-долу екрана:

- Зависи от данните, дали те трябва да бъдат в десетичен, процент, брой, форматиране на дата.
На изображението по-долу сме показали различен стил на шрифт:
„B“ означава шрифта да бъде удебелен, „I“ е за курсив, „U“ е за подчертаване и т.н.
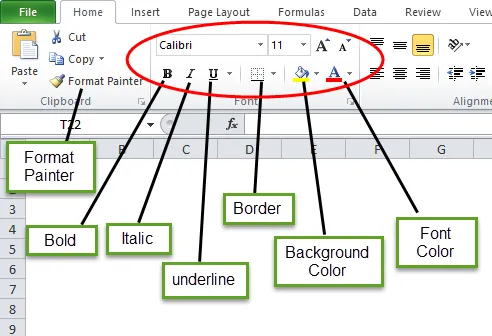
Как да форматирате данни в Excel?
Нека вземем по-долу данни и ще разберем форматирането на данните в excel един по един.
Можете да изтеглите този шаблон за форматиране на данни в Excel тук - Форматиране на данни за шаблон на ExcelФорматиране в Excel - Пример №1
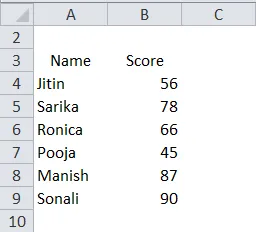
Имаме горепосочените неорганизирани данни, които изглеждат много прости. Сега ще направим форматиране на данни в excel и ще направим тези данни в представим формат.
- Първо изберете полето на заглавката и го направете като удебелен.

- Изберете цялата информация и изберете „Всички опции за граница“ под границата.
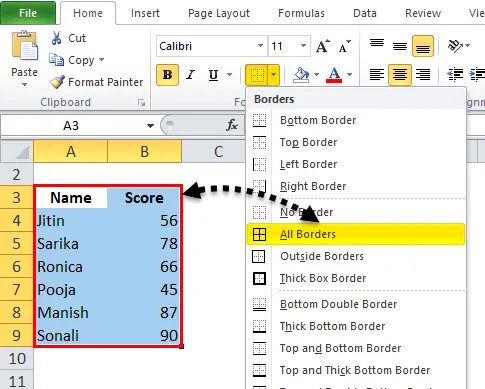
Така че Данните ще изглеждат така:
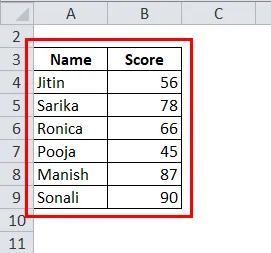
- Сега изберете полето на заглавката и направете плътната граница, като изберете „Гъста рамка“ под рамката.
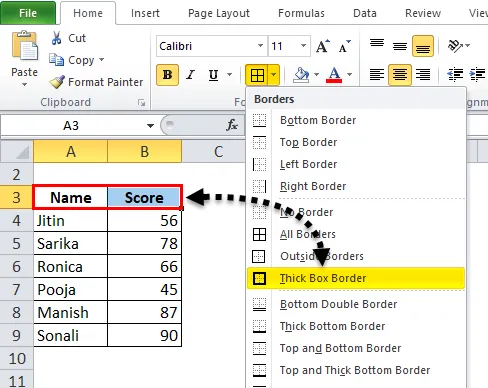
След това данните ще изглеждат така:
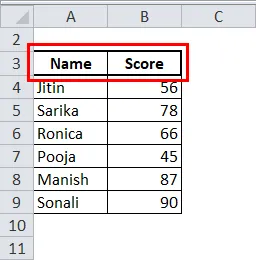
- Направете полето на заглавката в центъра.

- Освен това изберете цвета на фона, различен от бялото. Тук ще използваме светло син цвят.
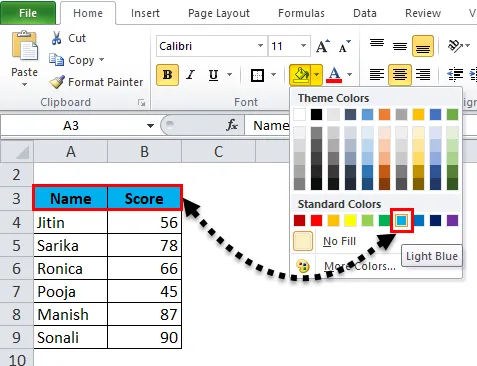
Сега данните изглеждат по-представителни.
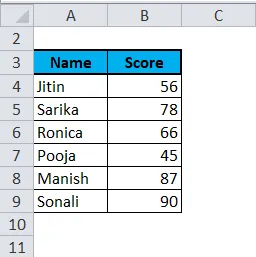
Форматиране в Excel - Пример №2
В този пример ще научим повече стил на форматиране на отчета или данните.
Нека вземем пример за прогнозиране на времето за различни градове ден.
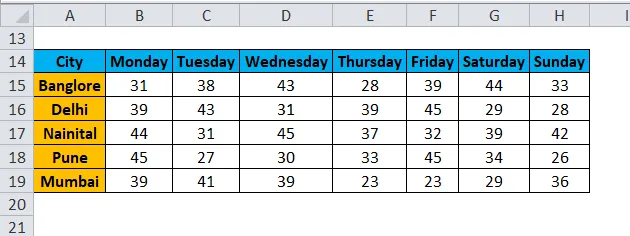
Сега искаме да подчертаем данните от сряда.
- Изберете целите записи на тези данни и направете десния бутон. Ще се появи падащо поле. Изберете опцията „Форматиране на клетки“.
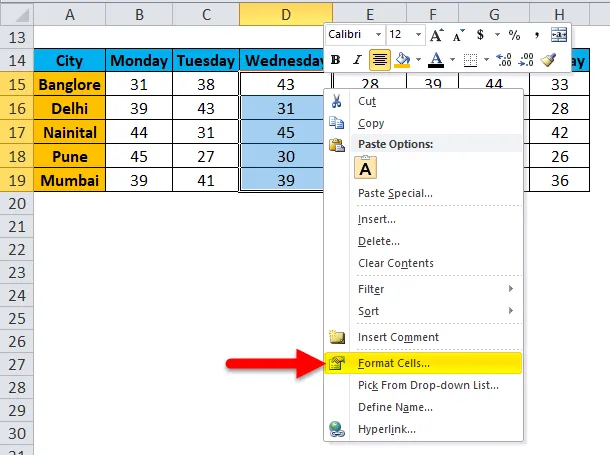
- Това ще отвори диалогов прозорец Форматиране на клетки. Както виждаме, тук има много възможности за промяна на стила на шрифта в различен стил, както ние искаме.

- Чрез бутона Number можем да променим типа данни като десетични, проценти и т.н.

- Чрез бутона за подравняване можем да подравним шрифта в различен стил.
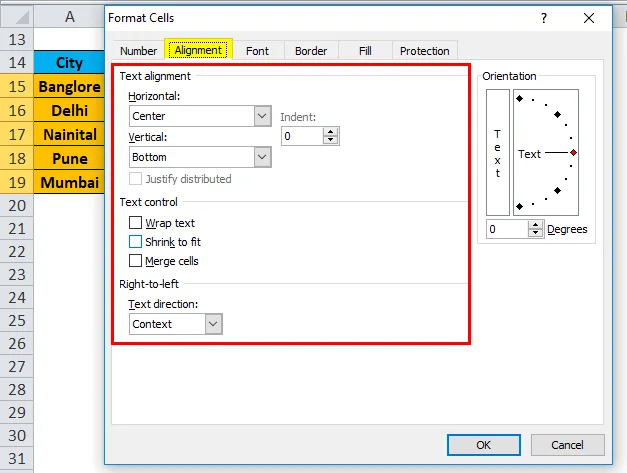
- Кликнете върху бутона Font. Този бутон разполага с много стилове на шрифт. Можем да променим вида на шрифта, стила, размера, цвета и т.н.

- В този пример избираме удебелен шрифт, размер на шрифта като 12, цвят като оранжев. Също така можем да направим границата на тези данни да изглежда по-видима, като кликнем върху бутона Border.
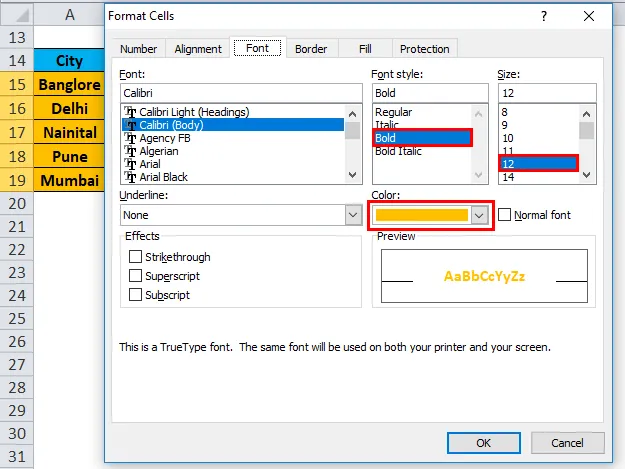
- Сега нашите данни изглеждат по-долу на екрана:

Форматиране в Excel - Пример №3
Отново приемаме същите данни. Сега искаме да представим тези данни в изобразителен формат.

- Изберете цели данни и отидете в менюто Вмъкване. Кликнете върху диаграмата на колоните, изберете колона подредени под 2-D колонна диаграма.
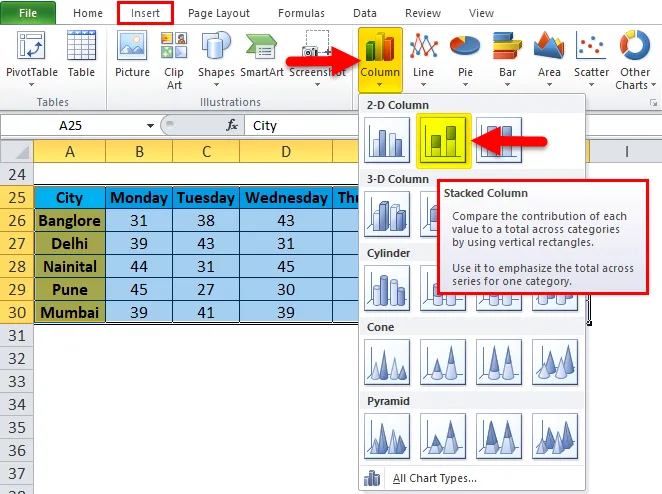
- Нашите данни ще изглеждат по-долу:
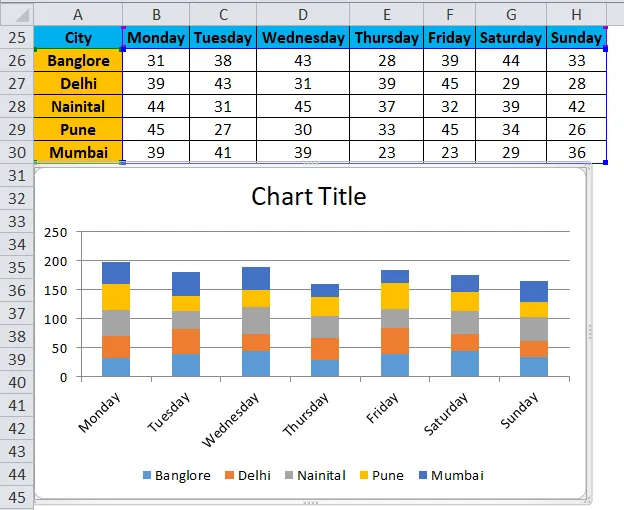
Предимства на форматирането на данни в Excel:
- Данните изглеждат по-представителни.
- Чрез форматиране можем да откроим конкретните данни като печалба или загуба в бизнеса.
- Чрез диаграмата можем лесно да анализираме данните.
- Форматирането на данни спестява много време и усилия.
Неща, които трябва да запомните
- Има много клавишни комбинации за форматиране на данни в excel. Чрез което можем да спестим много време и усилия.
- CTRL + B - СЕГА
- CTRL + I - ИТАЛИЧНА
- CTRL + U - UNDERLINE
- ALT + H + B - граничен стил
- CTRL + C - Копирайте данните, CTRL + X - Изрежете данните, CTRL + V - Поставете данните.
- ALT + H + V - Ще се отвори диалоговият прозорец за поставяне. Тук има много опции за поставяне.
- Когато вмъкнем диаграмата за данните, както сме създали в Пример 3, тя ще отвори менюто с инструменти на диаграмата. Чрез тази опция можем да направим форматирането на диаграмата според нашите изисквания.
- Excel предоставя много интересна функция, чрез която можем да направим бърз анализ на нашите данни. За целта Изберете данните и направете десния бутон. Ще се отвори списък с артикули. Изберете опцията „Бърз анализ“.
- Той ще отвори кутията с инструменти за условно форматиране.
Чрез тази опция можем да добавим повече условия в данните, като например, ако данните са под 40 или по-големи от 60, така че как изглеждат данните в това състояние.
Препоръчителни статии
Това е ръководство за форматиране в Excel. Тук обсъждаме как да форматирате данни в Excel, заедно с пример и да изтегляте шаблони за Excel. Можете също да разгледате тези полезни функции в excel -
- Използване на лентата за превъртане в Excel
- Как да използвате Excel MATCH функция?
- Най-добрият пример за ABS Excel функция
- MS Excel: ИСТИНСКА функция
- Excel VBA формат | Примери