Focus Area е съвсем нов инструмент за подбор във Photoshop, представен като част от актуализациите за Creative Cloud 2014 . С Focus Area вече можем да правим селекции въз основа на зоната на фокус на изображението!
С други думи, ако имаме изображение, където трябва да изолираме човек или предмет от заден план, а това лице или предмет се случва да бъде във фокус (вътре в дълбочината на полето), докато фона е замъглено и извън фокус, Photoshop сега можем да анализираме изображението, да разберем какво е на фокус и кое не и да направим селекция само от областта, от която се нуждаем. В този урок от две части ще видим как работи!
Защо урок от две части? Както ще видим, извършването на фокусиран избор във Photoshop наистина е процес в две стъпки. Първо, ние използваме новите инструменти за фокусиране, за да направим първоначален подбор на нашия предмет и ще научим всичко, което трябва да знаем как да направим това в тази първа част от урока. В част втора ще покрием следващата стъпка, където почистваме и фино настройваме селекцията си с помощта на мощната команда Refine Edge на Photoshop.
Само бърза бележка, преди да започнем. Ще трябва да сте месечен абонат на Adobe Creative Cloud за достъп до Photoshop CC 2014 и новите актуализации. Фокусната зона не е налична в по-ранните версии на Photoshop.
Ето изображението, с което ще работя (момиче с кученце снимка от Shutterstock). Забележете, че момиченцето и кученцето са фокусирани, докато зоната зад тях е замъглена, точно като изображението, за което е създаден новият инструмент за избор на Photoshop Focus Area:

Оригиналното изображение.
За този първи поглед към Focus Area, ще направя нещо сравнително просто с това изображение, като поддържам момичето и кученцето в цвят, докато конвертирате фона в черно и бяло. За целта първо ще трябва да направя подбор на двата си предмета на преден план. Да започваме!
Плъгин за къси кодове, действия и филтри: Грешка в краткия код (реклами-основни средата)
Избор на зона за фокусиране
Когато изображението ви е отворено в Photoshop CC 2014, изберете Focus Area, като отидете до менюто Select в лентата с менюта в горната част на екрана и изберете Focus Area :
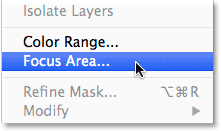
Отидете на Избор> Фокусна зона.
Да оставим Photoshop да анализира изображението
Това отваря новия диалогов прозорец Фокусна зона:
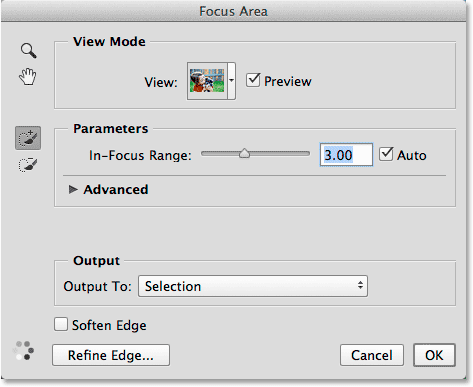
Диалогов прозорец Фокусна зона.
Веднага в долния ляв ъгъл на диалоговия прозорец ще видите анимирани точки, които ни казват, че Photoshop е готов за нещо. Какво зависи? Анализира изображението, търси области, които са на фокус:
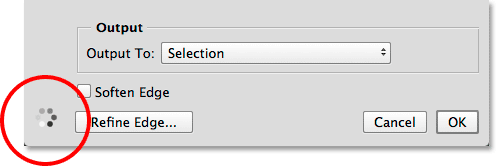
Нека Photoshop направи всичко, докато точките изчезнат.
Изчакайте, докато Photoshop приключи, анализирайки изображението, в този момент анимираните точки ще изчезнат и ще се появи първоначалната ни селекция, базирана на фокус:

Първоначалният избор.
Промяна на режима на изглед
Забележете, че моята селекция се показва пред бял фон. За моето изображение това работи добре, но можем да променим фона на нещо различно, като използваме опцията View в горната част на диалоговия прозорец Фокусна зона. Кликнете върху миниатюрата Преглед:
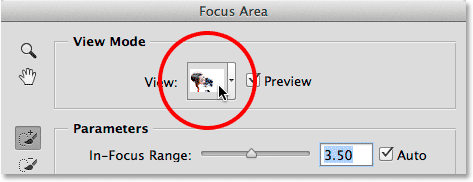
Кликнете върху миниатюрата View.
Това отваря списък с други режими на изглед, от които можем да избираме. Ако бял фон ви затруднява да видите вашия избор, можете да преминете към черен фон, като изберете On Black, или изберете Overlay, за да го видите с рублитовото покритие Quick Mask. Режимът на изглед On Layers ще покаже прозрачен фон, чудесен за, когато се опитвате да смесите избора си с различно изображение на слой под него. Или изберете Black & White, за да видите селекцията като маска на слоя. Забележете, че всеки режим на изглед има клавишна комбинация в скоби, което улеснява превключването между тях от клавиатурата (натиснете W за бяло, B за черно и т.н.). Ако не искате да си спомняте всички преки пътища, просто натиснете буквата F, за да преминете през тях:
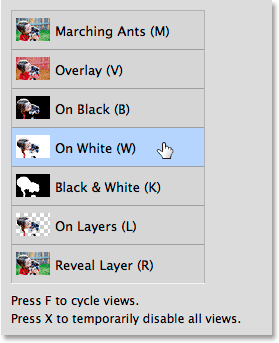
Изберете най-добрия фон за гледане на вашия избор.
Промяна на диапазона във фокус, за да се разшири или свие избора
В зависимост от вашето изображение, Photoshop може или не може да е свършил прилична работа с първоначалния си избор, но колкото и да изглежда в началото, Focus Area ни дава много начини да го подобрим и прецизираме. Първият начин е чрез коригиране на това как да бъде фокусирана една област, за да я включи Photoshop като част от селекцията. Правим това с помощта на плъзгача In-Focus Range . Плъзгането на плъзгача вляво ще намали размера на селекцията, ограничавайки я до само най-фокусните области:

Плъзгане на плъзгача In-Focus Range вляво.
Ето моят резултат след плъзгане на плъзгача вляво. Области, които не бяха толкова фокусирани, тъй като другите бяха премахнати от селекцията, което в случая влоши нещата:
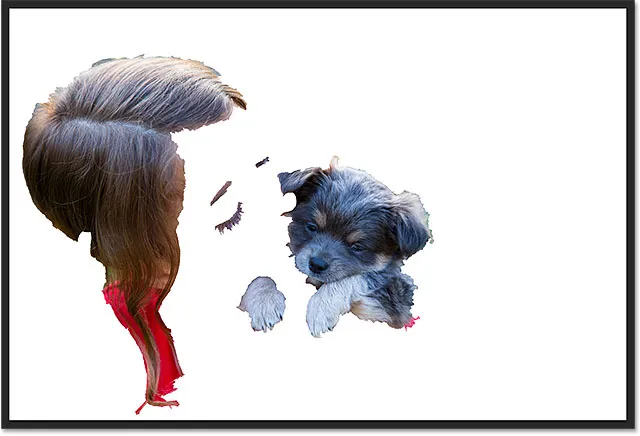
Резултатът след плъзгане на плъзгача In-Focus Range вляво.
Обратното се случва, ако плъзнем плъзгача In-Focus Range вдясно. Photoshop ще разшири селекцията, за да включи повече области на изображението. Тоест, области, които все още са все още във фокуса, поне в сравнение с фона:
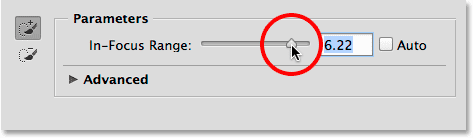
Плъзгане на плъзгача In-Focus Range вдясно.
Този път плъзгането на плъзгача подобри избора, тъй като Photoshop успя да включи доста повече от моите теми. Ако плъзнете твърде далеч надясно, в крайна сметка ще изберете твърде много (възможно е цялото изображение), така че ще трябва да се поиграете малко с плъзгача, за да намерите най-добрата настройка и ще бъде различно с всяко изображение. Отново не се притеснявайте, че нещата не изглеждат перфектно. Плъзгачът In-Focus Range е само първата стъпка към подобряване на селекцията:
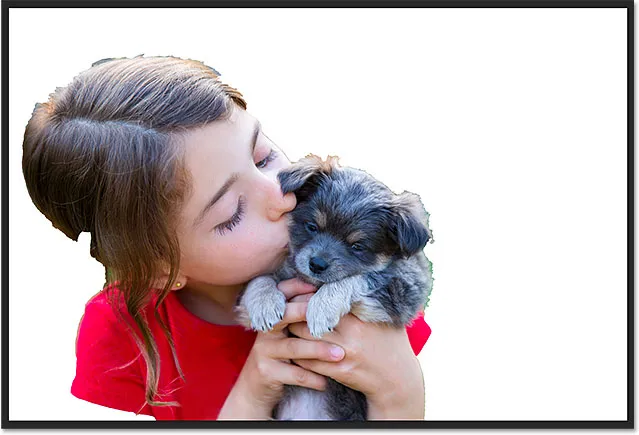
Плъзгането на плъзгача In-Focus Range вдясно ми даде по-добри резултати.
Регулиране на нивото на шума в изображението
Ако изображението ви съдържа много шум (често срещан проблем със снимки, заснети с по-високи настройки на ISO) и имате проблеми с изолирането на зоните за фокусиране от зоните извън фокуса, щракнете върху думата Advanced (или малкото триъгълник вляво от думата), за да завъртите отворете раздела Advanced:
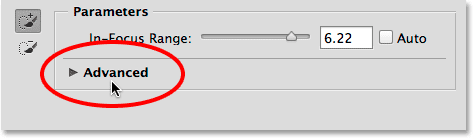
Кликвайки върху „Advanced“, за да го завъртите.
В раздела „Разширени“ ще намерите плъзгача за ниво на шума на изображението . Плъзнете плъзгача наляво или надясно, за да регулирате чувствителността на фокусната област към шума на изображението. Това може или не може да помогне да подобрите избора си. В моя случай изображението ми не съдържа много шум, но ако вашето го прави, струва си да опитате плъзгача Level Noise Level:
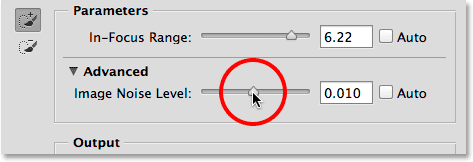
Слайдърът за ниво на шума в изображението в раздела Разширени.
Поемане на контрол с помощта на областта за фокусиране Добавяне и изваждане на инструменти
След като сте подобрили първоначалния избор възможно най-много с плъзгача In-Focus Range (както и плъзгача за ниво на шума на изображението), време е да поемете повече ръчен контрол върху селекцията с помощта на два мощни инструмента за четки - Focus Area Добавете инструмент и инструмент за изваждане на областта на фокуса . Ние можем да осъществим достъп до тях, като кликнем върху иконите им вляво от диалоговия прозорец Фокусна зона. Инструментът за добавяне на зона за фокусиране (този отгоре със знака плюс в иконата) е избран по подразбиране:
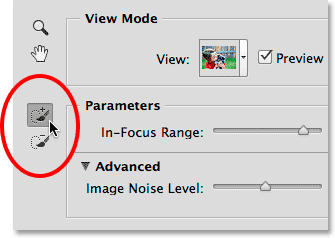
Инструменти за добавяне на фокус в областта (отгоре) и изваждане на зона за фокусиране (отдолу).
Докато оглеждам текущата си селекция, виждам много очевидни области, които липсват, като този къс от косата на момичето:
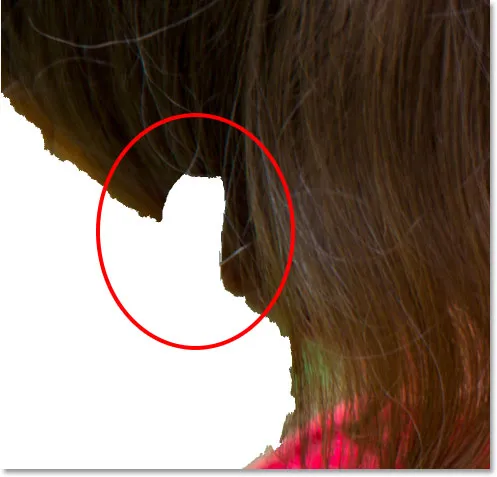
Една от няколко области, които трябва да бъдат добавени ръчно към селекцията.
За да добавя тази област, първо ще се уверя, че съм избрал инструмента за добавяне на фокус :
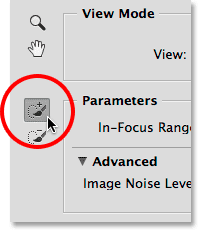
Избор на инструмент за добавяне на зона за фокусиране.
След това просто щраквам и рисувам върху косата вътре в тази липсваща зона. Забележете знака плюс (+) в центъра на иконата на четката, който ме уведомява, че съм в режим Добавяне към избор:
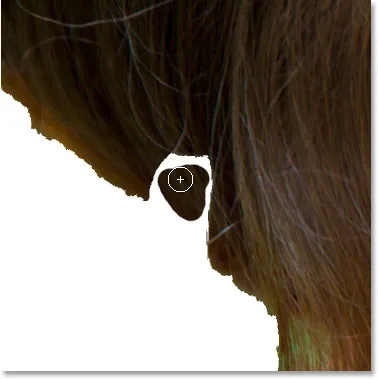
Боядисване вътре в липсващата коса.
Също така забележете нещо много важно. Не е нужно да рисувам върху цялата липсваща зона, както бих направил, ако рисувах със стандартния инструмент за четка на Photoshop в режим на бърза маска или върху маска със слой. Трябва само да рисувам върху малка проба от зоната, която искам да добавя. Причината е, че когато рисуваме или с инструмента за добавяне или изваждане на фокуса, Photoshop разглежда областта, която сме нарисували, след това отново анализира изображението и търси други области, които са същите или много подобни на тази ■ площ. След това добавя или изважда и тези допълнителни области. Както виждаме тук, веднага щом пусна бутона на мишката, Photoshop отново анализира изображението (тези анимирани точки ще се появят отново в долния ляв ъгъл на диалоговия прозорец), вижда, че областта, около която съм нарисувал, изглежда доста същото като зоната, която всъщност рисувах, и може да попълни цялата тази липсваща зона за мен:

Photoshop успя да включи не само мястото, където рисувах, но и областта около него.
Ето защо е толкова важно да разберете как работят тези инструменти за четки на Focus Area и как се различават от стандартните четки. Ще отменя последния си ход на четката, като натискам Ctrl + Z (Win) / Command + Z (Mac) на клавиатурата си (Фокусното пространство ни дава едно ниво на отмяна), така че се връщам към липсата на тази част от косата от селекцията. След това отново ще рисувам с инструмента за добавяне на фокус в липсващата област. Този път обаче забележете, че и аз рисувам малко в зеления фон зад момичето:
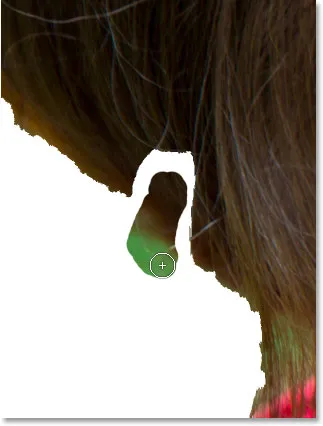
Случайно включване на някои от фона в моята четка.
Както споменах преди малко, Photoshop не добавя просто в селекцията зоната, която нарисувахме. Освен това търси други подобни области за добавяне. В този случай, тъй като случайно боядисах не само косата на момичето, но и част от зелената зона на фона, когато пусна бутона на мишката, Photoshop добавя зоната, която рисувах, плюс огромен участък от фона в долния ляв ъгъл:
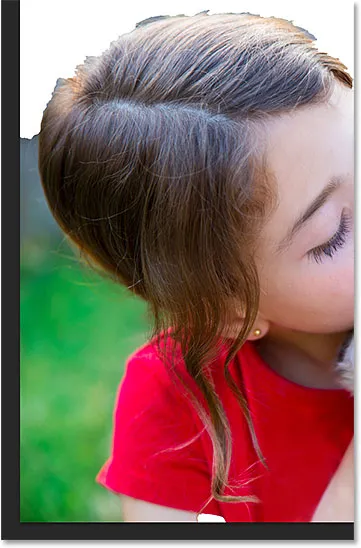
Резултатът от случайно боядисване на част от фона с инструмента за добавяне на фокус в областта.
Как да премахнем нежеланите области от селекция? Е, ако сте направили огромна грешка като тази, която току-що направих, може да искате просто да натиснете Ctrl + Z (Win) / Command + Z (Mac) на клавиатурата си, за да я отмените. Но това работи само в такива случаи, когато сте направили грешка с последния си ход на четката. За повечето нежелани области трябва да преминем към инструмента за изваждане на фокусната област, разположен директно под инструмента за добавяне на фокус в лявата част на диалоговия прозорец (в иконата му има знак минус):
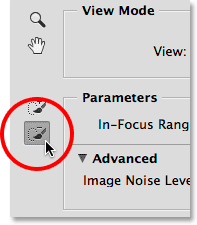
Избор на инструмент за изваждане на областта на фокуса.
Бърз съвет: Можете да превключвате между инструмента за добавяне на фокус в областта и инструмента за избор на фокус от клавиатурата само като натиснете буквата Е.
Ако площта, която трябва да премахнете, е сравнително голяма и няма много подробности за нея (сякаш често се случва с фон без фокус), тя често помага да рисувате с по-голяма четка. Един от начините за промяна на размера на четката е с плъзгача в лентата с опции. Кликнете върху малката стрелка вдясно от текущата стойност Размер, за да получите достъп до плъзгача, след което го плъзнете наляво или надясно:

Плъзнете плъзгача Размер вдясно, за да увеличите размера на четката.
По-бърз начин обаче е да промените размера на четката от клавиатурата. Натискайте десния скоба клавиша ( ) ) неколкократно, за да увеличите размера на четката, или левия клавишен скоба ( ( ), за да го намалите. След това, просто нарисувайте един ход върху част от областта, която трябва да премахнете. Забележете знака минус в в центъра на иконата на четката, която ни казва, че сме в режим на изваждане от селекцията:
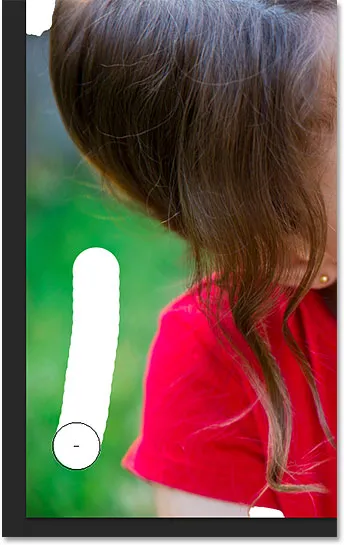
Четка с инструмента за изваждане на фокусната област върху част от нежеланата фонова област.
Когато пусна бутона на мишката, Photoshop разглежда зоната, с която четках, анализира изображението за области, които са еднакви или много подобни и в този случай премахва всички нежелани фонове от тази област. Нужно беше само един ход на четката:
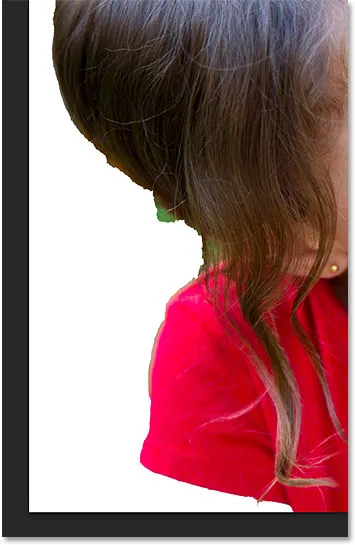
Нежеланата зона в долната лява част я няма.
Все още има по-малка площ от зелен фон, видима директно под косата, така че за да го видите по-добре, ще го увелича. В горния ляв ъгъл на диалоговия прозорец „Фокусна зона“ ще намерите стандартния инструмент за мащабиране и ръчен инструмент на Photoshop за мащабиране и превъртане.
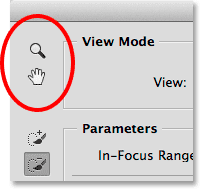
Инструментът за увеличение (за увеличение) и ръчен инструмент (за превъртане) се намират в горния ляв ъгъл.
Въпреки това, не препоръчвам всъщност да избирате инструментите с тези икони, защото ще премахнете отметката от вашия инструмент за добавяне или изваждане в процеса. Вместо това е по-лесно да преминете временно към навигационните инструменти от клавиатурата. За да увеличите дадена зона, натиснете и задръжте Ctrl + интервал (Win) / Command + интервал (Mac), за да получите временно достъп до Zoom Tool, след което щракнете върху изображението. За да намалите мащаба, натиснете и задръжте Alt + интервал (Win) / Option + интервал (Mac) и щракнете. За да превъртите около изображението, когато сте увеличени, натиснете и задръжте интервала самостоятелно, за да преминете временно към ръчния инструмент, след това щракнете и плъзнете изображението. Когато освободите клавишите, незабавно ще се върнете към който и да е инструмент за четка (Добавяне или изваждане), който преди това е бил активен.
Вижте също: Основи за навигация на изображенията - увеличаване и мащабиране в Photoshop
Ето, увеличавам мащаба на проблемната област:
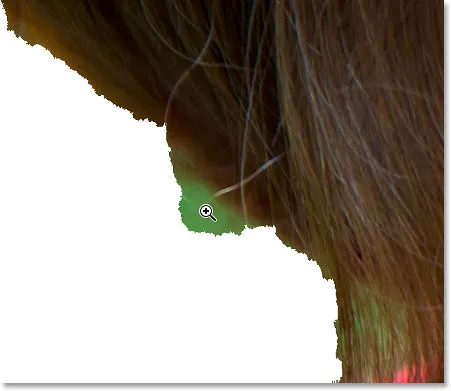
Натискане на Ctrl + интервал (Win) / Command + интервал (Mac) и щракване, за да увеличите.
Тъй като тази зона е малка, ще намаля размера на четката си, като натисна няколко пъти левия скоба ( ( ). След това ще рисувам върху тази зелена зона, за да премахна колкото е възможно повече, докато правя всичко възможно, за да остана далеч от косата:
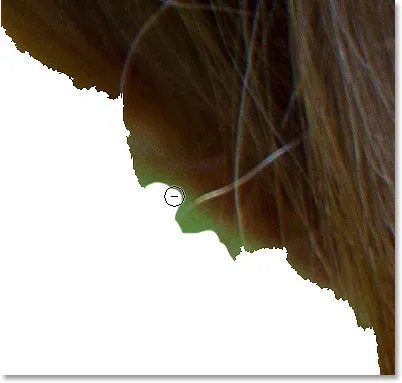
Боядисване на нежеланата зона с инструмента за изваждане на фокусната област (и малък размер на четката).
За съжаление, въпреки че си мислех, че съм свършил достойни работи по избягването на косата, Photoshop все пак премахна част от моята селекция:
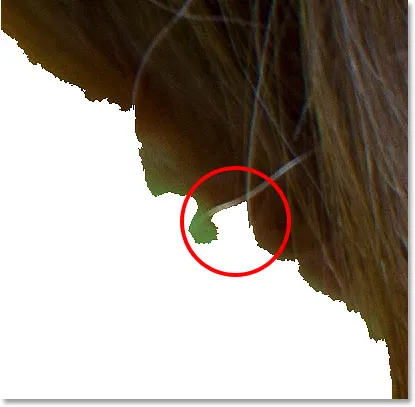
Малка част от косата беше отстранена случайно.
Когато това се случи (и ще стане, много), ето още един удобен трик. Можете временно да превключите от инструмента за извличане на фокусната област към инструмента за добавяне на фокус (и обратно), просто като натиснете и задържите клавиша Alt (Win) / Option (Mac) на клавиатурата си. При задържан ключ ще преминете към противоположния инструмент. В този случай искам да върна тази липсваща област на косата, така че тъй като в момента имам избран инструмент за изваждане, ще натисна и задържам клавиша Alt (Win) / Option (Mac), за да преминете временно към инструмента за добавяне, след това със същия малък размер на четката ще нарисувам един ход върху тази област:
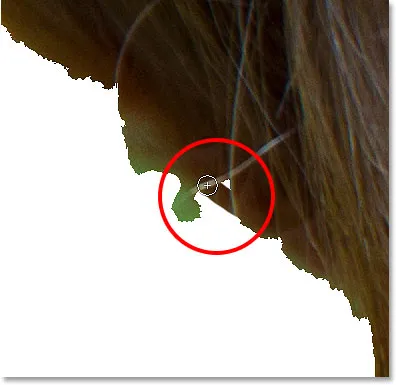
Задържане на Alt (Win) / Option (Mac) и плъзгане по цялата област с инструмента за добавяне на фокус.
Ще пусна бутона на мишката и Photoshop отново добавя тази липсваща област към моя избор:
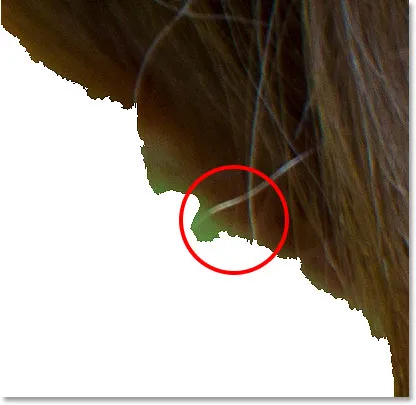
Липсващата зона е възстановена.
След това ще пусна клавиша Alt (Win) / Option (Mac), за да се върна към инструмента за изваждане и, този път с още по-малка четка, ще продължа да рисувам далеч останалата зона на зелен фон:
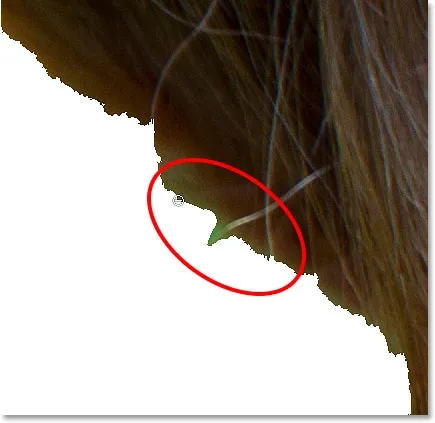
Боядисване с много малка четка за почистване на нещата.
На този етап може би си мислите, че моят избор не изглежда толкова страхотно и това е така, защото не е така. Краищата изглеждат много назъбени и неестествени, а около част от косата все още има малко зелено фоново изображение. Но не се притеснявайте как изглеждат вашите ръбове за избор сега. Всичко, което се опитваме да направим първоначално с Focus Area, е отделно, доколкото е възможно, нашата тема с фокус от фона на фокус. Както споменах в началото, извършването на селекция с Focus Area е двуетапен процес. Първо правим колкото можем с инструментите и контролите в диалоговия прозорец Фокусна зона, за да създадем първоначален избор, след това го изпращаме на командата Refine Edge за фина настройка, както ще направим в част втора, Но това е прескачане напред. Да продължим със самата зона на фокусиране.
Ето още една проблемна област. В долната част на изображението ръката на момичето напълно липсва под ръкава на червената му риза:
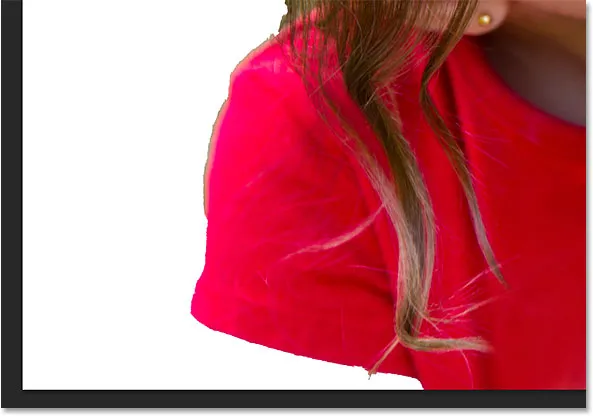
Друга голяма зона липсва в селекцията.
Включване и изключване на визуализацията
Разбира се, без да мога да видя оригиналното ми изображение, не винаги е лесно да забележите проблемни области като това. За щастие, можем да сравним оригиналното изображение с нашата селекция по всяко време, като включим и изключим предварителен преглед на селекцията. Ще намерите опцията за преглед директно вдясно от миниатюрата Преглед в горната част на диалоговия прозорец. По подразбиране визуализацията е включена. Щракнете вътре в квадратчето й, за да премахнете отметката и да изключите визуализацията:
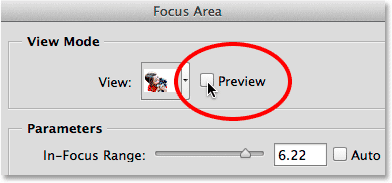
Премахнете отметката от опцията за преглед.
Оригиналното изображение ще се появи отново и сега ясно виждам липсващата й ръка:
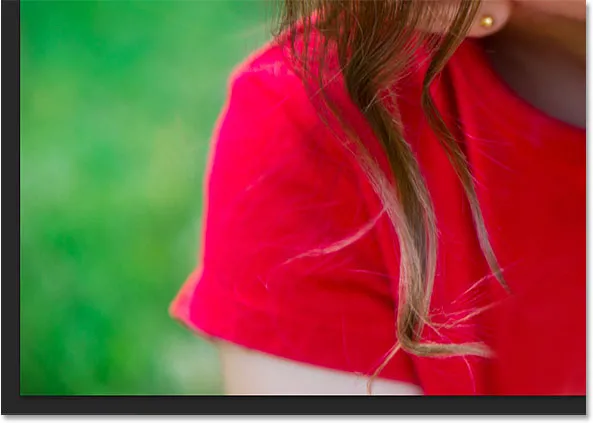
При изключен преглед виждаме оригиналното изображение.
За да върнете селекцията, щракнете още веднъж в квадратчето за преглед, за да го включите отново:
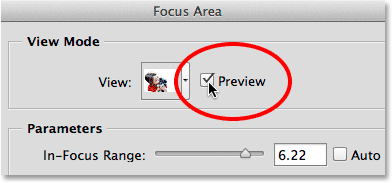
Проверка на опцията за преглед.
И сега селекцията отново се появява, за да можем да продължим да работим по нея. Можете също да включите и изключите визуализацията, като натиснете буквата P на клавиатурата си:
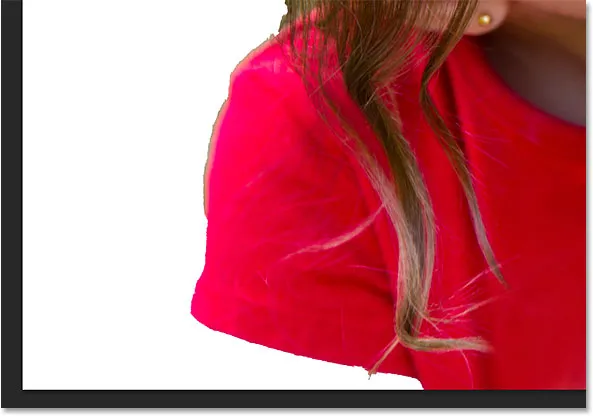
С включен преглед виждаме селекцията.
В момента има активен инструмент за изваждане на фокусната област, така че за да добавя ръката си към селекцията, ще натисна буквата Е на клавиатурата си, за бързо преминаване към инструмент за добавяне на фокус в областта. След това ще натисна десния клавиш на скобата ( ) ) няколко пъти, за да увелича малко размера на четката си и ще нарисувам един ход на четката в областта, където трябва да се появи ръката й:
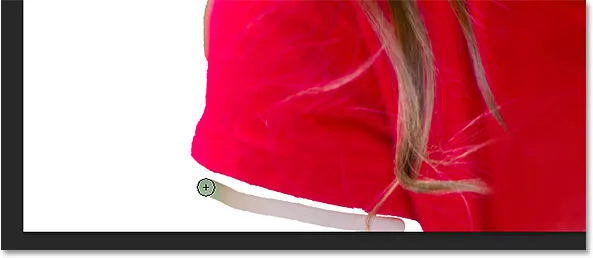
Рисуване с помощта на инструмент за фокусиране в липсващата ръка.
Ще пусна бутона на мишката и след няколко секунди Photoshop повторно анализира изображението, той добавя ръката на момичето към селекцията:
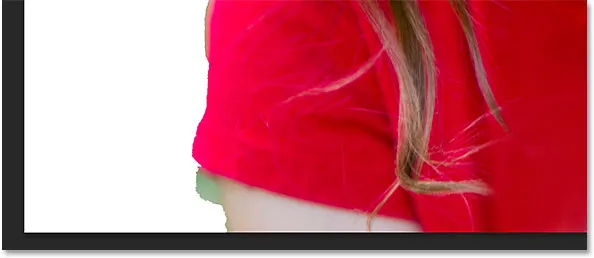
Липсващата ръка е добавена.
Изглежда, че отново рисувах прекалено далеч във фонов режим, така че за да премахна тази останала зелена фонова зона отляво, ще превключа временно към инструмента за изваждане на фокусната област, като натисна и задържам Alt (Win) / Option (Mac ) клавиш на клавиатурата ми, след което ще рисувам върху нея:
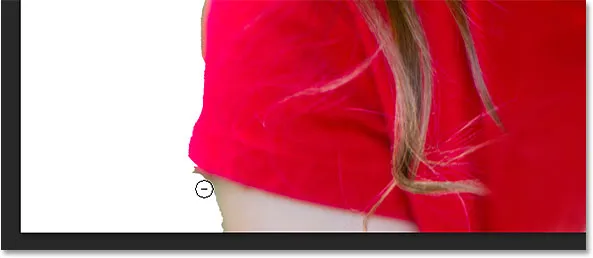
Почистване на областта с инструмента за изваждане на фокусната област.
Бързо превъртам около изображението си, за да изчистя оставащите проблемни области с помощта на инструментите за добавяне и изваждане на фокуса и да коригирам размера на четката си с левия и десния клавиш на скобата, както видяхме в горните примери. Отново, въпросът тук е да не правите избора си да изглежда професионален, защото няма. Все още не. Това е само първата стъпка и всичко, към което трябва да се стремите в момента, е да изберете колкото се може повече от предмета си и възможно най-малко от вашия произход. За много малки секции може да откриете, че едно щракване с мишката (заедно с много малка четка) ви дава по-добри резултати, отколкото да се опитвате да плъзнете през областта и не забравяйте, че винаги можете да натиснете Ctrl + Z (Win) / Command + Z (Mac), за да отмените последния си ход на четката, ако наистина объркате нещата:

Последният ми избор, поне засега.
Омекотяване на селекторите
Както споменах, Focus Area често създава сурови, назъбени ръбове за избор. Ето, увеличих мащаба до 400% около площ на козината на кученцето, така че да виждаме по-ясно краищата:
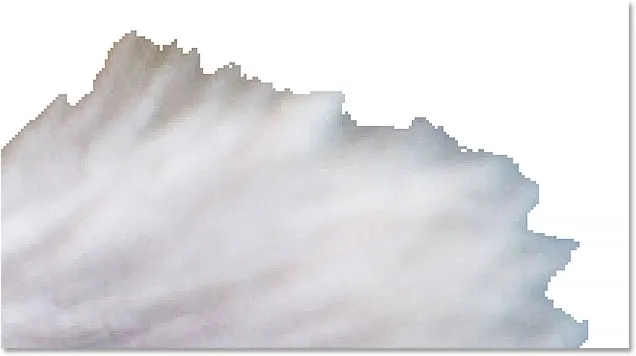
Определено не е най-добре изглеждащата селекция от кози, която съм виждал.
Можем да омекотим краищата, като изберем опцията Soften Edges в долната лява част на диалоговия прозорец:
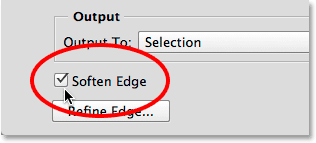
Включване на Soften Edges.
След това Photoshop добавя някои анти-алиасинг към краищата, за да ги размие и омекоти. Дали ще искате да използвате опцията Soften Edges, зависи от вашето изображение и от вида обект, който се опитвате да изберете. Ако избирате, да речем, сграда с много прави, остри и добре очертани ръбове, може да не искате да ги омекотите. С други видове селекции, особено неща като коса или козина, тя може да бъде по-полезна. Както обаче ще видим, когато се отдалечим от диалоговия прозорец „Фокусна зона“ и върху втората част на урока, можем да постигнем много по - добри резултати с командата Refine Edge на Photoshop, отколкото можем със Soften Edges, така че може да искате просто да игнорирате. тази опция напълно:
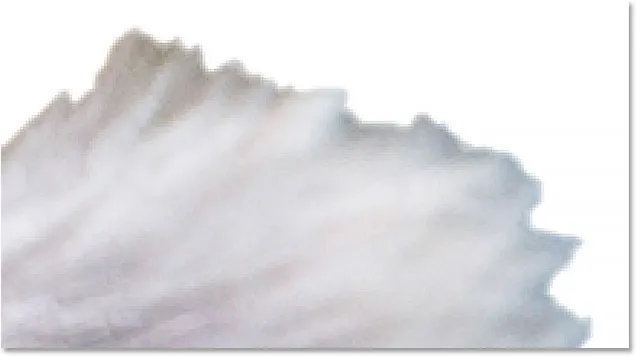
Сега ръбовете изглеждат по-меки, но нищо подобно на това, което ще можем да направим с Refine Edges.
Извеждане на избора (и защо не искате просто още)
Ако сте доволни от избора си в този момент, опцията Output To в долната част на диалоговия прозорец Focus Area ни дава няколко различни изходни типа да избираме. Щракването върху полето за тип на изхода ще отвори списъка с налични опции. Можем да го изведем като традиционна схема за подбор на „маршируващи мравки“ или като нов слой, маска на слоя и т.н.:
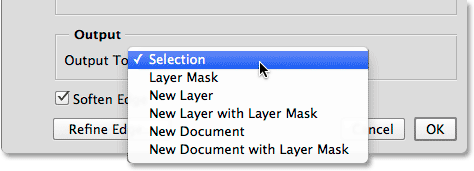
Опции за изхода.
Въпреки това ще препоръчам да не извеждате избора си все още и това е така, защото в почти всички случаи все още ще искате да подобрите нещата.
Къде да продължа …
На този етап обаче направихме всичко възможно със самата Focus Area, така че е време да изпратим нашия избор към мощната команда Refine Edge на Photoshop. Ще научим как да направите това, както и всичко, което трябва да знаете за това как работи Refine Edge, в част втора - Подобряване на избора на фокусна зона с усъвършенстван ръб! Или за да научите за други инструменти за подбор, вижте нашите Как да направите избор в серията Photoshop.