
Как да инсталирате MySQL на Windows?
MySQL е система за релационни бази данни и най-добрата част е, че е с отворен код и абсолютно безплатно. Той е разработен от “Майкъл Шиендюс” и техния екип. Сега тя се поддържа от Oracle Corporation. Подробните стъпки за инсталиране на MySQL са дадени по-долу:
Стъпки за инсталиране на MySQL на Windows:
СТЪПКА (1) Първо трябва да посетите този сайт: https://dev.mysql.com/downloads/, за да изтеглите и инсталирате MySQL във вашата локална система. Когато кацнете на тази страница, просто намерете MySQL Community Edition (GPL) и кликнете върху бутона за изтегляне.
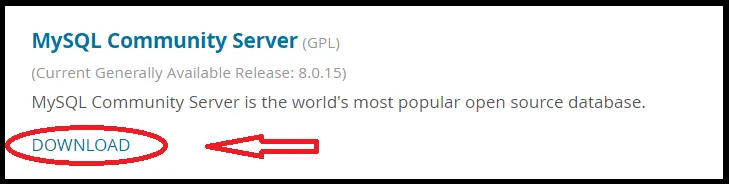
СТЪПКА (2) Той ви пренасочва към друга страница, просто превъртете надолу и намерете секцията „Общо достъпни (GA)“ освобождавания и щракнете върху падащото меню и изберете операционната система. По подразбиране е избран Microsoft Windows и можете да изберете и друга ОС, като щракнете върху падащото меню, показано по-долу:
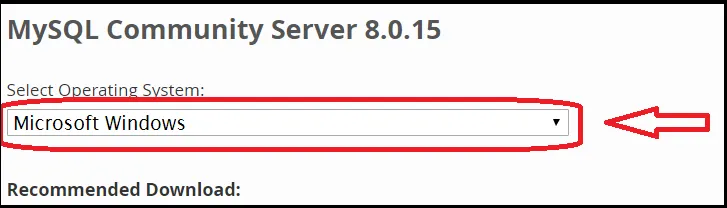
СТЪПКА (3) Просто превъртете надолу и кликнете върху „Отидете на страницата за изтегляне“, която е кръгла в червен цвят по-долу. Моля, не изтегляйте от друг раздел за изтегляния, който е достъпен точно под опцията „Отиди на страницата за изтегляне“.
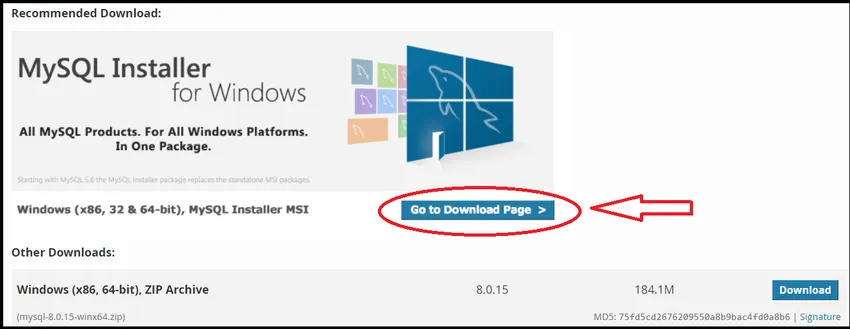
Стъпка (4) След като кликнете върху „Отидете на страницата за изтегляне“, тя ви пренасочва към друга страница, където трябва да щракнете върху 2- ра опция, Windows (X86, 32-битов), MSI Installer, който има размер 324.3 MB и кръг в червено По-долу. 1- ва опция за изтегляне с размер 16, 4 MB е уеб-базиран инсталатор, който е стартов файл за инсталиране на MySQL, така че избягвайте 1- ва опция.
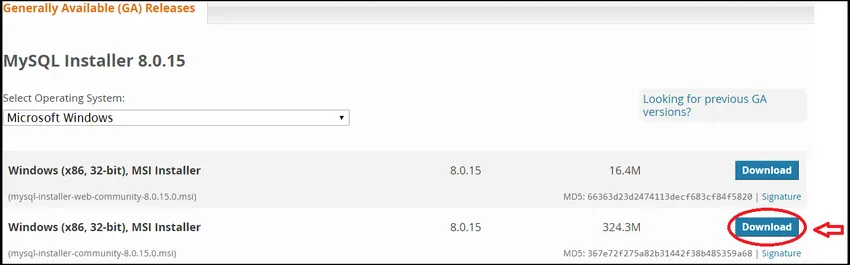
СТЪПКА (5) Когато щракнете върху бутона за изтегляне, той ви пренасочва към друга страница, където има три възможности. Първо влезте, ако вече имате акаунт в Oracle, използвайте това в противен случай, кликнете върху бутона за регистрация и попълнете необходимите си данни. Третата опция ви позволява да изтеглите без да влезете, така че трябва да кликнете върху „Не благодаря, просто стартирайте моето изтегляне“, което е маркирано в червено долу по екрана. Той ще започне да се изтегля.
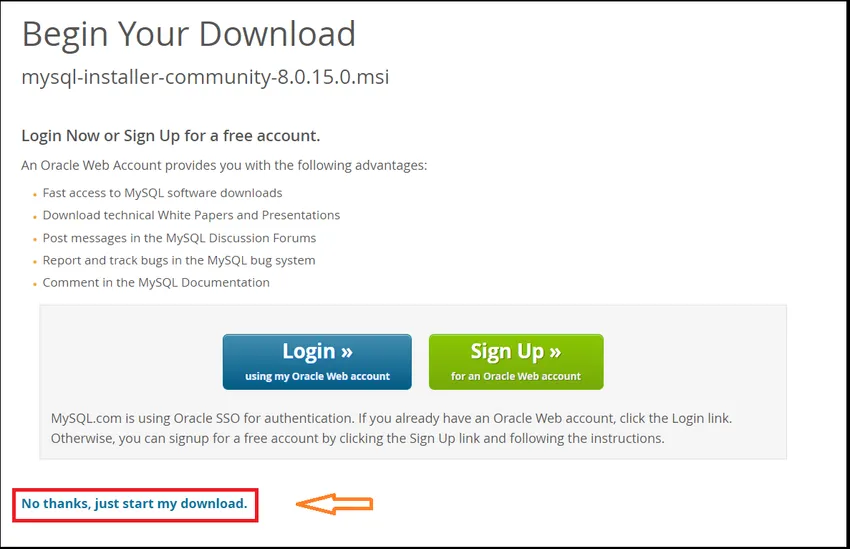
СТЪПКА (6) Когато изтеглянето приключи, щракнете върху изтегления файл. Той ще започне да се инсталира и след това ще получите прозорец. Просто натиснете Да и продължете.
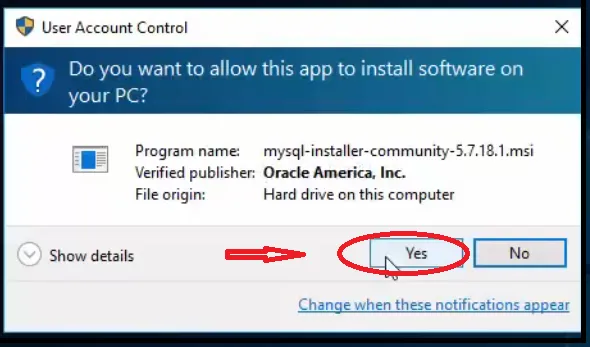
СТЪПКА (7) Сега кликнете върху квадратчето до „Приемам лицензионните условия“, посочено в червен квадрат, и кликнете върху следващия бутон.
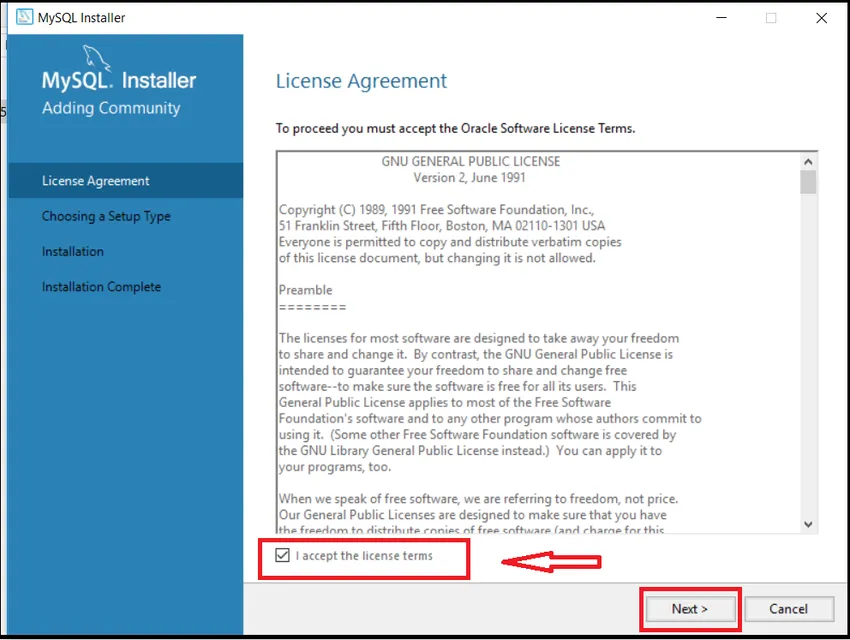
СТЪПКА (8) Изберете опцията за програмисти по подразбиране и щракнете върху Следващ бутон, както е показано.
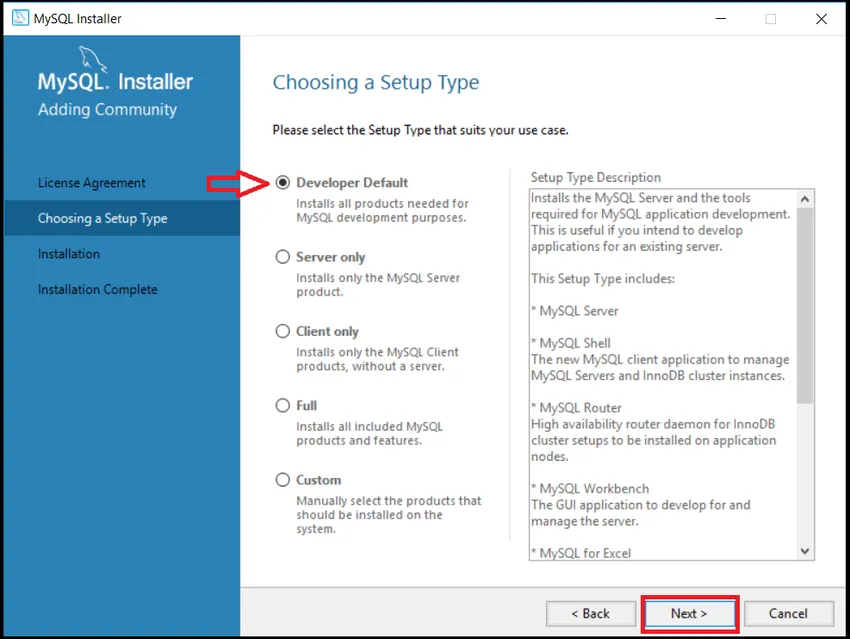
СТЪПКА (9) След това отново щракнете върху Напред в прозореца Проверка на изискванията.
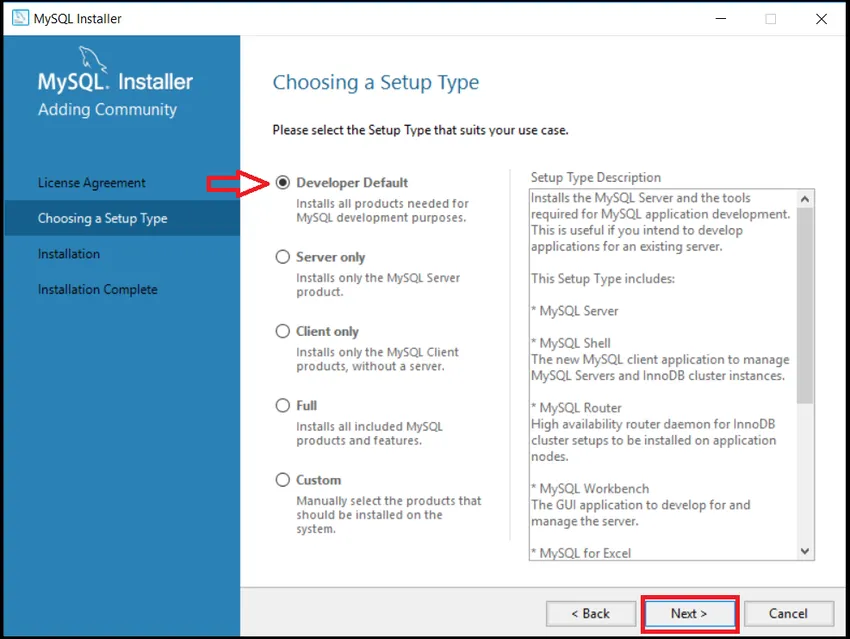
СТЪПКА (10) След това тя показва едно предупредително съобщение, така че трябва да кликнете върху Да и да продължите.
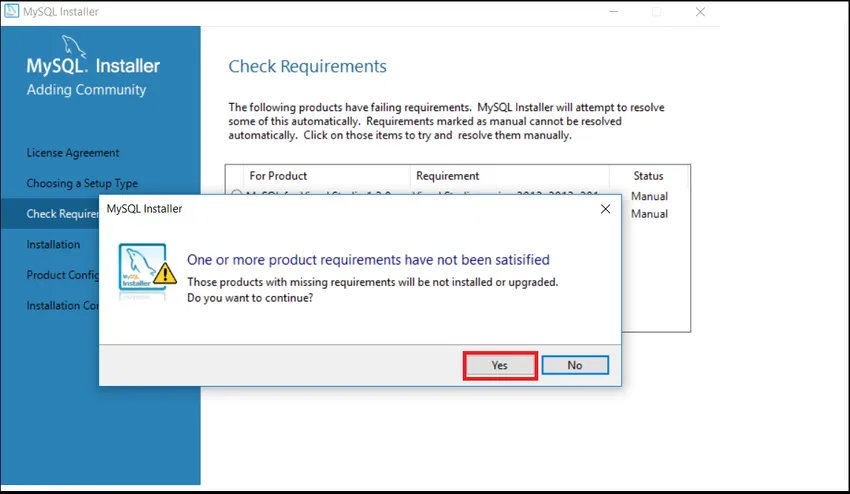
СТЪПКА (11) След това кликнете върху бутона Изпълнение.
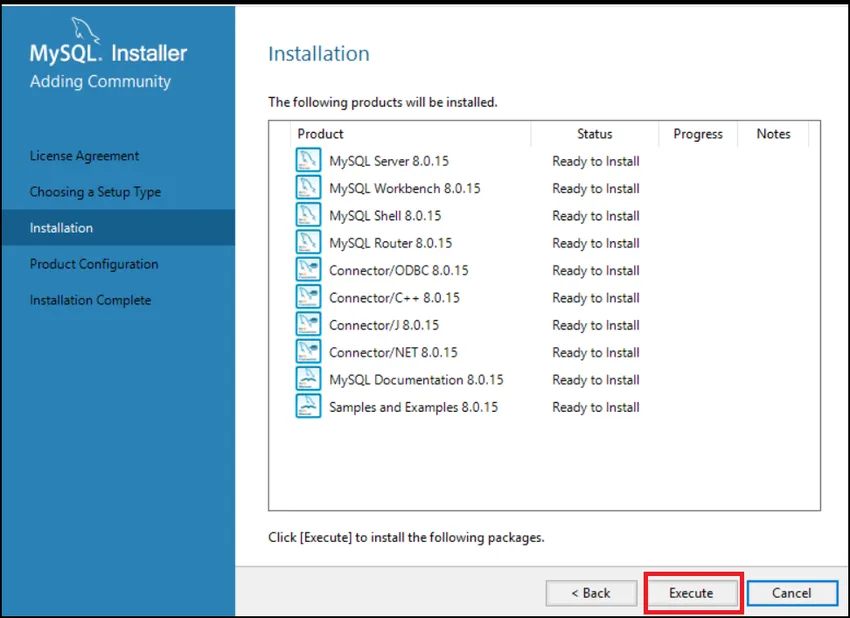
СТЪПКА (12) Ще отнеме известно време, преди да се изпълни и инсталира и просто да проверите състоянието на целия продукт, когато той се покаже завършен, след това кликнете върху бутона Next.
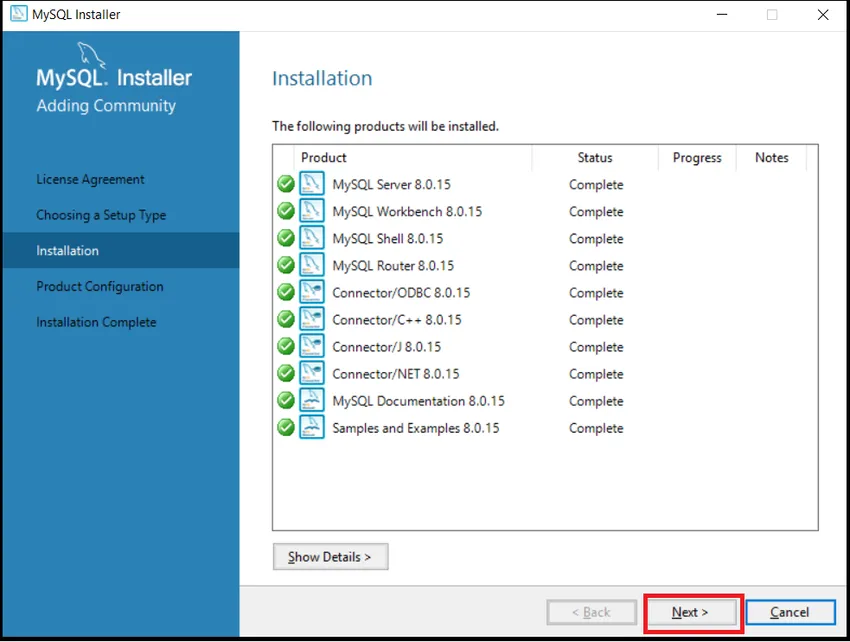
СТЪПКА (13) Отново щракнете върху Напред в прозореца за конфигуриране на продукта.

СТЪПКА (14) Изберете самостоятелна MySQL сървър / класическа MySQL репликация и щракнете върху бутона Next в прозореца за групова репликация.
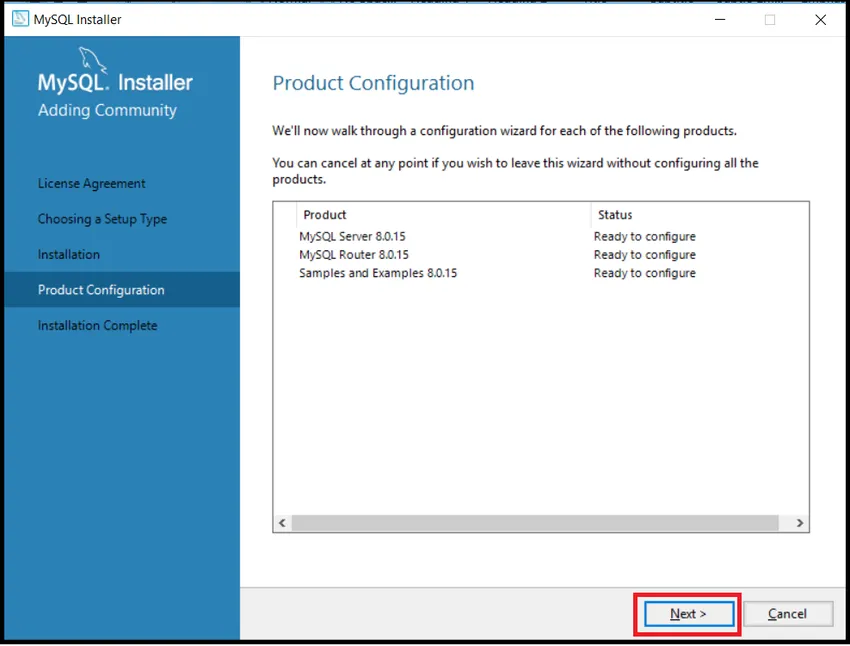
СТЪПКА (15) Щракнете Напред в прозореца Тип и мрежа, моля, не правете никакви промени там, оставете както е.
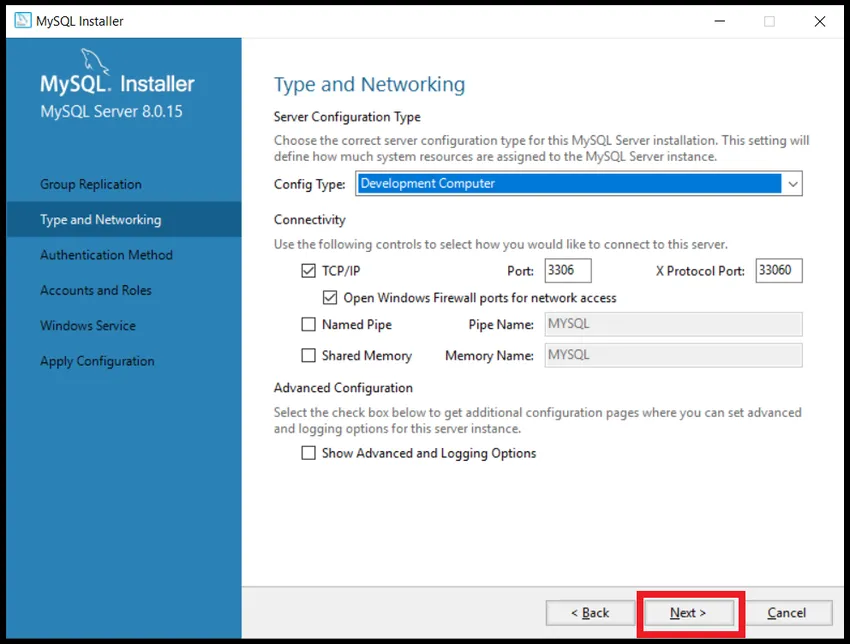
СТЪПКА (16) Изберете Използване на силна парола за шифроване за опция за удостоверяване и щракнете върху бутона Напред.
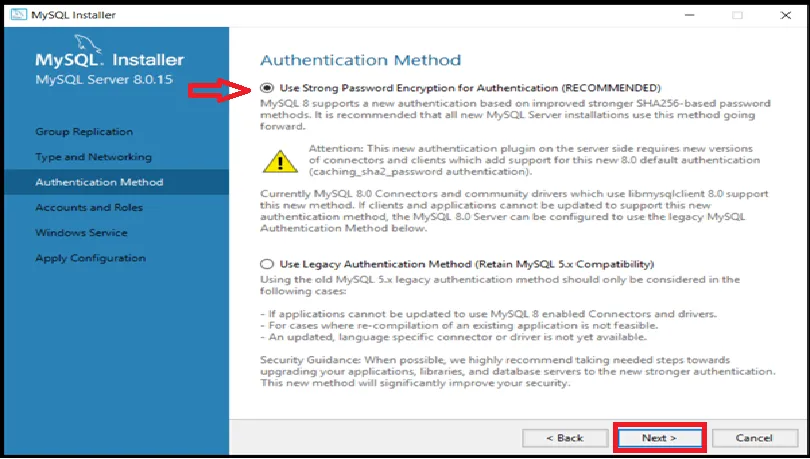
СТЪПКА (17) Въведете MySQL Root Password и Reype парола и щракнете върху бутона Next. Трябва да зададете парола, която винаги можете да използвате, когато искате да отворите MySQL.
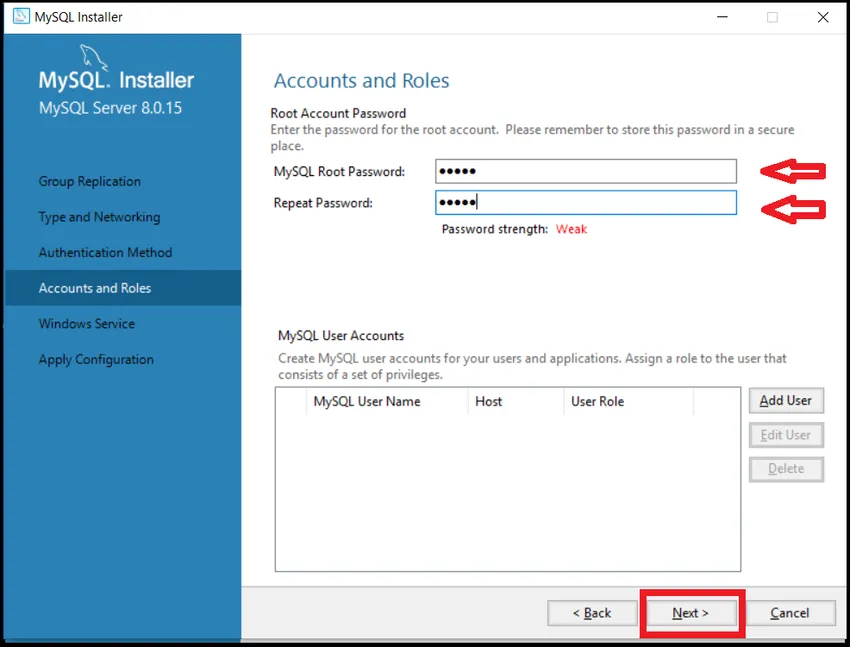
СТЪПКА (18) Щракнете върху бутона Next.
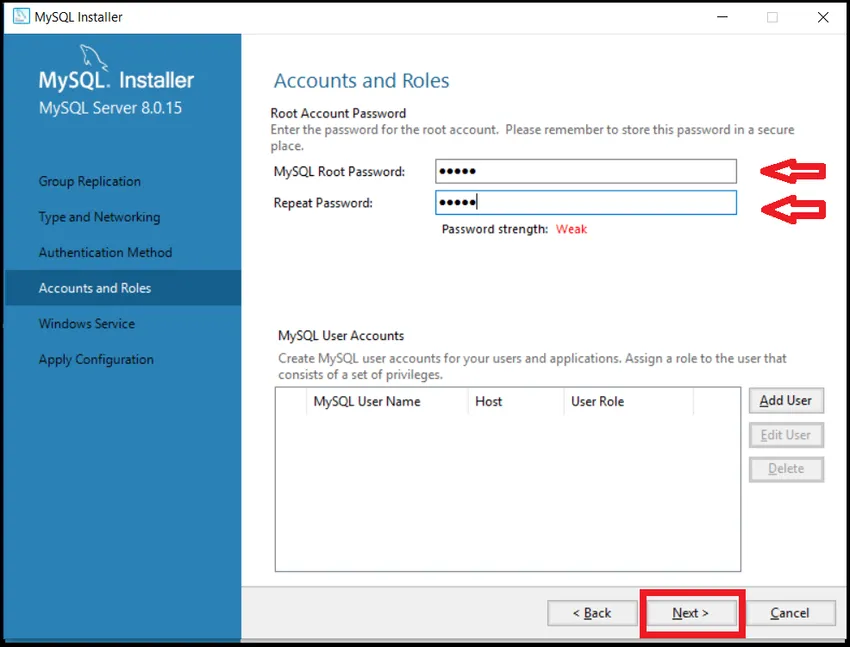
СТЪПКА (19) Щракнете върху бутона Изпълнение.
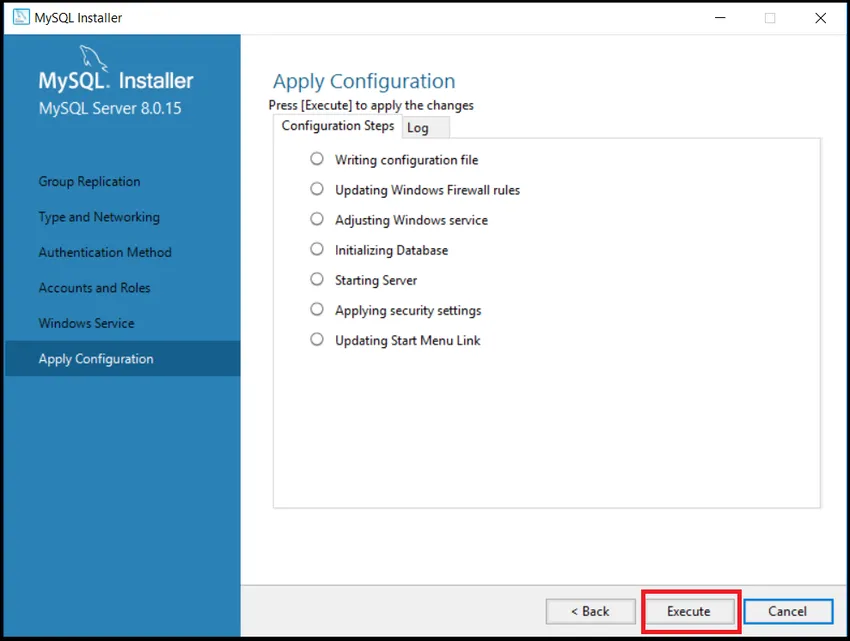
СТЪПКА (20) Щракнете върху бутона Finish
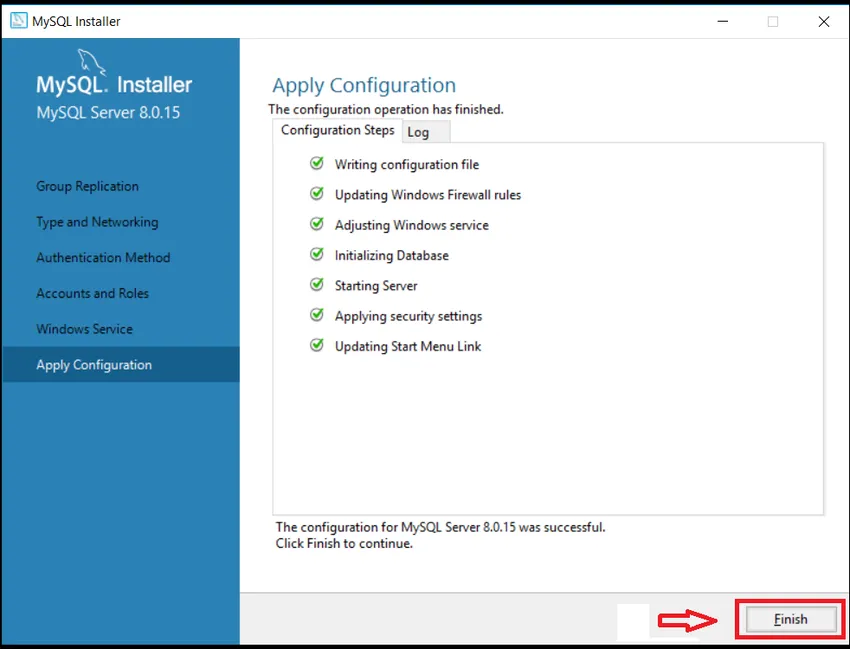
СТЪПКА (21) Щракнете върху следващия в страницата за конфигуриране на продукта.
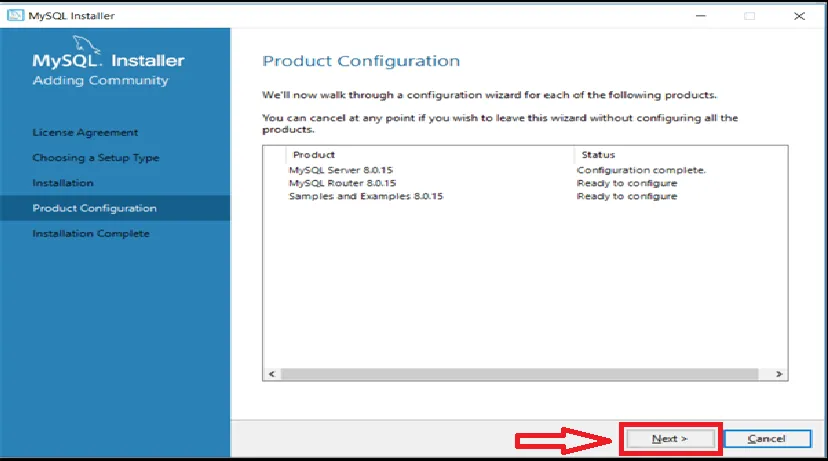
СТЪПКА (22) В потребителското име пазете root по подразбиране като потребител и въведете парола, която сте задали по-рано. Кликнете върху Напред. Той ще провери дали сте в състояние да свържете сървъра или не и ще провери дали инсталацията е завършена успешно или не.
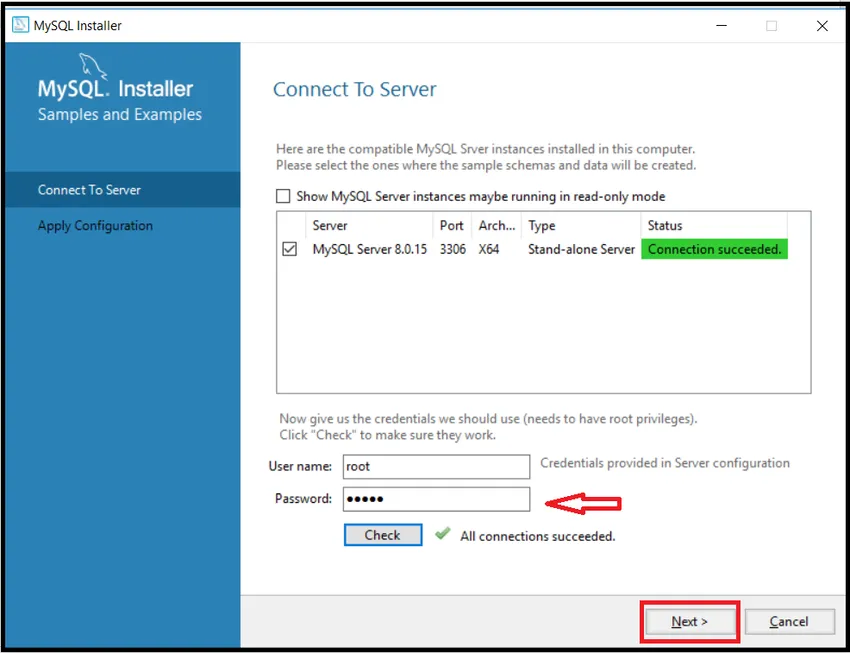
СТЪПКА (23) За няколко системи са необходими още няколко стъпки за конфигуриране на друга инсталация, която поддържа MySQL. В това състояние трябва само да кликнете върху бутона Next и Execute, моля избягвайте да правите промени. Малко системи автоматично ще конфигурират настройки, така че не е необходимо да се притеснявате. Сега най-накрая кликнете върху бутона за завършване.
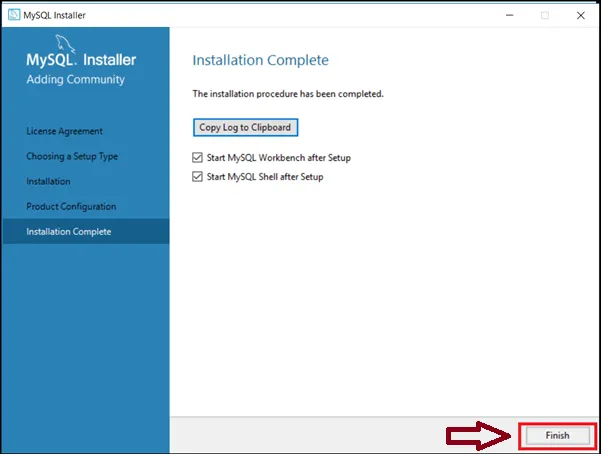
СТЪПКА (24) Той завършва инсталирането на MySQL и отваря обвивката на MYSQL и MySQL Workbench. Моля, затворете и двете и рестартирайте системата си.

СТЪПКА (25) Първо отидете на Start в Windows и потърсете MySQL, той ще покаже множество файлове, свързани с MySQL, но трябва да намерите само MY SQL Command Line Client и MySQL Workbench. И двете опции идват със съответната им версия, като аз изтеглих клиент на командния ред MY SQL 8.0, така че ми показва съответната версия. Може да се различава от потребител към потребител и от версия към версия, но стъпките ще бъдат същите. Моля, кликнете върху MY SQL Command Line Client, показан по-долу.

СТЪПКА (26) Той ще отвори прозореца за MySQL Command и ще ви помоли да дадете вашата root парола, която сте дали при инсталирането на MySQL. Въведете паролата и натиснете Enter. След удостоверяване започва с mysql > показано по-долу.
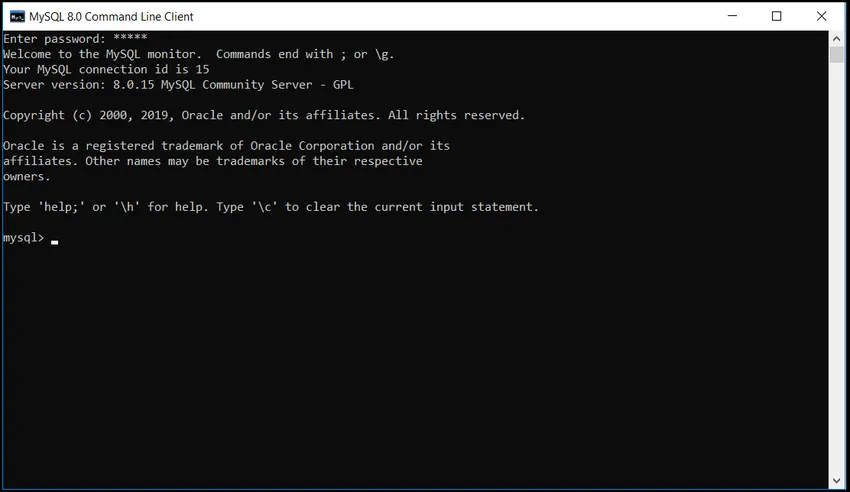
СТЪПКА (27) Проверете дали MySQL работи или не, просто проверете колко бази данни има. Използване на команда:
Показване на бази данни;
Той ще покаже всички налични бази данни с MySQL, който е показан по-долу. Това означава, че всичко работи добре.
Той показва, че разполага с 6 бази данни тук. т.е. информация_Schema, mysql.
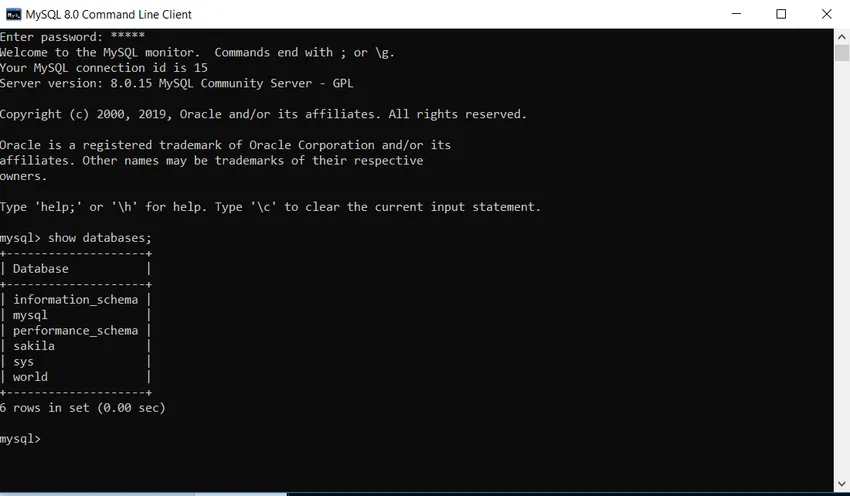
СТЪПКА (28) Ако искате да затворите MySQL, моля, въведете командата за излизане, както е показано по-долу, тя ще затвори MySQL.
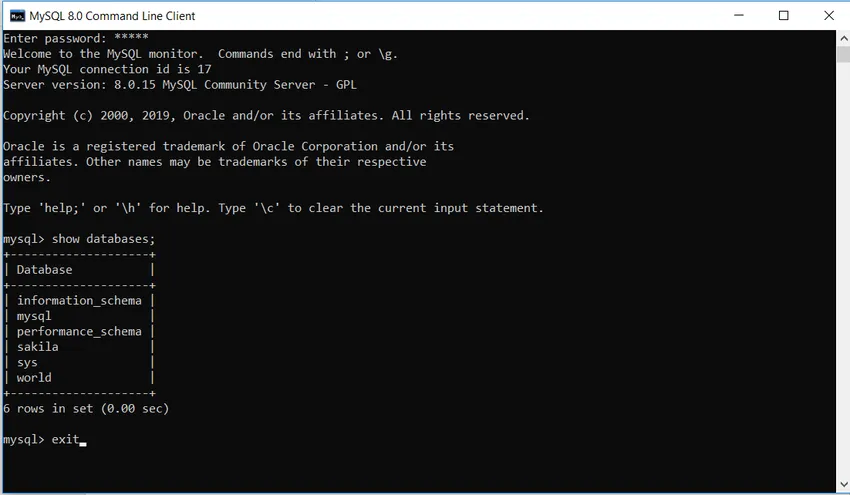
Препоръчителни статии
Това е ръководство за това как да инсталирате MySQL на Windows Тук сме обсъдили инструкциите и стъпките за инсталиране на MySQL. Можете също да разгледате следната статия, за да научите повече -
- Как да инсталирате WordPress
- MySQL Query Commands
- Cheat Sheet MySQL