Photoshop ни дава два основни начина да гледаме изображенията си на екрана, докато работим. Можем да ги разглеждаме като документи с раздели или като плаващи прозорци на документи . В този урок ще научим разликата между прозорците с раздели и плаващи документи във Photoshop. Ще научим и как да превключвате между документи и плаващи документи. И ще научим как да настроим предпочитанията на Photoshop за автоматично отваряне на бъдещи документи в избрания от вас стил. Ще използвам Photoshop CC, но този урок е напълно съвместим с Photoshop CS6.
Това е урок 6 от 10 в нашата серия Интерфейс за учене. Да започваме!
Отваряне на изображения в Photoshop
Преди да разгледаме табулираните и плаващи документи, нека първо отворим няколко изображения в Photoshop. Тук съм използвал Adobe Bridge за навигиране в папка, съдържаща три снимки. Искам да отворя и тримата наведнъж във Photoshop. За целта ще щракна върху изображението отляво, за да го избера. След това ще натисна и задържам клавиша Shift и ще щракна върху изображението вдясно. Това избира и трите изображения наведнъж, включително и това в средата. След това, за да отворя и трите във Photoshop, щраквам два пъти върху който и да е от миниатюрите:
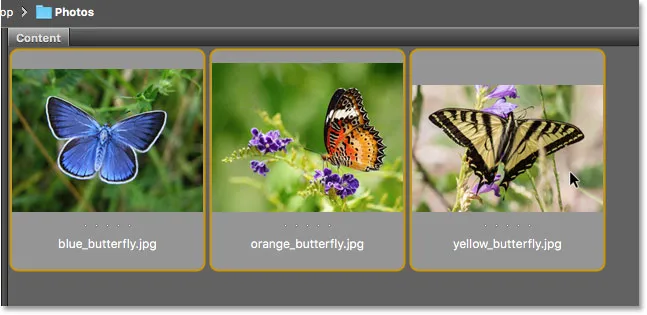
Избор на три изображения в Adobe Bridge.
Разделени документи
По подразбиране Photoshop отваря нашите изображения като документи с раздели. Ще разгледаме какво означава това след миг. Но на пръв поглед нещо не изглежда правилно. Отворих три снимки, но къде са те? На екрана се показва само едно от трите (снимка на пеперуда от пеперуда от Adobe Stock):
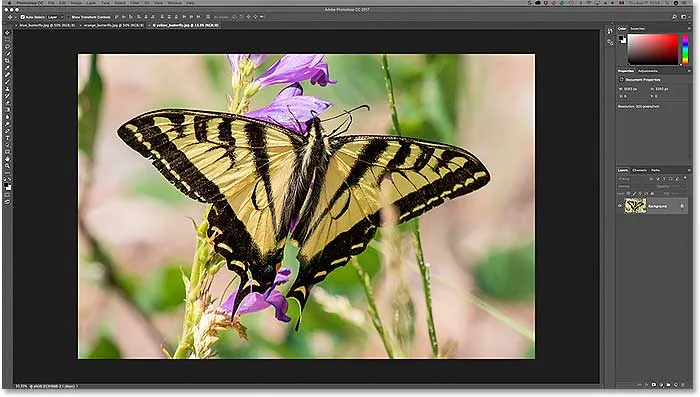
След отваряне на три изображения във Photoshop се вижда само едно.
Раздели
Може да не изглежда така, но и другите две изображения са отворени. В момента не можем да ги видим. Това е така, защото Photoshop отвори изображенията като поредица от документи с раздели. Ако погледнем в горната част на снимката, виждаме ред раздели . Всеки раздел представлява едно от отворените изображения. Името на всяка снимка се показва в нейния раздел. Маркираният раздел е този, който в момента е активен, което означава, че е този, който виждаме на екрана. Останалите раздели се крият зад него и в момента не се виждат:

Редът на раздели по горната част. Всяко изображение получава собствен раздел. Маркираният раздел в момента е активен.
Превключване между разделени документи
За да превключвате между документи с раздели, просто щракнете върху раздели. В момента третото ми изображение (раздела вдясно) е активно. Ще щракнете върху раздела в средата, за да го изберете:

Избор на друга снимка, като щракнете върху нейния раздел.
И сега виждаме различно изображение на екрана. По подразбиране можем да виждаме само едно изображение наведнъж. Така че изображението, което се виждаше преди малко, сега се крие на заден план (пеперуда върху цветна снимка от Adobe Stock):
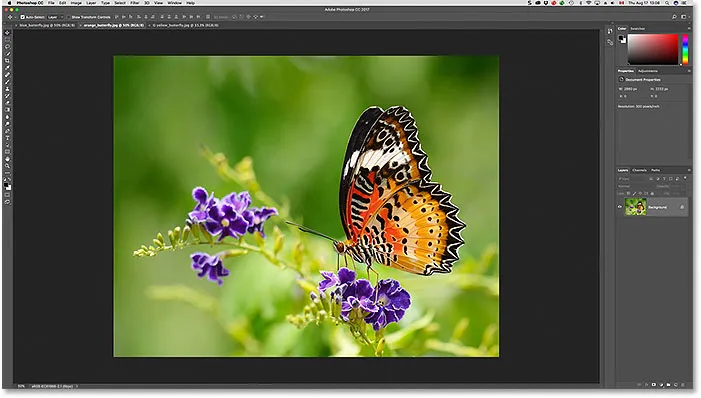
Второто от три отворени изображения вече се вижда след щракване върху неговия раздел.
Ще щракнете върху раздела вляво, за да го изберете и да го активирам:

Кликнете върху първия раздел в реда.
И сега виждаме другото изображение, което отворих (снимка на синя пеперуда от Adobe Stock):
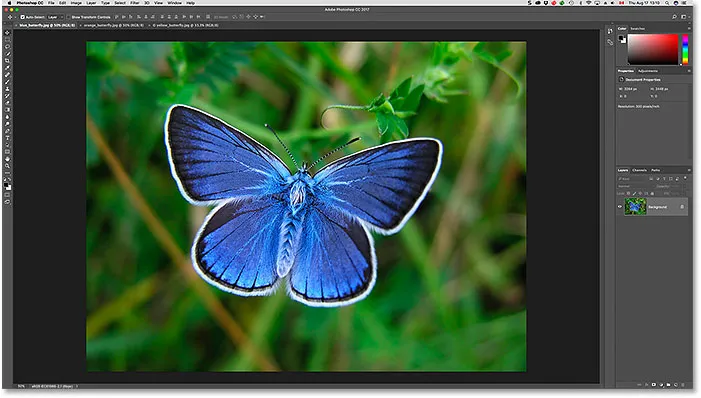
Третата от трите снимки вече е видима, след като изберете своя раздел.
Превключване между разделени документи от клавиатурата
Заедно с щракването върху раздели можем да превключваме и между разделени документи от клавиатурата. На компютър с Windows натиснете Ctrl + Tab, за да преминете отляво надясно от един раздел в друг. На Mac натиснете Control + Tab . За да се движите между раздели в обратна посока (отдясно на ляво), натиснете Shift + Ctrl + Tab (Win) / Shift + Control + Tab (Mac).
Промяна на реда на разделите
За да промените реда на документите с раздели, щракнете и задръжте върху таб и го плъзнете отляво или отдясно на други раздели. Пуснете бутона на мишката, за да поставите раздела на място. Уверете се обаче, че влачите право върху хоризонтала. Ако плъзнете по диагонал, може случайно да създадете плаващ прозорец на документа. След това ще разгледаме плаващи прозорци:

Щракнете и плъзнете раздели наляво или надясно, за да промените реда на документите.
Плаващ документ Windows
Другият начин да видите отворените си изображения във Photoshop е като ги показвате като плаващи прозорци на документи . Да приемем, че имате отворени множество изображения като раздели, както аз тук. За да превърнете един от раздели в плаващ прозорец, щракнете върху него и, като задържите бутона на мишката, плъзнете раздела надолу и от другите раздели:

Кликнете и плъзнете един от раздели далеч от другите.
Когато пуснете бутона на мишката, изображението се появява в плаващ прозорец пред другите документи с раздели. Можете да местите плаващи прозорци наоколо по екрана, като щракнете върху сивата зона на раздела в горната част на прозореца и със задържан бутон на мишката, като го плъзнете наоколо с мишката:
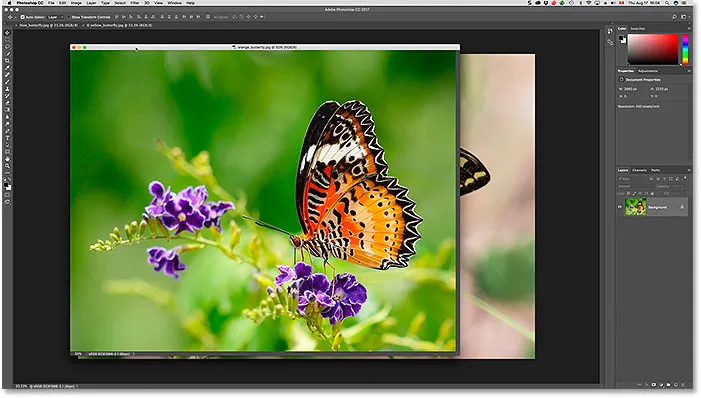
Изображението сега се показва като плаващ документ.
Показване на всички отворени изображения като плаващ Windows
Ако искате да превключите всички ваши документи с раздели в плаващи прозорци, отидете до менюто Window в лентата с менюта в горната част на екрана, изберете Подреждане и след това изберете Float All в Windows :
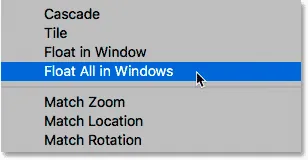
Отидете до Window> Подредете> Float All в Windows.
И сега и трите ми изображения се появяват в плаващи прозорци, като в момента активният прозорец се показва пред останалите. Отново можем да преместим прозорците на екрана, за да ги препозиционираме, като щракнем и плъзнем областта на раздела по горната част на всеки прозорец. За да активирате различен прозорец и да го пренесете отпред, просто щракнете върху него:
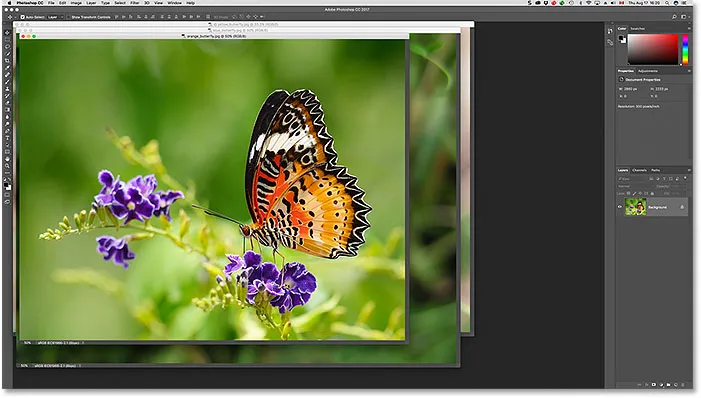
И трите изображения се появяват в плаващи прозорци.
Преглед на списък с отворени документи
Едно от основните предимства за гледане на нашите изображения като плаващи документи е, че можем да виждаме повече от едно изображение наведнъж. Но това също може да доведе до проблеми. Твърде много отворени прозорци, отворени наведнъж, могат да претрупат екрана. Също така, някои от прозорците могат напълно да блокират други от изглед. За щастие, има лесен начин да изберете всяко изображение, което е отворено във Photoshop, дори ако не можете да го видите.
Отидете до менюто Прозорец в горната част на екрана. След това погледнете надолу в самата дъна на менюто. Ще видите удобен списък на всяко отворено изображение. В момента активното изображение има отметка до него. Кликнете върху което и да е изображение в списъка, за да го изберете, което ще го активира и изведе на преден план:
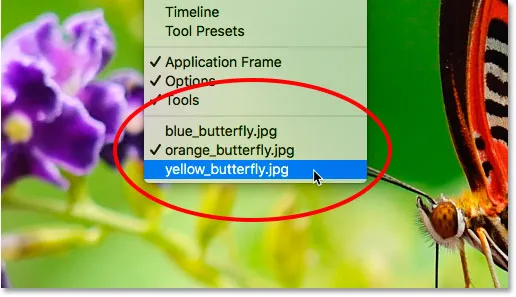
Photoshop предоставя списък на всички отворени документи в долната част на менюто на прозореца.
Превключване обратно към разделите с документи
За да превключите от плаващи прозорци обратно към документи с раздели, отидете до менюто Прозорец, изберете Подреждане и след това изберете Консолидиране на всички в раздели :
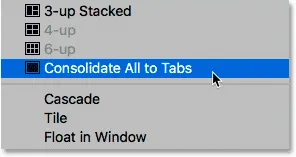
Отидете в прозореца> Подредете> Консолидирайте всички в раздели.
И сега моите изображения отново се появяват като табулирани документи, като само едно изображение се вижда наведнъж:
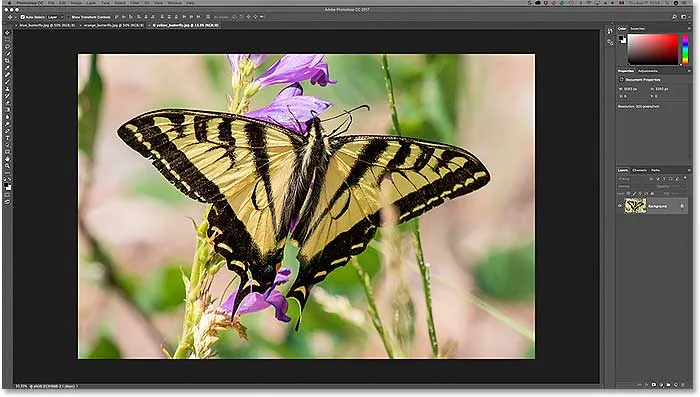
Всички плаващи прозорци са върнати обратно към документи с раздели.
Настройка на предпочитанията на Photoshop
След като решите кой стил на гледане ви харесва най-много (табулирани документи или плаващи прозорци), можете да кажете на Photoshop да отвори всички бъдещи изображения в този стил, като използвате опция, намерена в Предпочитанията. Ако използвате Photoshop CC, след това на компютър с Windows, отидете до менюто Edit в горната част на екрана, изберете Предпочитания и след това изберете Workspace . На Mac отидете в менюто Photoshop CC, изберете Предпочитания и след това изберете Работно пространство :

В Photoshop опциите за документа се намират в предпочитанията на Workspace.
Ако използвате Photoshop CS6, след това на компютър с Windows, отворете менюто Редактиране, изберете Предпочитания и след това изберете Интерфейс . На Mac отидете в менюто Photoshop, изберете Предпочитания и след това изберете Интерфейс :
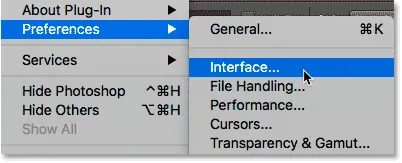
В Photoshop CS6 опциите за документа са в предпочитанията на интерфейса.
Отваряне на документи като раздели
Това отваря диалоговия прозорец „Предпочитания на Photoshop“, зададен или за категория „Работно пространство“ (Photoshop CC), или за интерфейс (Photoshop CS6). Потърсете опцията, която казва Отворени документи като раздели . По подразбиране това отваряне е отметнато, което означава, че всичките ви изображения ще се отварят като документи с раздели. Ако предпочитате да ги отваряте като плаващи прозорци, премахнете отметката от тази опция:
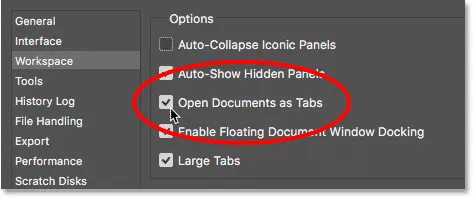
Опцията Отваряне на документи като раздели.
Активиране на докиране на плаващ документ
Има втора опция непосредствено под нея, която също е важна. Активиране на докинг с плаващ документ Документ (кажете го пет пъти бързо) контролира дали можем да плъзнем един плаващ прозорец в друг и да ги вмъкнем заедно, създавайки табулаторни документи вътре в плаващ прозорец:
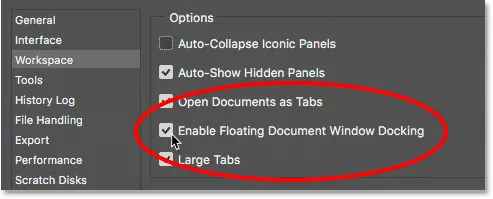
Опцията Активиране на плаващ документ Докинг прозорец.
За да ви покажа какво искам да кажа, тук имам две мои изображения, отворени една до друга като плаващи прозорци. Ще щракнете върху областта на раздела в горната част на прозореца вляво и ще започна да го влачите в прозореца вдясно. Докато се плъзгам нагоре към горната част на прозореца вдясно, виждаме синя светлинна кутия, която се появява около краищата. Това поле за осветяване ми казва, че ако пусна бутона на мишката в този момент, Photoshop ще прикачи и двете изображения заедно в един и същ плаващ прозорец:

Плъзгане на изображение от един плаващ прозорец в друг.
Ще пусна бутона на мишката и сега и двете ми изображения са групирани заедно като табулирани документи в един плаващ прозорец. Това може да бъде удобна функция за запазване на свързани изображения, организирани на екрана. Точно както с нормалните документи с табулатори, лесно мога да превключвам между тях, като кликвам върху техните раздели. За да разделите изображенията и да ги поставите обратно в собствените си плаващи прозорци, всичко, което трябва да направите, е да кликнете и плъзнете един от раздели далеч от и извън прозореца, след което пуснете бутона на мишката:
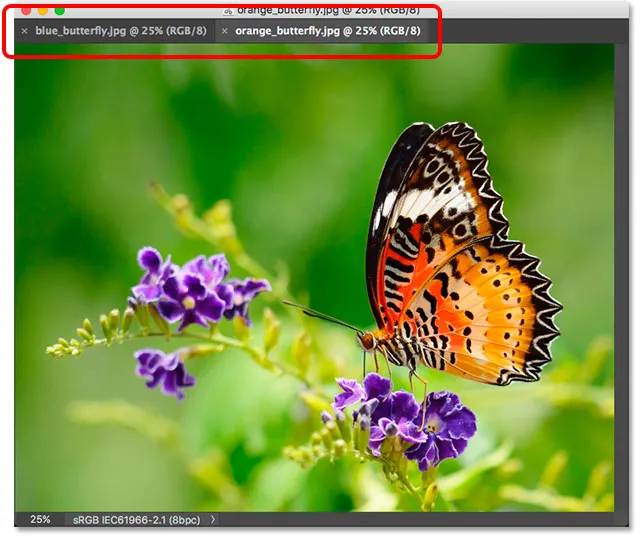
Двете изображения са подредени заедно като раздели вътре в плаващ прозорец.
Опцията Активиране на плаващ документ за докиране на прозорец е активирана (проверена) по подразбиране. Ако решите, че тази функция не ви харесва, можете лесно да я изключите, като премахнете отметката от опцията в предпочитанията на Photoshop.
Затваряне на единичен документ или плаващ прозорец
Накрая, за да затворите едно изображение, което е отворено като документ с раздели, щракнете върху малката икона "x" в края на нейния раздел. На компютър с Windows, "x" е отдясно на раздела. На Mac (който използвам тук), отляво:
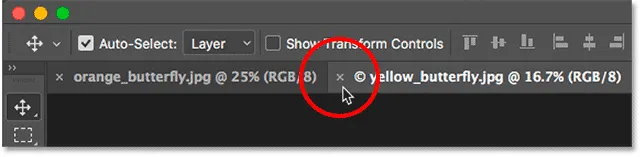
Затваряне на един документ с раздели.
За да затворите изображение, отворено в плаващ прозорец, на компютър с Windows, щракнете върху иконата "x" в горния десен ъгъл на прозореца. На Mac кликнете върху червената икона "x" в горния ляв ъгъл:
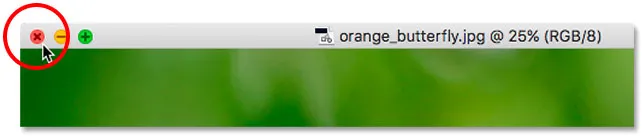
Затваряне на един плаващ прозорец.
Затваряне на всички отворени документи
За да затворите всички отворени изображения, независимо дали ги разглеждате като раздели или плаващи прозорци, отворете менюто Файл в горната част на екрана и изберете Затвори всички :
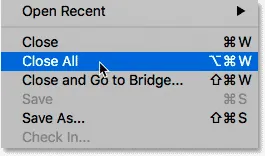
Отидете на Файл> Затвори всички.
Къде да продължа …
И там го имаме! Това е бърз поглед върху разликите между табулирани документи и плаващи прозорци във Photoshop! В този урок научихме, че по подразбиране Photoshop ни позволява да разглеждаме само едно изображение наведнъж. Но има начин да видите повече от едно изображение. В следващия урок от тази поредица ще научим как да преглеждаме и работим с няколко изображения наведнъж, използвайки оформлението на много документи на Photoshop!
Или вижте някой от другите уроци в тази глава:
- 01. Запознаване с интерфейса на Photoshop
- 02. Инструменти за Photoshop и преглед на лентата с инструменти
- 03. Как да нулирате инструментите и лентата с инструменти
- 04. Как да персонализирате лентата с инструменти
- 05. Управление на панели във Photoshop
- 06. Работа с табулирани документи и плаващи прозорци
- 07. Как да преглеждате няколко изображения наведнъж
- 08. 5 начина за преместване на изображения между документи
- 09. Как се използват работни пространства
- 10. Режими на екрана и трикове на интерфейса
За повече глави и за най-новите ни уроци, посетете нашата секция Основи на Photoshop!