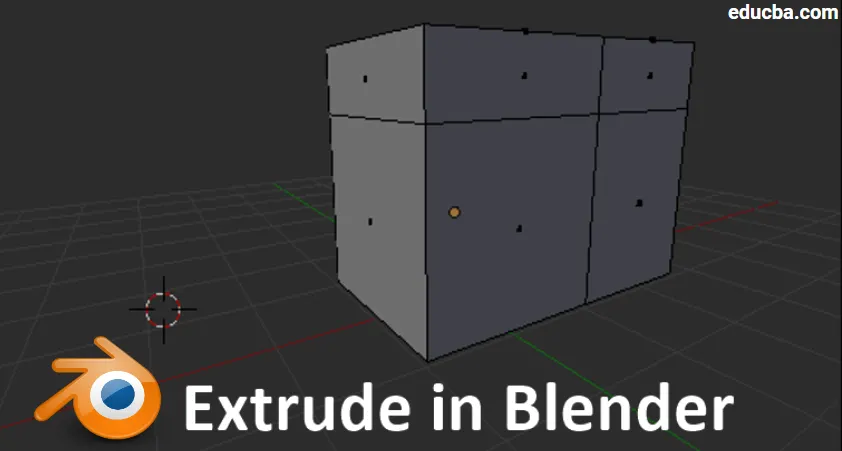
Въведение в екструдирането в Blender
Blender е приложение с отворен код за създаване на 3D-анимация, базирана на компютърна графика, която се използва от множество MNC, игрови студия, VFX студия, дори нови анимационни разказвачи използват смесител, за да разкажат концепцията си за разказване на истории, използвайки анимационни истории, които са разработени в блендера. Софтуерното приложение разполага с всички атрибуции, инструменти, преки пътища и най-добри практики за работа по по-интелигентен начин, за да получите необходимите резултати във времето, както е планирано. Може да се създаде дим, разрушаване, тяло, мускули, кожа, коса и други стимули, необходими за VFX във филми и игри. Като част от неговите признания днес ще видим използването на екструдиращ инструмент и той се използва за създаване на неправилни форми и стриктури за по-малко време. Кратки анимационни филми, лога с ефекти и движения могат да бъдат създадени с помощта на блендер.
Как се извършва екструдиране в блендер
Екструдирането е един от основните и най-често използвани инструменти във фазата на моделиране на пасатора. Extrude се използва за дублиране на свойства като точки, линии и многоъгълници, които също се наричат върхове, ръбове и лица. Тази опция помага при моделирането да продължи лесно създаването на модела, вместо да приема нови форми и да ги прикачва към съществуващия модел.
Геометрията ще бъде свързана със себе си при екструдиране, което трябва да поддържаме средата на смесителя в режим на редактиране, за да използваме тази опция. По-долу са дадени няколко справки за активиране на екструдирането.
Препратки:-
- Режим: Редактиране на режим
- Панел: Лента с инструменти -> Инструменти -> Мрежеви инструменти -> Добавяне: Област на екструдиране
- Меню: Mesh -> Extrude -> Extrude Region
- Клавиш за бърз достъп: E (От клавиатурата)
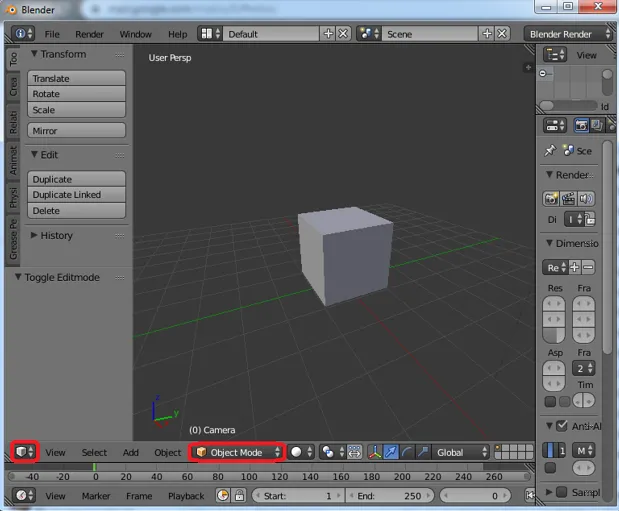
Стъпка 1: Режимът на редактиране се активира
Отворете Blender и задайте изгледа на 3D и променете средата от обект в режим на редактиране, за да извършвате редакции. На същата лента имаме и радио бутони за Vertices, Edge и Face, докато работим, можем да превключваме между тези режими на базата на изискването за създаване.
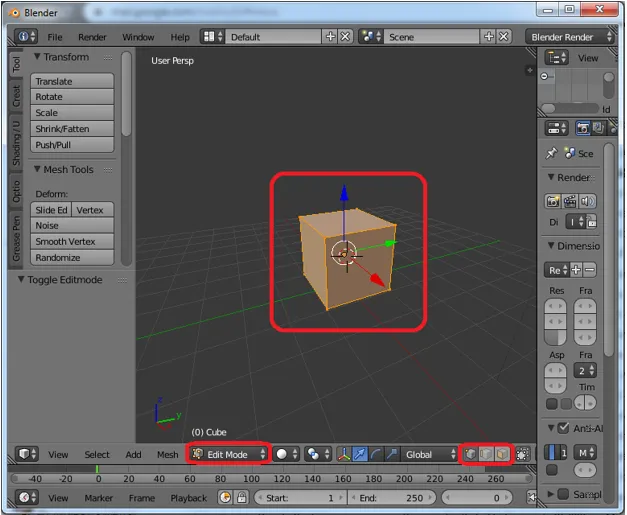
Стъпка 2: Екструдиране на върхове
Задайте модела да редактира и изберете първата опция от радио бутоните, като по този начин можем да започнем да редактираме върхове в модела. Изберете върховете, за да щракнете с гореща клавиша „E“ за екструдиране на върховете и използвайте стрелките на курсора, за да зададете местоположението на новите върхове.

Старите върхове и новите върхове са свързани чрез ръб между тях, както е показано на изображението по-долу. Новосъздадените върхове могат да бъдат поставени с помощта на курсери.
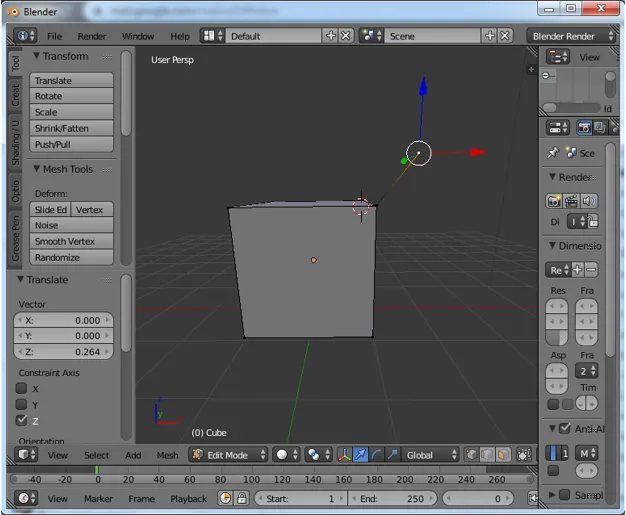
Стъпка 3: Екструдиране на ръба
Променете радио бутона от върховете на ръба и тогава можем да започнем да редактираме ръбовете. Изберете ръба, който трябва да бъде екструдиран и щракнете върху „E” от клавиатурата, новият ръб ще бъде създаден оп на съществуващия. Преместете новия ръб с помощта на курсерите.

При екструдиране на ръба ще се създаде ново лице, което ще свързва едновременно двата края и нови. Можем да използваме Flip Normal, за да променим посоката на основата на лицето при видимост на геометрията.
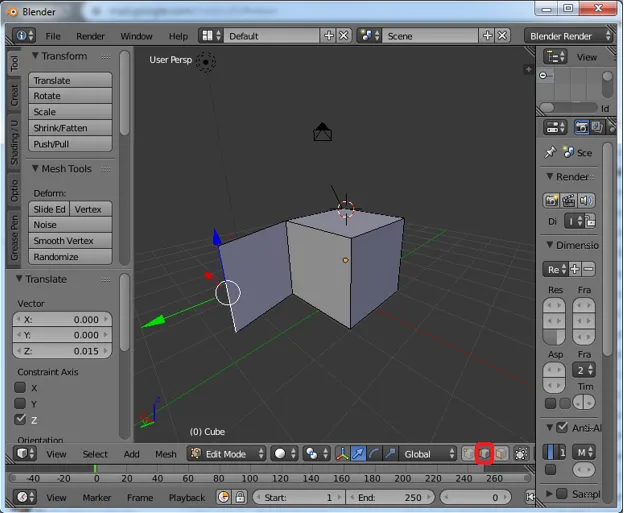
Стъпка 4: Екструдиране на лицето
Променете радио бутона на лице и кликнете върху „E”, за да се екструдираме с помощта на мишката, можете да поставим новоизключеното лице като желаното му място за геометрия.

Чрез екструдиране на лицето, свързаните ръбове също ще създадат лица, които да бъдат свързани от всички страни с екструдиращата геометрия, както е показано на изображението. Околните 4 лица от всяка страна (отляво, отдясно, отгоре и отдолу) ще бъдат създадени заедно с екструдера на новото лице.
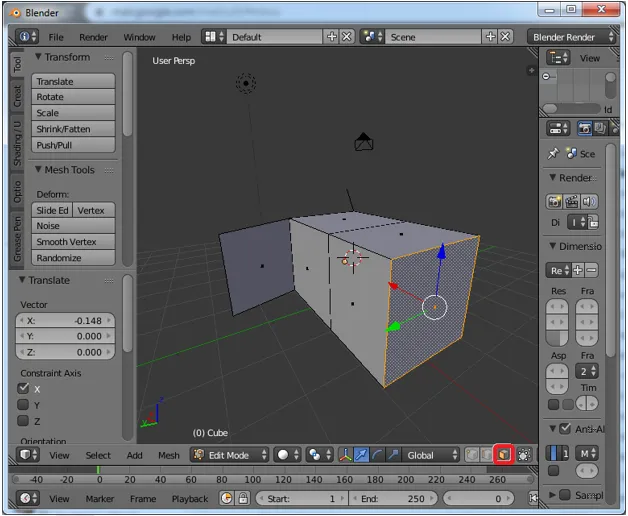
Стъпка 5: И върховете, и ръбовете се екструдират заедно
В върховете режимът държи клавиша alt, за да изберете ръба и неговите свързващи върхове от двете страни, за да екструдирате всички наведнъж. чрез този избор можем да екструдираме 2 върха и 1 ръб, свързващ ги и да ги позиционираме според нуждите.
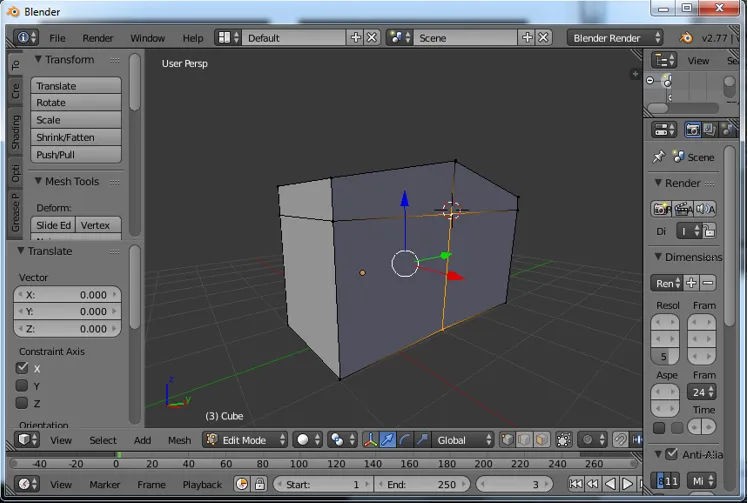
По-горе сме подбрали съответните ръб и върхове. Кликнете върху „E“, за да ги изключите и преместите до мястото, като използвате мишката, както е показано на изображението по-долу.

Стъпка 6: Екструдиране индивидуално
Можем да изберем отделни върхове или ръб или лице, за да получим отделните им проекции отделно. Това отнема време и също зависи от изискванията на проекта.

Когато екструдираме отделни лица, както е избрано. Има шанс да има празнина между тях, тъй като и двамата са екструдирани и проектирани индивиди, както е показано на снимката.
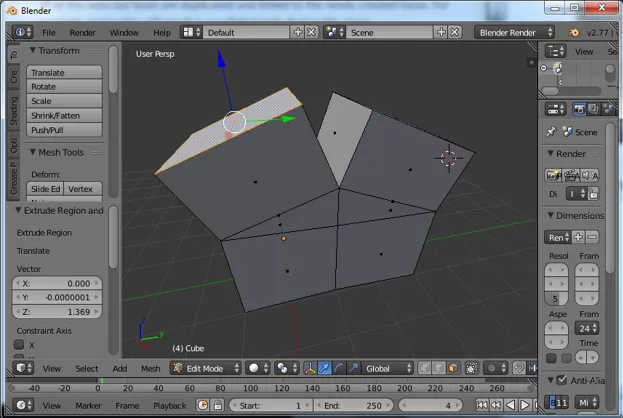
Стъпка 7: Екструдиране заедно
Можем да изберем множество върхове или ръбове или лице и да ги екструдираме наведнъж, за да изберем клавиша за многократна употреба от клавиатурата. Тук сме избрали най-горните две повърхности за екструдиране на „E“.

Виждаме, че и двамата са екструдирани заедно, без да има пролука помежду си. Можем да кандидатстваме за равномерно екструдиране на множество върхове или ръбове или лица.
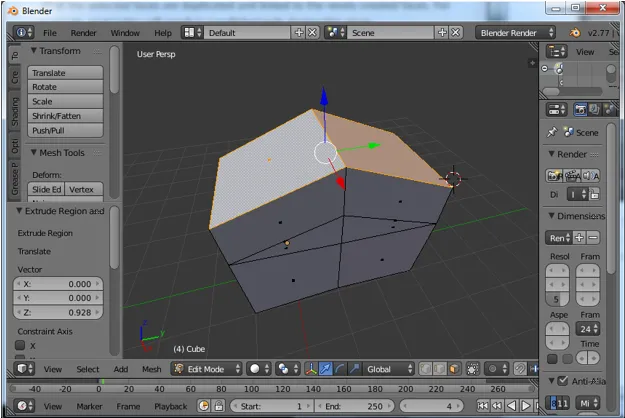
Стъпка 8: Екструдиране на направления
Екструдирането може да се направи във всякакви посоки x, y и z. Натиснете клавиш E, за да активирате и преместите екструдираните свойства, като дадете местоположението за тях и Z клавиш, за да го освободите. Натиснете “2”, за да промените ръчно височината на новата екструзия въз основа на изчислените височини на дизайна или модела.
Клавишът Tab може да се използва за промяна на режимите от Редактиране към Обект.
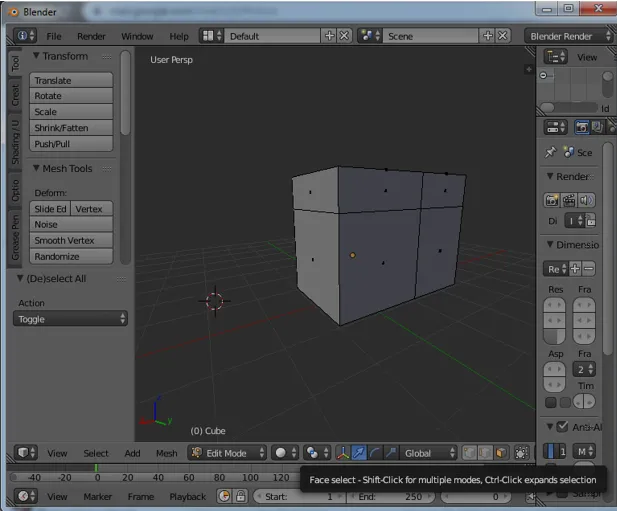
Забележка: Не кликнете два пъти „E“, тъй като избраните обекти ще бъдат създадени на едно и също място два пъти, което може допълнително да създаде грешки в дизайна поради много близо местоположение на върхове или ръбове на лица.
заключение
Опциите за екструдиране помага при лесно моделиране на сложни форми за по-малко време. Етажни планове, оформление и други 3D и 2D дизайни могат да бъдат създадени при използване на тази опция. Екструдирането на множество обекти наведнъж и тази практика избягва пропуски между върховете, ръба и лицето. Непрекъснатата практика и създаването на модели помагат по-свежо да се привикне към околната среда. Чрез избора на лесни и прости модели на първоначално ниво за модели може да се направи и популяризира тях чрез YouTube и други платформи. Можем да създадем просто лого и анимации за заглавия и др. Детайлното моделиране съдържа повече полигони, които се създават при екструдиране. Всичко най-доброто за учащите.
Препоръчителни статии
Това е ръководство за Extrude в Blender. Тук обсъждаме концепцията и стъпка по стъпка обяснение как да създадете Extrude в Blender. Можете да разгледате и другите ни предложени статии, за да научите повече -
- Острият инструмент във Photoshop
- Алтернативи на Blender
- Adobe Photoshop Tools
- Въведение в Extrude в AutoCAD
- VFX компании | Водещи VFX компании и функции