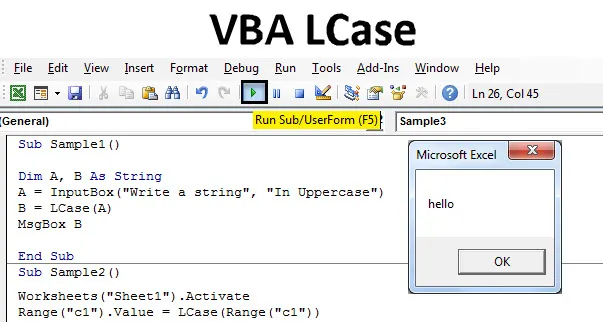
Excel VBA LCase функция
В тази статия ще обсъдим промяна на стойността на текста с малки букви. Можем да направим това чрез функцията LCase във VBA. Подобно на UCase, LCase променя горните букви на малки букви в VBA. Синтаксисът ще бъде следният, за да се използва функцията Lcase във VBA:
Синтаксис на LCase в Excel VBA
Синтаксисът за функцията LCase excel VBA е както следва:
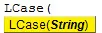
Низът е входът, който предоставяме на функцията. Входът може да бъде единична клетка или група клетки или цял клетъчен диапазон. Ако използваме Lcase, той променя текста само в малки букви, но не променя структурата на текста. Например, ако имаме точка и запетая в текста, той остава недокоснат. Например, ако въведем Lcase (ВСИЧКО), резултатът ще имаме всичко. Второ, в пример, ако имаме вход като Lcase (ANAND, ARAN / NEERAJ), резултатът ще бъде следният: Anand, aran / Neeraj.
Нека използваме тази функция в няколко примера, които ще осигурят по-добър мисловен процес за функцията.
Забележка : Не забравяйте да активирате раздела на програмиста от раздела файлове, а след това от секцията с опции да използвате VBA в excel.Как да използвате Excel VBA LCase функция?
Ще научим как да използваме VBA LCase с няколко примера в Excel.
Можете да изтеглите този VBA LCase Excel шаблон тук - VBA LCase Excel шаблонVBA LCase функция - пример №1
Имам низ в клетка А1 на лист 1. Низът е в горния случай, ние ще го преобразуваме в малки букви чрез функция Lcase. Погледнете низа по-долу.

Следвайте стъпките по-долу, за да използвате LCase в Excel VBA.
Стъпка 1: Започваме, като отидем в раздела на програмиста, за да отворим VB Editor от Visual Basic Option.
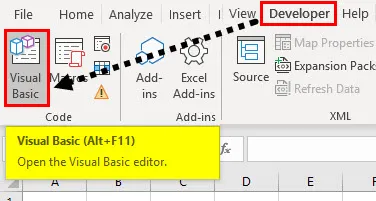
Стъпка 2: Сега кликнете върху раздела за вмъкване, който ще ни покаже да вмъкнем модул във VBA. За да започнете да пишете кода, щракнете два пъти върху модула.
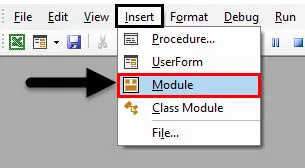
Стъпка 3: След това декларирайте подфункция за макрос.
Код:
Sub Sample () Край Sub
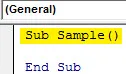
Стъпка 4: За да използваме някое от свойствата на листа, първо трябва да активираме листа.
Код:
Sub Sample () Работни листове () Sheet1 ". Активирайте End Sub
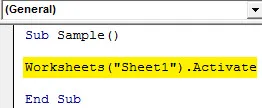
Стъпка 5: Сега нека променим стойността в клетка A1, като използваме LCase функцията, както следва.
Код:
Подпроба () Работни листове ("Sheet1"). Активиране на обхвата ("A1"). Стойност = LCase (обхват ("A1")) Край Sub
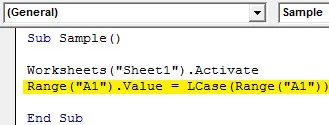
Стъпка 6: Когато стартираме горния код, получаваме следния резултат.
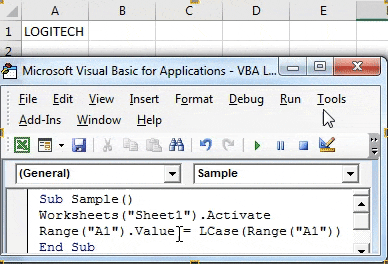
В горния пример сме променили текста от главни и малки букви с помощта на функцията Lcase.
VBA LCase функция - пример №2
Нека вземем информация от потребителя в главния и променим стойността на текста в малки букви, използвайки функцията Lcase.
Стъпка 1: Отново започваме, като влезем в VB Editor от Visual Basic под раздела на програмиста.

Стъпка 2: Щракнете върху раздела Вмъкване и добавете нов модул

Стъпка 3: Обявете втори макрос, различен от първия, тъй като два макроса не могат да имат едно и също име.
Код:
Sub Sample1 () Край Sub
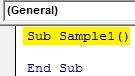
Стъпка 4: Използвайте Dim, за да декларирате две променливи A и B като String.
Код:
Sub Sample1 () Dim A, B As End End Sub
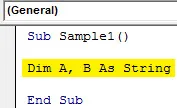
Стъпка 5: Използвайте функцията Inputbox, за да вземете данни от потребителя и да съхраните стойността в променлива А.
Код:
Sub Sample1 () Dim A, B As String A = InputBox ("Напишете низ", "In velika букви") End Sub

Стъпка 6: В B магазин стойността на входния низ се променя от горния и малкия регистър с помощта на Lcase функция.
Код:
Sub Sample1 () Dim A, B As String A = InputBox ("Напишете низ", "In velika букви") B = LCase (A) End Sub

Стъпка 7: Използвайте функцията Msgbox, за да покажете резултата.
Код:
Sub Sample1 () Dim A, B As String A = InputBox ("Напишете низ", "In velika букви") B = LCase (A) MsgBox B End Sub
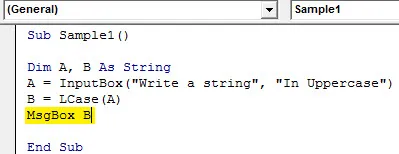
Стъпка 8: Стартирайте горния код, като натиснете F5 и получаваме подкана да дадем стойност. Въведете всеки низ. Кликнете върху OK, за да видите резултата.
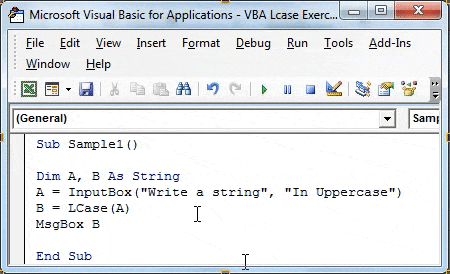
VBA LCase функция - пример №3
По-горе сме обсъдили как тази функция на Lcase не влияе върху структурата на низа, т.е. ако има запетая или запетая или друг специален символ, тя остава незасегната. За демонстрация имам низ в клетка C1 с някои специални символи в нея. Това е както по-долу,
Стъпка 1: Отново започваме, като влезем в VB Editor от Visual Basic под раздела на програмиста.

Стъпка 2: Щракнете върху Вмъкване и добавяне на модул по-горе нека да напишем кода в същия модул.
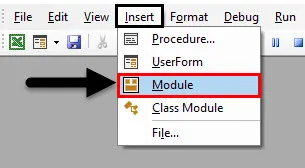
Стъпка 3: Декларирайте трето име на макрос, като използвате подфункцията.
Код:
Sub Sample2 () Край Sub
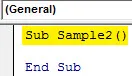
Стъпка 4: За да използваме низ в клетка C1, първо трябва да активираме лист 1.
Код:
Sub Sample2 () работни листове ("Sheet1"). Активирайте End Sub
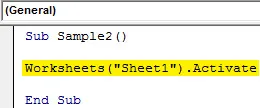
Стъпка 5: Нека сега използваме функцията LCase в клетка C1, за да проверим дали влияе върху специалните символи или не.
Код:
Sub Sample2 () работни листове ("Sheet1"). Активиране на обхвата ("c1"). Стойност = LCase (обхват ("c1")) Край Sub
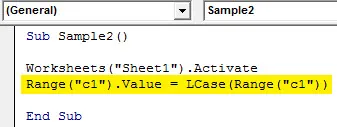
Стъпка 6: Изпълнете горния код, като използвате бутона за стартиране и вижте следния резултат.
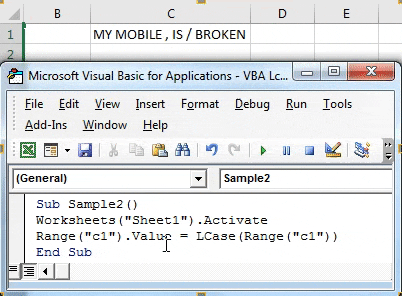
Виждаме, че Lcase не засяга нито един от специалните символи в низа.
VBA LCase функция - пример №4
Сега в този пример нека променим набор от данни от главни и малки букви с помощта на функцията LCase. За демонстрация данните ми са в Лист 2, който е както следва,
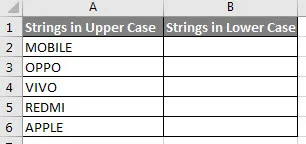
Искам да променя низовете в колона A, които са в горния и малкия регистър в колона B.
Стъпка 1: Щракнете върху раздела Вмъкване и добавете модул

Стъпка 2: Декларирайте име на макрос за този пример.
Код:
Sub Sample3 () Край Sub
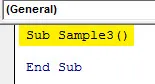
Стъпка 3: Активирайте първо лист 2, за да можем да използваме неговите свойства.
Код:
Sub Sample3 () работни листове ("Sheet2"). Активиране на крайния Sub
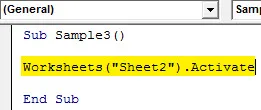
Стъпка 4: Декларирайте променлива А и нейния тип данни за дълга.
Код:
Sub Sample3 () работни листове ("Sheet2"). Активирайте Dim A като Long End Sub
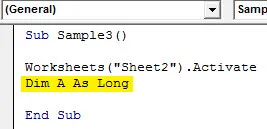
Стъпка 5: Сега ще използваме за цикъл, за да циклираме следващите данни в следващия ред.
Код:
Sub Sample3 () работни листове ("Sheet2"). Активирайте Dim A толкова дълго за A = 2 до 6 край Sub
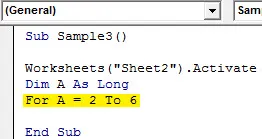
Стъпка 6: Нека променим стойността в колона А на малки букви и да я съхраним в колона Б със следния код.
Код:
Sub Sample3 () работни листове ("Sheet2"). Активирайте Dim A толкова дълго за A = 2 до 6 клетки (A, 2) .Value = LCase (клетки (A, 1) .Value) Край Sub
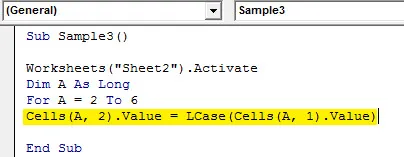
Стъпка 7: Цикъл, докато не бъде намерен последният ред,
Код:
Sub Sample3 () работни листове ("Sheet2"). Активирайте Dim A толкова дълго за A = 2 до 6 клетки (A, 2) .Value = LCase (клетки (A, 1) .Value) Следващ край
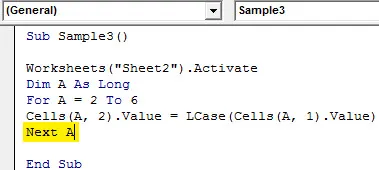
Стъпка 8: Когато стартираме горния код, получаваме следния резултат.

Неща, които трябва да запомните
- Lcase променя текста с малки букви.
- Входът, който предоставяме на функцията, може да бъде една клетка или диапазон от клетки.
- Ако функцията за въвеждане има някакви специални символи или знаци, тя остава непроменена.
Препоръчителни статии
Това е ръководство за VBA LCase. Тук обсъждаме как да използваме Excel VBA LCase Function, заедно с практически примери и шаблон за Excel за изтегляне. Можете да разгледате и другите ни предложени статии -
- VBA InStr обясни с примери
- Тип данни на VBA Integer
- Как да изберете клетка с помощта на VBA код?
- Транспонирайте обхват в VBA