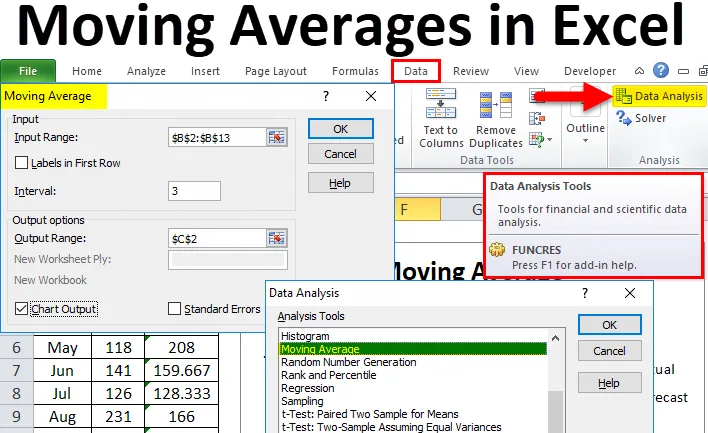
Excel Подвижни средни стойности (Съдържание)
- Подвижни средни стойности в Excel
- Къде да намерите подвижна средна в Excel?
- Как да изчислим движещите се средни стойности в Excel?
Подвижни средни стойности в Excel
В нашата по-ранна статия вече обсъдихме някои от важните техники за анализ на данни като T-тест, експоненциално изглаждане и Solver и т.н. В тази статия ще обсъдим един от важните идентификатори на тенденции.
Подвижните средни често се обозначават като средно подвижна, бягаща или подвижна средна. Движещата се средна стойност е една от важните теми в статистиката, за да се види как серията се основава в близкото минало.
Например, ако изчислявате средната разпродажба въз основа на последните 12 месеца, средната средна стойност няма да вземе предвид цели 12 месеца за разбиране на тенденцията, а продължава на всеки 3 месеца. Например, погледнете по-долу данните за продажбите по-долу от 12 месеца.
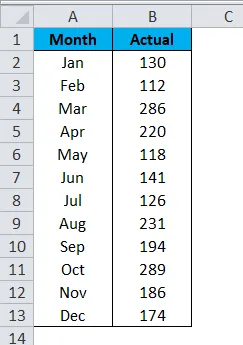
Общата средна стойност за продажбата за 12 месеца е 184 .
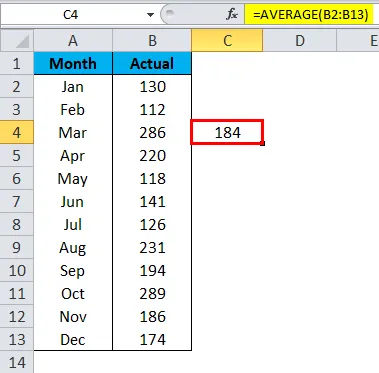
Но подвижната средна стойност е малко по-различна тук. Първо, превъзхождащата се средна стойност ще изчисли средната стойност за първите три месеца, т.е. януари, февруари и месец март.
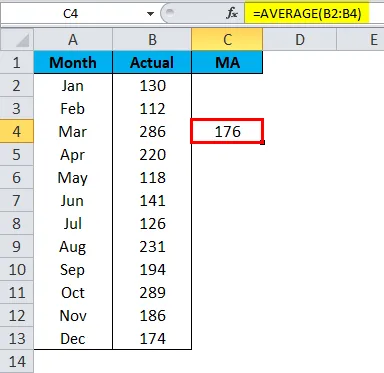
Тогава тя ще остави Ян за следващото средно изчисление и ще вземе само данни за февруари, март и април месец.
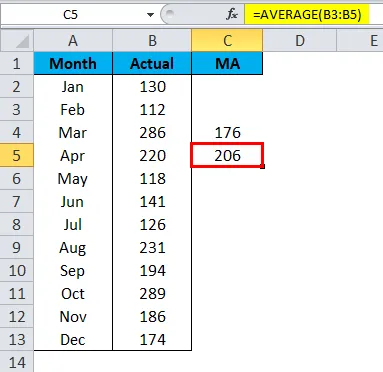
Подобно на тази техника с подвижна средна стойност се взема предвид най-новата серия данни за идентифициране на тенденцията на данните.
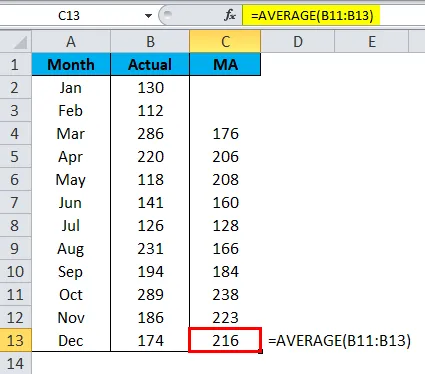
Общата средна стойност показва тенденцията като 184, но подвижната средна показва тенденцията като 216 въз основа на данните от последните месеци.
Видове подвижни средни стойности
Налични са различни видове подвижни средни стойности като експоненциална, променлива, триъгълна, претеглена и проста подвижна средна. Най-често използваната техника е Simple Moving Average.
Къде да намерите подвижна средна в Excel?
Подвижната средна е един от многото инструменти за анализ на данни, за да се отличи. По подразбиране не виждаме тази опция в Excel. Въпреки че е вграден инструмент, той не е лесно достъпен за използване и опит. Трябва да отприщи този инструмент. Ако вашият excel не показва този Toolpak Toolpak, следвайте нашите предишни статии, за да скриете този инструмент.
След деактивирането на пакета с инструменти за анализ на данни ще видите това в раздела DATA в excel.

Кликнете върху Анализ на данни, за да видите всички налични инструменти за анализ на данни под този инструмент. Имаме толкова много техники под този колан, ще се концентрираме само върху техниката с подвижна средна стойност .
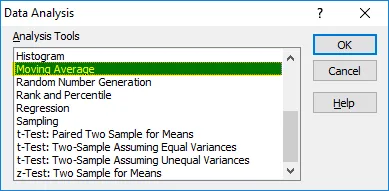
Как да изчислим движещите се средни стойности в Excel?
Изчисляването на подвижните средни стойности в excel е много просто и лесно. Нека разберем изчислението на подвижните средни стойности в excel с някои примери.
Можете да изтеглите този шаблон за Excel с подвижни средни стойности тук - Moving Aires Excel шаблонПример №1
Вече видяхме как работи подвижната средна стойност с простите серии от данни за продажбите. С помощта на формулата за средно ниво сме изчислили тенденцията за върхови движения на excel, но в този пример ще изчисля на подвижната средна стойност под инструмента за анализ на данни.
Стъпка 1: Ще взема същите данни като по-горе.

Стъпка 2: Отидете на Data и кликнете върху анализ на данните .
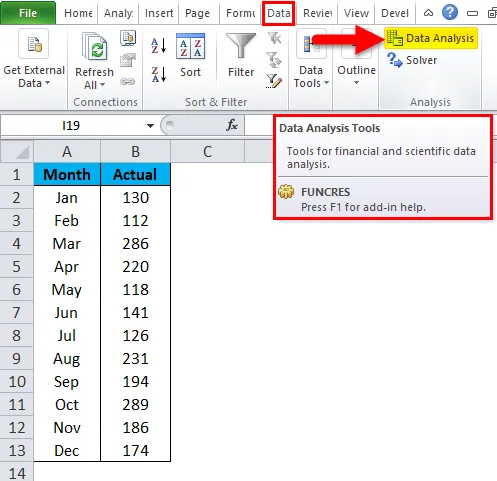
Стъпка 3: Ще се отвори диалогов прозорец за анализ на данни. Превъртете надолу и изберете опцията Moving Average и щракнете върху OK.
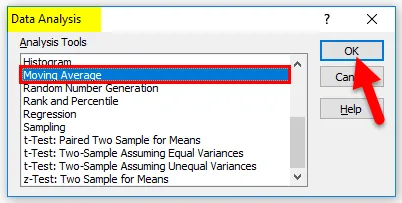
Стъпка 4: За диапазон на въвеждане изберете данните за продажбите от B2 до B13 . Не сме избрали заглавието, така че оставете квадратчето за етикети в първия ред.
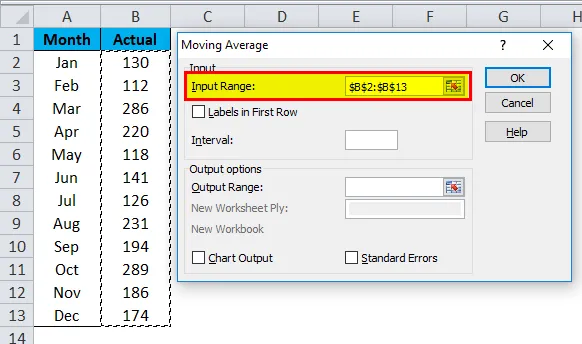
Стъпка 5: Под Interval трябва да споменем за колко месеца ни е необходима средната стойност. Ще спомена интервала като 3.
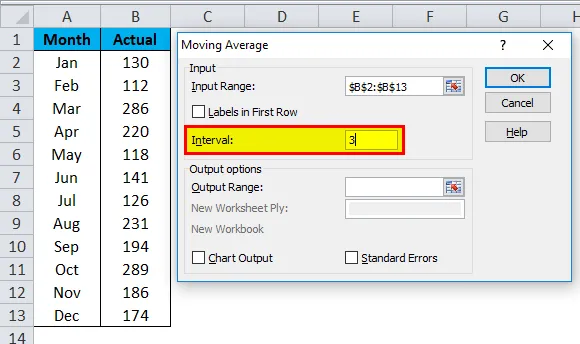
Стъпка 6: Изберете клетката на изходния диапазон като клетка C2 .
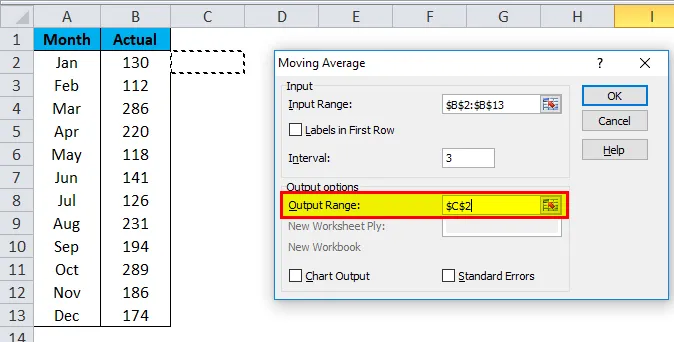
Стъпка 7: Изберете диаграма, ако имате нужда от диаграма, за да покажете тенденцията. Кликнете върху OK, за да завършите изчисляването на средната стойност.
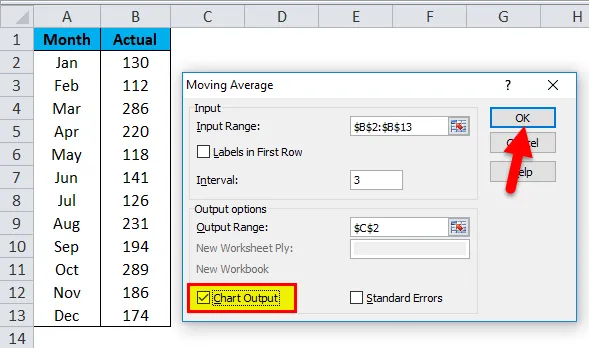
Стъпка 8: Сега сме получили резултат от C2 до C13. Първите 2 клетки показват # N / A, защото сме избрали интервала като 3 от 3 -та клетка нататък, имаме резултати.
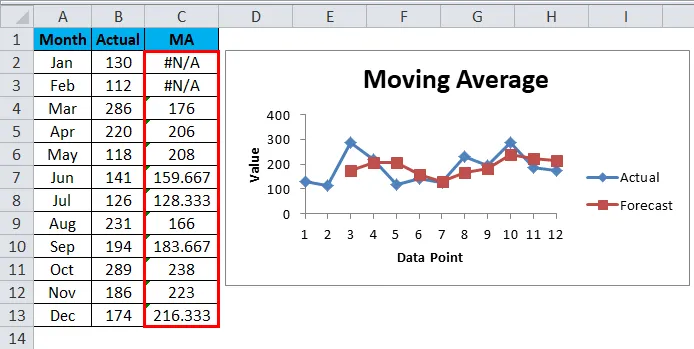
Пример №2 - Създаване на подвижна диаграма на средна стойност
Сега разбрахме концепцията за движещи се средни стойности. Можем да създадем скосена средна диаграма, без да изчисляваме движещите се средни стойности.
Вземете същите данни за създаване на диаграма.
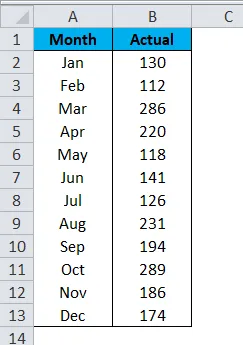
Стъпка 1: Изберете данните и поставете графиката на колоните.

Стъпка 2: Графиката ще изглежда както следва:
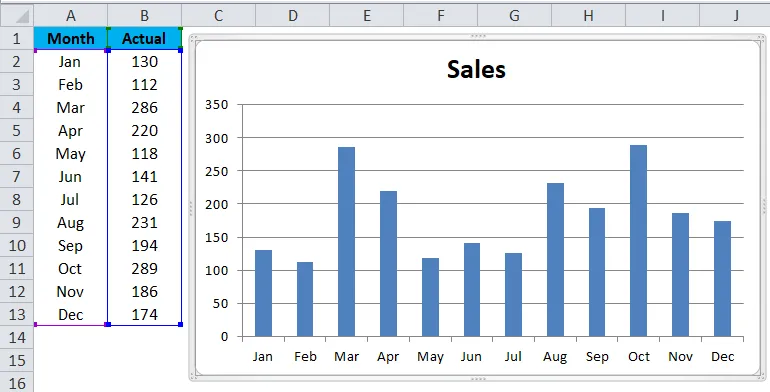
Стъпка 3: Изберете диаграмата, за да отидете на Оформление > TrendLine > Още опции на тенденцията .
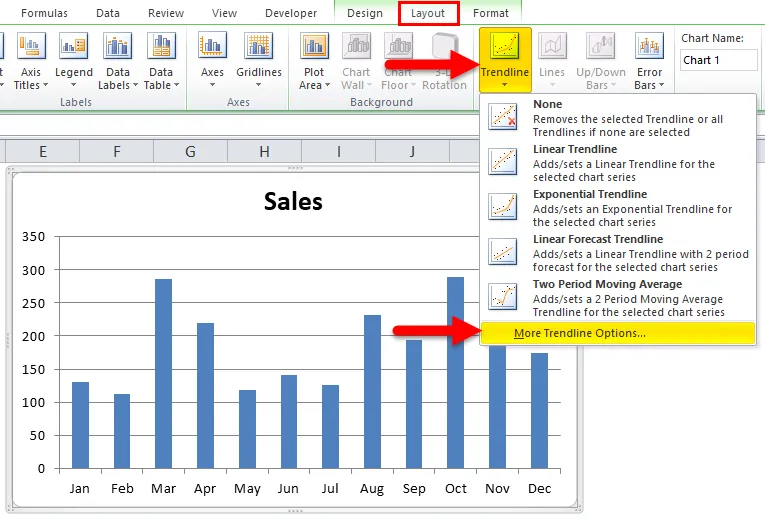
Стъпка 4: От дясната страна ще видите Опции за TrendLine . Изберете Moving Average и направете Периода като 3 .

Стъпка 5: Сега имаме подвижна средна линия в диаграмата.
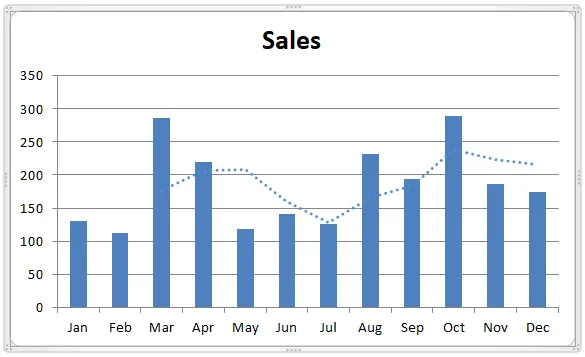
Стъпка 6: Направете линията плътна и променете цвета.
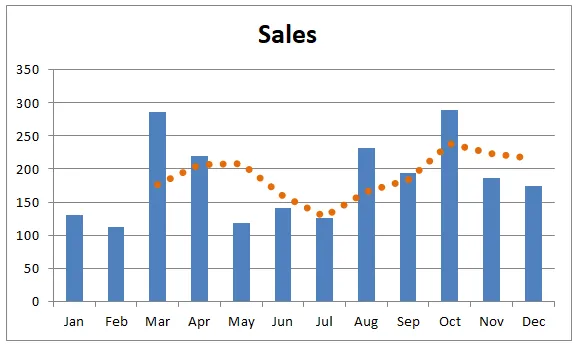
Неща, които трябва да запомните за подвижните средни стойности в Excel
- Трябва да уточним за колко месеца намираме подвижната средна стойност.
- Въз основа на скорошната тенденция можем да вземем точни решения.
- Етикетите трябва да бъдат избрани, ако входният обхват включва заглавия.
Препоръчителни статии
Това е ръководство за движещи се средни стойности в Excel. Тук обсъждаме видовете му и как да изчислим движещите се средни стойности в Excel, заедно с примери excel и шаблон за изтегляне на excel. Можете също така да разгледате тези полезни графики в excel -
- Създаване на хистограма в Excel
- Генериране на произволни числа в Excel
- Excel T.Test функция | Как да използвам
- Научете трикове за запълване на Excel