Ако някой ви е казал, че във Photoshop има инструмент за подбор, който може да изберете обект на снимка със 100% точност и всичко, което трябва да направите, е да плъзнете свободен, мързелив контур около обекта с мишката, бихте ли му повярвали? Не? Добре за теб. Този човек просто си бърка с главата.
Но какво ще стане, ако някой ви каже, че има инструмент за подбор, който може да изберете обект с, да речем, 80-90% точност и всичко, което трябва да направите, е да плъзнете същите тези мързеливи очертания около него? Бихте ли им повярвали сега? Все още няма? Е, това е твърде лошо, защото наистина има такъв инструмент за подбор. Нарича се инструментът на магнитния ласо и с малко практика и основно разбиране за това как работи, не само ще бъдете вярващ, но и просто може да се окажете безнадеждно привлечени от него.
Този урок е от нашия Как да правим селекции в серията Photoshop.
Инструментът Magnetic Lasso е един от трите инструмента за ласо в Photoshop. Вече разгледахме първите две - стандартният Lasso Tool и Polygonal Lasso Tool - в предишните уроци. Подобно на многоъгълния инструмент Lasso, инструментът за магнитно ласо може да бъде намерен зад стандартния инструмент Lasso в панела с инструменти. За да получите достъп до него, щракнете и задръжте бутона на мишката надолу върху инструмента Lasso, докато се появи излишно меню, след което изберете Magnetic Lasso Tool от списъка:
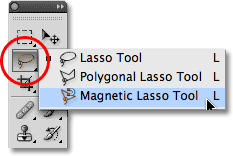
Магнитният инструмент Lasso се крие зад стандартния инструмент Lasso в панела с инструменти.
След като изберете Magnetic Lasso Tool, той ще се появи на мястото на стандартния Lasso Tool на панела Tools. За да се върнете обратно към Lasso Tool по-късно или да изберете Polygonal Lasso Tool, щракнете и задръжте на Magnetic Lasso Tool, докато се появи отново менюто за излитане, след което изберете някой от другите два инструмента за ласо от списъка:

Инструментът за ласо, който сте избрали последно, се появява на панела „Инструменти“. Изберете другите две от менюто за прелитане.
Можете да преминете през трите инструмента за ласо от вашата клавиатура. Просто задръжте клавиша Shift и натискайте буквата L неколкократно, за да превключвате между тях (обърнете внимание, че може да не е необходимо да включвате клавиша Shift в зависимост от това как разполагате с нещата, зададени в предпочитанията на Photoshop).
Защо се нарича инструмента за магнитни ласо? Е, за разлика от стандартния Lasso Tool, който изобщо не ви помага и разчита изцяло на собствената ви способност да проследявате ръчно около обекта, обикновено с по-малко от звездни резултати, Magnetic Lasso Tool е инструмент за откриване на ръбове, което означава, че активно търси за ръба на обекта, докато се движите около него, след това щракнете контура на селекцията към ръба и се придържа към него като магнит!
Това означава ли, че Photoshop действително разпознава обекта на снимката, който се опитвате да изберете? Със сигурност може да изглежда така, но не. Както научихме, когато разгледахме защо трябва да направим избор в Photoshop, всичко, което Photoshop някога вижда, е пиксели с различни нива на цвят и яркост, така че инструментът Magnetic Lasso се опитва да разбере къде са краищата на обекта, като търси разлики в стойности на цвят и яркост между обекта, който се опитвате да изберете, и неговия фон.
Плъгин за къси кодове, действия и филтри: Грешка в краткия код (реклами-основи-средна-2)
По-добра икона за по-добри селекции
Разбира се, ако инструментът Magnetic Lasso беше принуден винаги да разглежда цялото изображение, докато се опитваше да намери краищата на вашия обект, има вероятност той да не свърши много добра работа, така че за да опростите нещата, Photoshop ограничава областта където инструментът търси ръбове. Проблемът е, че по подразбиране не можем да видим колко широка е тази област и това е така, защото курсорът на мишката за инструмента за магнитно ласо всъщност не ни казва нищо. Малкият магнит ни позволява да знаем, че имаме избран инструмент за магнитно ласо, разбира се, но това е за това:
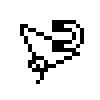
Уголемен изглед на иконата с инструменти Magnetic Lasso Tool.
За много по-полезна икона натиснете клавиша Caps Lock на клавиатурата си. Това превключва иконата в кръг с малка кръстосана коса в центъра. Кръгът представлява ширината на областта, в която Photoshop търси ръбове. Разглежда се само областта вътре в кръга. Всичко извън него се игнорира. Колкото по-близо е потенциалният ръб до кръстосаната коса в центъра на кръга, толкова по-голямо значение има Photoshop, когато се опитва да определи къде са краищата на вашия обект:

Промяната на иконата в кръг ни позволява да видим точно къде Photoshop търси ръбове.
Използване на инструмента за магнитно ласо
Ето снимка, която открих във Photoshop на китайска скулптура. Краищата на скулптурата са добре дефинирани, така че бих могъл да се опитам да я избера, като проследя около нея със стандартния инструмент Lasso. Поне бих могъл да го направя, ако търся извинение да извадя косата си от безсилие. Много по-добър избор тук би бил инструментът Magnetic Lasso, тъй като в крайна сметка ще свърши по-голямата част от работата за мен:
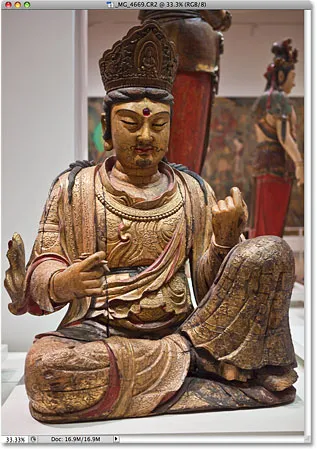
Магнитният инструмент Ласо трябва да има малки проблеми при избора на скулптурата.
За да започнете избор с инструмента Magnetic Lasso, просто преместете кръстосаната коса в центъра на кръга директно над ръба на обекта и щракнете веднъж, след което освободете бутона на мишката. Това поставя начална точка за избора. След като имате начална точка, преместете инструмента Magnetic Lasso около обекта, като винаги държите ръба в границите на кръга. Ще видите тънка линия, простираща се от курсора, когато плъзнете, и Photoshop автоматично ще щракне линията до ръба на обекта, добавяйки котвени точки, докато върви, за да поддържа линията закопчана на място. За разлика от стандартния инструмент Lasso, не е необходимо да държите бутона на мишката да е задържан, докато се влачите около обекта:

Photoshop щраква тънка линия към ръба на обекта, докато го влачите около него.
За да увеличите изображението, докато се влачите по краищата, натиснете Ctrl ++ (Win) / Command ++ (Mac). Натиснете Ctrl + - (Win) / Command + - (Mac) по-късно, за да го намалите. За да превъртите изображението вътре в прозореца на документа, когато сте увеличени, задръжте клавиша за интервал, която временно ви превключва към ръчния инструмент, след което щракнете и плъзнете изображението наоколо, ако е необходимо. Освободете лентата за интервал, когато сте готови.
Промяна на ширината на кръга
Можете да регулирате ширината на кръга, което променя размера на зоната, която Photoshop разглежда за ръбовете, като използвате опцията Width в лентата с опции. Ако обектът, който избирате, има добре определен ръб, можете да използвате настройка с по-голяма ширина, която също ще ви позволи да се движите по-бързо и по-свободно около обекта. Използвайте настройка с по-малка ширина и се движете по-бавно около обекти, където ръбът не е толкова добре дефиниран.

Опцията Width коригира ширината на зоната, в която Photoshop гледа, за да намери ръбове.
Единственият проблем с опцията Width в лентата с опции е, че трябва да я зададете, преди да щракнете, за да започнете избора си, и няма начин да я промените, след като започнете да влачите около обекта. По-удобен начин за регулиране на ширината на кръга е чрез използване на лявата и дясната скоба клавиши на вашата клавиатура. Това ви дава възможност да регулирате размера на кръга в движение, докато работите, което е чудесно, тъй като често ще трябва да коригирате неговия размер, докато преминавате върху различни части на изображението. Натиснете левия клавишен скоба ((), за да направите кръга по-малък, или десния скоба ()), за да го увеличите. Ще видите стойността за опцията Width да се променя в лентата с опции, докато натискате клавишите, и ще видите самия кръг да променя размера си в прозореца на документа:

Направете кръга по-малък и дръжте кръстовището директно над ръба, когато преминавате над потенциални проблемни зони.
Контраст на ръба
Докато ширината на кръга определя размера на зоната, която Photoshop разглежда за ръбовете, втора и също толкова важна опция, когато използвате инструмента Magnetic Lasso е Edge Contrast, който определя колко от разликата трябва да има в цвета или стойността на яркостта между обекта и неговия фон, за да Photoshop да разгледа нещо като ръб.
Ще намерите опцията за контраст на ръба в лентата с опции вдясно от опцията Ширина. За области с висок контраст между обекта и неговия фон можете да използвате по-висока стойност на контраста на ръба, заедно с по-голяма стойност на ширината (по-голям кръг). Използвайте по-ниски стойности за контраст на ръба и ширината за области с лош контраст между обекта и фона:

Използвайте по-ниски стойности за контраст на ръба за области, в които стойността на цвета или яркостта на обекта и фона са сходни.
Подобно на опцията Width, опцията за контраст на ръба в лентата с опции може да бъде зададена само преди да щракнете, за да започнете избора си, което не го прави много полезен. За да го промените в движение, докато работите, натиснете клавиша за период (.) На клавиатурата си, за да увеличите стойността на контраста или запетаята (, ), за да го намалите. Ще видите промяната на стойността в лентата с опции.
Честота
Докато обикаляте обекта, Photoshop автоматично поставя точки за закрепване (малки квадратчета) по ръба, за да "закотви" или закрепи линията на мястото си. Ако установите, че има твърде голяма разлика между точките на закрепване, затруднявайки линията да се придържа към ръба, можете да коригирате колко често Photoshop добавя котвени точки с опцията Честота в лентата с опции, въпреки че отново ще трябва да зададете тази опция, преди да щракнете, за да започнете избора. Колкото по-висока е стойността, толкова повече точки за закрепване ще бъдат добавени, но като цяло стойността по подразбиране 57 е с тенденция да работи добре:

Регулирайте стойността на честотата, за да промените колко често Photoshop поставя точки за закрепване.
Вместо да променяте стойността на честотата, по-лесен начин за работа е просто да добавите точка за закрепване ръчно, когато имате нужда от такава. Ако изглежда, че Photoshop има проблеми с поддържането на линията на място на определено място, просто щракнете върху ръба на обекта, за да добавите ръчно котва, след това освободете бутона на мишката и продължете напред.
Поправяне на грешки
Ако котва се добави на грешното място, от вас или от Photoshop, натиснете клавиша Backspace (Win) / Delete (Mac) на клавиатурата си, за да премахнете последната точка на котва, която беше добавена. Ако продължите да натискате Backspace / Delete, ще премахнете допълнителни точки в обратен ред, в които са добавени, което е полезно за моментите, когато очертанията на селекцията започват да изглеждат малко луди и непредсказуеми, както понякога се случва. Ето, напълно пропуснах косата отстрани на лицето на скулптурата, така че ще трябва да натисна Backspace / Delete няколко пъти, за да премахна нежеланите точки за закрепване, след което опитайте отново:
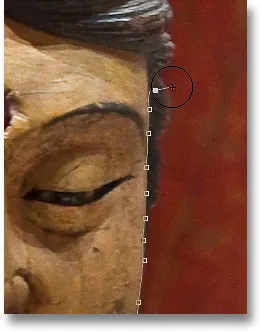
Натиснете Backspace (Win) / Delete (Mac), за да премахнете точките за закрепване, когато възникнат грешки.
Този път, използвайки много по-малка ширина на кръга, имам по-голям късмет. Ръчно добавяне на някои точки за закрепване също помага:
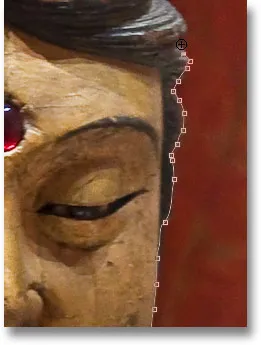
Кликнете, за да добавите ръчно котва, когато имате нужда от такава.
Ако сте се объркали изцяло с инструмента Magnetic Lasso и трябва да започнете отначало, натиснете клавиша Esc, за да изчистите всичко, което сте направили.
Превключване между Lasso Tools
Инструментът Magnetic Lasso често може да свърши невероятна работа по избор на обект самостоятелно, но също така ни дава лесен достъп до другите два инструмента за ласо на Photoshop, ако е необходимо. За да преминете временно към стандартния инструмент Lasso или към полигоналния Lasso Tool, задръжте клавиша Alt (Win) / Option (Mac) и щракнете върху ръба на обекта. Това, което правите по-нататък, определя към кой от двата инструмента за ласо да преминете.
Ако продължите да държите бутона на мишката надолу и започнете да плъзгате, ще преминете към стандартния инструмент Lasso, така че можете да начертаете контур за избор на свободна форма около областите, където Magnetic Lasso Tool има проблеми. Когато приключите, освободете клавиша Alt / Option, след това пуснете бутона на мишката, за да се върнете обратно към инструмента за магнитни ласо.
Ако освободите бутона на мишката, след като щракнете с натиснат клавиш Alt / Option и преместите курсора на мишката от точката, върху която сте кликнали, ще преминете към многоъгълния инструмент Lasso, който е удобен за избор на области, където ръбът на обект става прав. Дръжте натиснат Alt / Option, докато щракнете от точка до точка, за да добавите сегменти с права линия. За да се върнете обратно към инструмента Magnetic Lasso, когато приключите, освободете клавиша Alt / Option, след което щракнете върху ръба на обекта, за да добавите точка и освободете бутона на мишката.
Искам да включа платформата, на която седи скулптурата в моята селекция, и тъй като ръбът на платформата е прав, временно ще премина към инструмента за многоъгълни ласо:
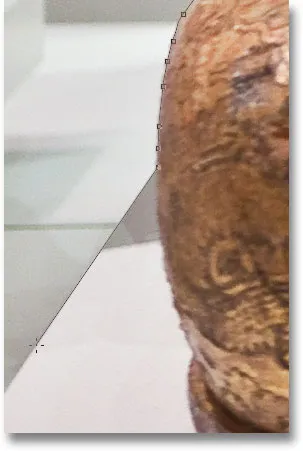
Правият ръб на платформата е точно това нещо, за което е проектиран многоъгълният инструмент Lasso.
Затваряне на селекцията
След като заобиколите целия обект, щракнете отново върху началната си начална точка, за да завършите избора. Когато сте достатъчно близо до началната точка, в долната дясна част на иконата на курсора ще се появи малък кръг, който ви уведомява, че сега можете да щракнете, за да затворите избора:
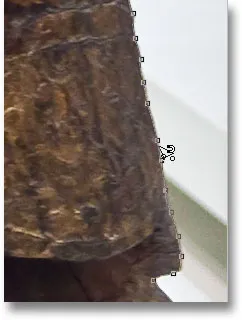
Когато в долния десен ъгъл на иконата на курсора се появи малък кръг, щракнете, за да затворите избора.
И с това се избира скулптурата:
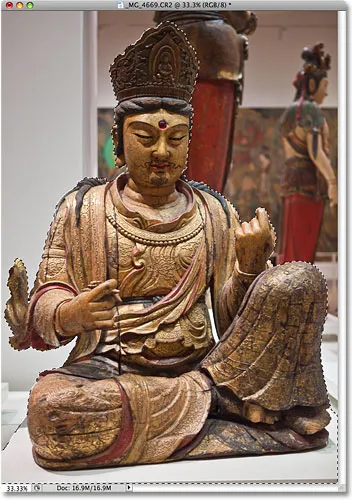
Анимираните контури на селекцията или „маршируващи мравки“ се появяват веднага след като затворите селекцията.
Изваждане на зоните от първоначалния избор
Докато разглеждам снимката по-отблизо, забелязвам, че има малка, тясна празнина в скулптурата между страната на тялото и ръката вдясно, като фона се показва през нея:
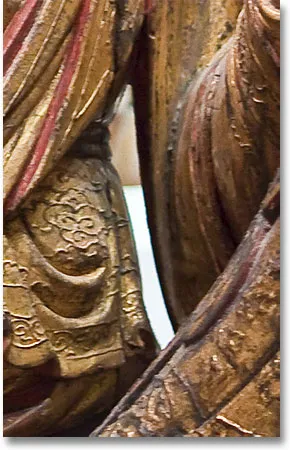
Част от първоначалния подбор трябва да бъде премахната.
Трябва да премахна тази област от селекцията. За да направите това, с инструмента за магнитни ласо все още избран, ще задържа клавиша Alt (Win) / Option (Mac), който временно ще ме превключи в режим Изваждане от селекцията . В долния десен ъгъл на иконата на курсора се появява малък знак минус (-), който ме уведомява, че ще премахна част от съществуващия избор:
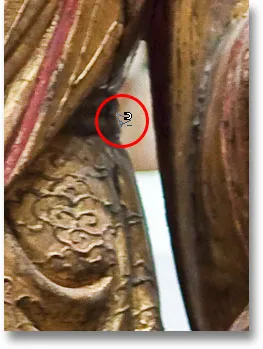
Задръжте натиснат Alt (Win) / Option (Mac), за да превключите временно към изваждане от режим на избор.
При задържана Alt / Option ще щракна веднъж, за да задам началната си точка, след това ще пусна бутона на мишката и ще се плъзна около ръба на зоната, която трябва да премахна. След като започна да влача, мога да пусна клавиша Alt / Option. Няма нужда да го държите задържан през цялото време. Photoshop ще ме държи в изваждане от режим на избор, докато не щракна върху началната точка, за да завърша избора. Ще натисна клавиша Caps Lock още веднъж, за да премина към иконата на кръг, така че да видя къде точно Photoshop търси ръбове:
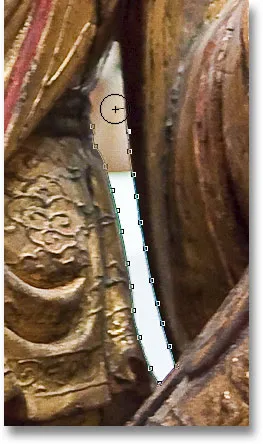
Плъзгане около областта, която трябва да бъде премахната с инструмента Magnetic Lasso.
След като преодолея пропастта, ще щракна върху началната начална точка, за да затворя селекцията, премахвайки нежеланата зона. Само самата скулптура, заедно с платформата, на която седи, остава избрана:
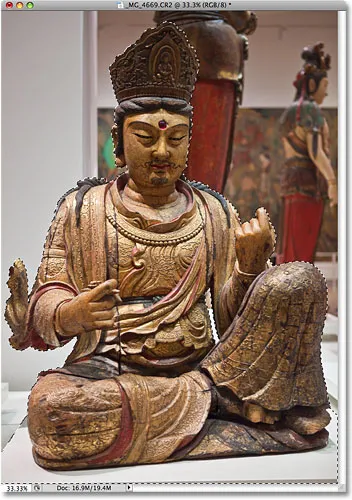
Тясната празнина вляво от ръката на скулптурата вече не е част от селекцията.
При сега избраната скулптура всичко, което правя по-нататък, ще се отрази само на скулптурата. Останалата част от снимката ще бъде игнорирана. Например, мога да натисна буквата M на клавиатурата си, за да избера бързо инструмента за преместване на Photoshop, след това ще щракна върху скулптурата и ще я преместя във второ изображение, което имам отворен, за да му дам различен фон:
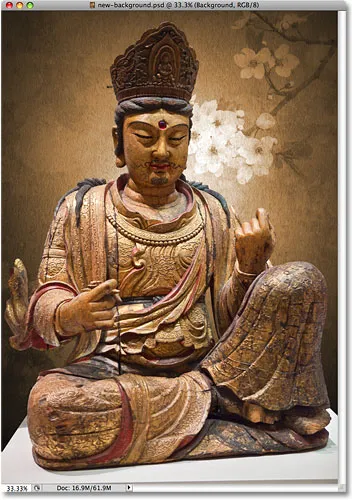
Размяна на фона е само едно от безкрайния брой неща, които можете да направите благодарение на селекциите.
Премахване на избор
Когато приключите с избора на контура и вече нямате нужда от него, можете да го премахнете, като отидете до менюто Select в горната част на екрана и изберете Deselect или можете да натиснете клавишната комбинация Ctrl + D (Win) / Command + D (Mac). Или за най-бързия начин за премахване на селекция, просто щракнете навсякъде в документа с инструмента Magnetic Lasso или с някой от другите инструменти за подбор на Photoshop.
Magnetic Lasso Tool е без съмнение един от най-добрите инструменти за подбор, с които трябва да работим във Photoshop, като ни дава много по-добри резултати, отколкото бихме могли да постигнем със стандартния Lasso Tool за по-малко време и с по-малко усилия и безсилие. Въпреки това е необходимо малко практика с опциите за контраст на широчината и ръбовете, преди да се почувствате като у дома си с него, както и с повечето неща в живота, не е перфектно.
За най-добри резултати използвайте инструмента Magnetic Lasso като чудесен начин да започнете подбор, тъй като той обикновено може да свърши 80-90% от работата за вас. Плъзнете инструмента Magnetic Lasso около обекта веднъж, създавайки първоначалната си селекция, след това увеличете и превъртете около контура на селекцията, търсейки всички области, в които Magnetic Lasso Tool се обърка. Използвайте стандартния инструмент Lasso, заедно с режимите Добавяне към селекция и изваждане от режимите за избор, за да отстраните всички проблеми.