Ръководство за функциите на Microsoft Word - Всички ние обожаваме предимствата, които ни е предоставил Microsoft Office . Microsoft Word е несъмнено най-използваният дигитален текстов процесор, общоприет от студенти, специалисти и фирми. Ако мигрирате от друг инструмент или ако това е първото ви впечатление с по-новите версии на софтуера на Word за функции на Microsoft, заповядайте. Ще намерите своя опит с приложението на софтуер за Microsoft Word в многоизмерна афера, идеална за начинаещи, напреднали потребители и за извършване на сложни промени във форматирането.
Ръководство за начало с функциите на Microsoft Word
В тази публикация очертаваме ръководство за начинаещи за Microsoft Word.
-
Документи, публикации в блогове и шаблони на Microsoft Word
Първият път, когато отворите този инструмент, ще бъдете подканени да „създадете“ един от тези три: празен документ, публикация в блог или нови / съществуващи словни шаблони на Microsoft.

- Документите по същество са като текстови файлове, които поддържат сложно форматиране. Всеки формат има размер на страницата и оформление.
- Постовете в блога са по същество за страстни блогъри. Ще бъдете подканени за данните на вашия блог, за да можете да качвате публикациите си безпроблемно.
- Микрософт словесните шаблони са по същество предварително дефинирани формати.
Като нов потребител ви предлагаме да създадете празен шаблон, за да започнете да пътувате, за да откриете Microsoft Office Word.
-
The Tabbed Ribbon в по-нови версии на функциите на Microsoft Word
По-новите версии на функциите на Microsoft Word (2007 г. и по-нови) идват с вече известната „Лента“, която е поредица от екрани, които улавят всички възможности на вашите Microsoft Word шаблони Софтуерно приложение.
Чрез това MS Word прави комунални услуги, достъпни за използване. Лентата от своя страна съдържа:
-
раздели:
Всеки раздел е индивидуален екран, наличен на лентата. Често използваните раздели включват Начало (разделът по подразбиране, който се отваря, когато отворите документ с Word), файл (за файлови операции като Save, New и т.н.), Insert, Layout, View и т.н.
-
команди:
Те ви позволяват да използвате софтуера си за шаблони на Microsoft Word, за да направите нещо на вашия документ с текст (или публикация, шаблон и т.н.). Въпреки че можете просто да въведете текста си в документа, командите ви дават право да форматирате / вмъквате / обработвате този текст по множество начини.
-
Командни групи:
Командите са групирани заедно въз основа на тяхната функционалност за лесен достъп. Например, основните команди за форматиране на текст се събират в една група, командите за форматиране на абзаци в друга група и т.н. В някои случаи ще видите миниатюрна стрелка в долната част на групата. Можете да кликнете върху него, за да отворите допълнителни команди и опции, свързани с групата.

В допълнение, ето някои специални команди, налични на лентата:
- Символът на каретата (^) в горния десен ъгъл на лентата може да се използва за скриване / показване на командите / групите. Това е полезно, когато искате да прегледате документа си с думи в по-голямо пространство на екрана без разсейвания.
- Символът на въпроса в синьо (?) Показва помощната програма на Microsoft Word. (Като алтернатива можете да използвате клавишната комбинация F1, за да го направите.) Можете да прегледате съществуващите категории или да използвате текстовото поле за търсене, за да въведете какво искате да намерите.
Можете да персонализирате тази лента по всяко време: за да добавите нови команди към съществуваща група, създайте нов раздел заедно с любимите си команди и т.н. За да направите това, щракнете с десния бутон върху която и да е част от лентата и изберете „Персонализиране на лентата… "
През останалата част от тази публикация ще се запознаете с раздели Файл, Начална страница, Оформление на страницата и Преглед, тъй като те най-често се използват за редактиране на текстови документи.
-
Разделът FILE
Когато щракнете върху раздела File, веднага ще бъдете отведени до „Backstage View“, съдържащ всички малки подробности за вашия документ. В този основен урок ще го опростим и ще ви запознаем с често използваните команди, свързани с файлове.
-
Запазване и запазване като:
Това е може би първата команда, която трябва да използвате, когато въвеждате някакъв текст. Позволява ви да запазите документа си на твърдия диск като .docx файл (по подразбиране). Отбележете вида на файла тук. Ако искате да отворите текстовия си документ с по-стари версии на функциите на Microsoft Word, ще трябва изрично да изберете обратно съвместим тип файл. Можете допълнително да изберете да запазите файла си като PDF файл, самостоятелен уеб-файл, текстов файл (.txt или .rtf, промените във форматирането се губят) и т.н.

-
Ново, отворено, затворено:
Имената се обясняват самостоятелно, тъй като ви позволяват да отворите / затворите или създадете нов документ / публикация в блог или шаблон.
-
Последно:
Това съхранява списъка с наскоро достъпни документи и папки, за да можете бързо да отворите последния документ, върху който сте работили.
-
Настроики:
Този диалогов прозорец съдържа основните предпочитания за вашия документ и контролира вашите опции за показване и редактиране. Тук настройката по подразбиране ще се получи добре за повечето документи, така че ще трябва да променяте това само в редки случаи. Но проучете всеки диалог, когато сте по-запознати, за разширено разбиране на Office Word.
-
Разделът НАЧАЛО
Разделът Начало е може би най-често използваният раздел в функциите на Microsoft Word. И изглежда така:
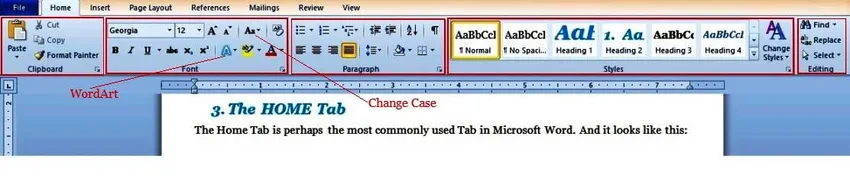
Както можете да видите, това съдържа 5 командни групи за форматиране. И там се крие най-важната му полезност: форматирането. Виждате ли, че тук функциите на Microsoft Word печелят над всеки друг софтуер за обработка на Word (включително и собствения WordPad на Microsoft), тъй като той предоставя на потребителите множество комплексни функции за форматиране, всички налични с щракване на мишката или две.
Преди да копаем по-дълбоко, ви предлагаме да си поиграете малко с документ. Въведете някои изречения и бъдете готови да ги редактирате и форматирате според съдържанието на сърцето си. След като сте готови, командните групи в раздела Начало могат да се използват както се използва по-долу.
-
Група в клипборда:
Това има задължителните команди за копиране и поставяне. Командата за поставяне има допълнителни опции (щракнете върху символа със стрелка отдолу), за да поставите форматиран / неформатиран текст / снимки. Освен това отделете време със специалната команда на Office Word „Format Painter“, която ви позволява да поставите форматиране в текстови блокове. Опитайте го сега, за да изпитате неговата магия.
- Изберете част от текста от всяко място на вашия документ (използвайки клавиша Shift).
- Използвайте клавишната комбинация (Control + B + I) . Това ще направи избрания текст удебелен и курсив. Копирайте този избран текст с помощта на (Control + C); това копира всичко в Word, текст и форматиране.
- Сега изберете друга част от (обикновен) текст във вашия документ и щракнете върху командата Форматиране на художник. И voila, форматирането (само) се копира!
Това е особено полезно при форматиране на дълги документи със сложни стилове; не е нужно да повтаряте вашите специални нужди за форматиране на страници на документ. Заснемете ги чрез командата copy и след това ги „поставете“ навсякъде с помощта на командата Format Painter!
-
Група шрифтове:
Тук ще ви кажем да маркирате текст в документа си и да играете безплатна игра с тази група. (Няма по-добър начин да се запознаете с опциите за шрифт за въвеждане на Microsoft Word). Можете да зададете шрифта на шрифта за текст (въз основа на вградените шрифтове на вашата система) и да промените външния му вид (включва размер, удебелен шрифт, курсив, подчертаване, суперскрипт, подпис, цветово подчертаване и др.) И да използвате Microsoft Word Art Art, за да добавите моментално драма към вашия текст. Също така проучете командата, която променя корпуса на избрания текст само с едно щракване, в главни, малки букви, случай на изречение и т.н. (вижте снимката по-горе за подробности).
Въвеждането на Microsoft Word предвижда и по-разширени опции чрез едно щракване с десния бутон на мишката. Отново опитайте това веднага, когато избирате текст, щракнете с десния бутон и изберете опцията „Шрифт…“ .
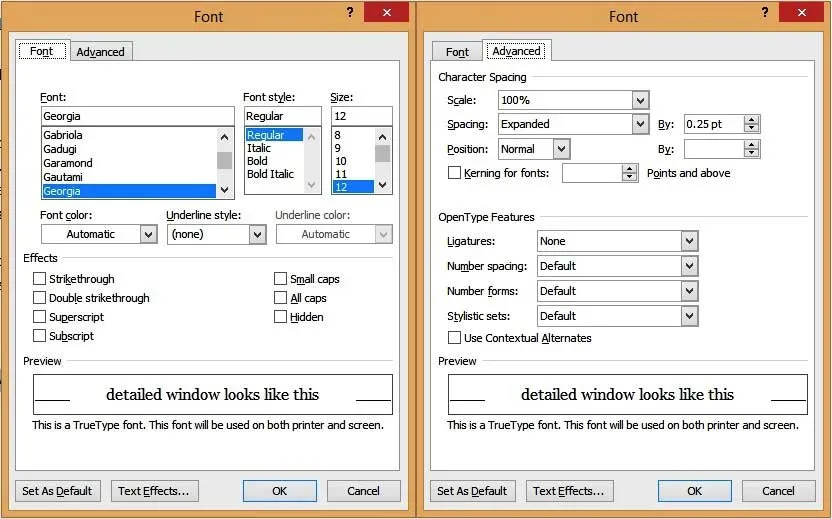
Този прозорец има разширени опции, които ви дават по-голям контрол върху вашия текст. От особен интерес са раздела „Текстови ефекти“ и „Разширени“, за да заснемете заветните функции за форматиране на Microsoft Word. Можете да добавите сенки и отражения към вашия текст, да му придадете външен блясък, да промените разстоянието между букви и много повече.
-
Параграф:
Командната група Параграф ви позволява да контролирате подравняването, номерирането и разстоянието между редовете на вашите документи.
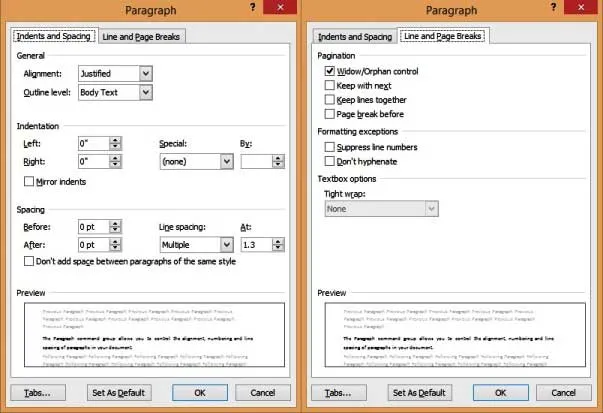
Обърнете внимание на:
- Подравняване на текст : Това определя как текстът ви изглежда на страницата ви и е подравнен по подразбиране вляво.
- Разстояние между редовете : Това е интервалът между редовете и е разреден по ред по подразбиране.
- Прекъсвания на редове и страници : Това определя начина, по който стилът се ражда в страниците. Например, ако проверите опцията „Прозорец / Сирак контрол“, тогава когато текстът със стил на заглавие пада в края на страницата, той автоматично ще бъде прехвърлен в горната част на следващата страница.
-
Стилове:
Стиловете са форматиращи шаблони, използвани в документа. Например, ще забележите, че всички основни заглавия в този документ са в синьо, размер на шрифта Джорджия 16, удебелен и курсив и имат светла сянка. По същия начин всички по- малки заглавия са в курсив, размер на Джорджия 14. Сега си представете, че искате да заснемете тези „стилове“ във формат чрез голям текстов документ (да речем 100 страници) последователно. Дори и с командата Format-Painter е много работа. Освен това е предразположена към ръчна грешка. Със стилове можете да направите това с минимални усилия.
Въвеждането на Microsoft Word е вградено с шаблони за стил по подразбиране като Title, Sub-Title, Heading1, Heading2, Body Text, Normal и др. За да приложите стил към вашия текст, изберете текст и щракнете върху избрания стил в прозореца на командата. Можете допълнително да щракнете с десния бутон върху стила и да го "промените" по желание. Можете да промените настройките на шрифта, текстовите ефекти, настройките на абзаца (обяснени по-долу) и други опции във вашия документ, всичко чрез „Раздела Формат“ на прозореца за редактиране на стил.
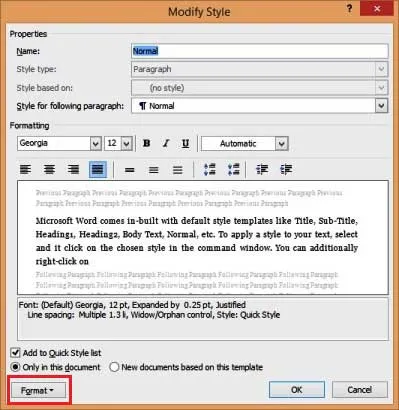
Word също така ви позволява да добавяте свои собствени персонализирани стилове. За това:
- Изберете форматиран текст.
- Щракнете с десния бутон и изберете Стилове …
- Изберете опцията „Запазване на селекцията като нов стил на кликване“.
- Име на вашия персонализиран стил.
Персонализираните стилове обаче са ограничени в използвания документ (не е наличен като шаблон в други документи).
Препоръчителни курсове
- Професионално безплатно обучение в Excel 2010
- Безплатен онлайн курс за Microsoft Word 2010
- Онлайн обучение по безплатен Excel
-
Редактиране:
Последната командна група, достъпна в раздела Начало, е разделът Редактиране. Както всеки добър текстов процесор, въвеждането на Microsoft Word ви позволява лесно да избирате, намирате и намирате и заменяте текстови блокове във вашия документ. От това можете да изведете много използвания диалогов прозорец за намиране и замяна с клавишната комбинация (Control + H) и изглежда така:

Не забравяйте да кликнете върху бутона „Още >>“, за да изведете допълнителни опции. Можете също така да изберете полетата „Формат“ и „Специални “, за да намерите текст въз основа на конкретни критерии за форматиране.
Така че накратко това беше разделът Home. Пфу! Но както сте сигурни, че сте забелязали, повече от 50% от най-използваните команди се намират в този раздел. Проучете внимателно това, докато не ви е приятно, тъй като това ще определи успеха ви с въвеждането на Microsoft Word.
-
Раздел „Оформление на страницата“
Този раздел съдържа множество от команди (групи) за контрол на поведението на всяка страница в документа ви. И приблизително изглежда така:

Тук ще го опростим и ще обсъдим (само) командната група за настройка на страница, тъй като в нея се съдържат 2 команди, с които най-вероятно ще трябва да играете.
-
Размер:
По подразбиране документът с функции на Microsoft Word е зададен на размер на буквата (8, 5 ”X 11”). Можете да промените това на A4, A3, Executive или други стандартни размери или дори да определите персонализиран размер. Промените ще се прилагат за целия документ.
-
Ориентация:
По подразбиране това е зададено на "Портрет"; можете алтернативно да го зададете на Пейзаж. Отново ориентацията се отнася за целия документ по подразбиране. (Можете да промените това, като зададете конкретни „Раздели на секции“, но това е извън обхвата на това ръководство за начинаещи).
-
Прекъсвания:
Най-често използваният „Break“ в документа с функции на Microsoft Word е Page Beak. Когато вмъкнете прекъсване на страница, следният текст се набива на нова страница, Това е изключително полезно, когато искате да започнете нови глави / заглавия на нова страница.
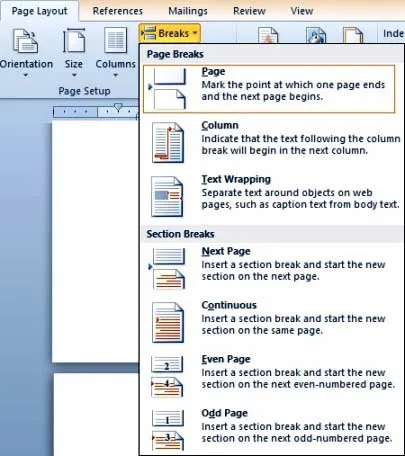
-
Разделът Преглед
Разделът „Преглед“ е окончателният списък от команди (групи), които ще посетим в това ръководство. Тук обърнете специално внимание на командната група „Прегледи на документи“, тъй като това е може би най-преглежданата група.

Акцентите на този изглед са заснети по-долу.
- Командата „Оформление за печат“ ви позволява да покажете текстовата си страница в центъра и да я видите много като това как ще изглежда при отпечатване на хартия.
- В този изглед можете да използвате допълнително командата (Zoom) за увеличаване или намаляване на размера на вашата страница (влияе само на изгледа, а не на действителния размер на страницата).
- Изгледът за четене на цял екран ви позволява да премахнете всички разсейвания на лентата с инструменти и се използва най-добре за преглед на документ. Натискането на клавиша Escape ще ви върне към изглед (по подразбиране) Print Layout view.
- Изгледът на уеб оформлението обикновено се използва за преглед на публикации в блогове.
- Можете допълнително да превключвате изгледи на владетеля, Gridlines и навигационния екран (полезно за търсене на ключов текст в документа си), като използвате командната група „Покажи“.

И това означава края на нашето ръководство за начинаещи за познаване на функциите на Microsoft Word!
-
Следващи стъпки
Като начинаещ, вашият опит с Word със сигурност ще ви отвори безкрайни възможности, за по-добро форматиране, за по-чисто оформление и подравняване, за цялостно превъзходно изживяване с всеки инструмент за цифрова обработка на текстове. Съветваме ви сами да активно изследвате софтуера за функции на Microsoft за думи, дори когато търсите по-модерни микроуроци за ръководство. Усилията ви ще си заслужават!
Препоръчителни статии
Ето няколко статии, които ще ви помогнат да получите повече подробности за Microsoft Word е, може би, най-използваният цифров текстообработващ процесор, така че просто преминете през връзката.
- 10 Мощни функции на Microsoft Access, който трябва да проучите
- 9 невероятни стъпки как да използвате Microsoft Excel умения
- 10 лесни стъпки за създаване на оборотна диаграма в Excel 2016
- Как да подобрим уменията си в Microsoft Excel?
- 4 важни Microsoft Word функции, които лесно работите (текст)