
Как да инсталирате CorelDraw
CorelDraw е софтуер, използван за векторно графично редактиране, където изображенията се редактират или създават за лога, знаци, бланки, плакати, сертификати, букви от изобретението, илюстрации, уеб-базирани произведения на изкуството и различни други проекти, свързани с двуизмерни изображения. Този софтуер е разработен и пуснат на пазара от Corel Corporation Всички графични атрибуции могат да бъдат направени. Хората, заинтересовани да станат графичен дизайнер, трябва да научат Corel Draw, защото това е често използваният инструмент за техните проекти. Софтуерът е лесен за използване и лесен за обучение, заедно с дизайн, ориентиран към най-добрата среда за такива проекти. тук ще обсъдим как да инсталирате CorelDraw софтуер.
Преди да инсталирате, трябва да проверите няколко системни свойства като изброените по-долу: -
1) пространство на твърдия диск - 4GB или повече свободно място в C: \ диск, за да инсталирате приложение и да работите.
2) Ram- 4GB или повече стойност (препоръчва се 8GB).
3) Процесор - Intel или AMD с 64-битова поддръжка 4GHz или по-бърза.
4) Операционна система - Windows или IOS с 64-битова конфигурация.
5) Интернет връзката трябва да е достатъчно добра, за да се регистрирате и да получите необходимите изисквания за активиране на софтуера, известия за абонамент и достъп до всички онлайн услуги и други.
Инсталиране на CorelDraw:
По-долу са описани стъпка по стъпка подробности за инсталиране на последната версия на CorelDraw.
Етап 1
- За да изтеглите и инсталирате най-новата версия на CorelDraw, посетете официалната уеб страница на CorelDraw. Тази уеб страница съдържа всички най-нови функции, включени в CorelDraw.
- https://www.coreldraw.com/en/product/coreldraw/?topNav=en и избра да изтегли безплатна версия (30 дни) Trail Pack безплатна версия. Кликнете върху купете сега, за да закупите план пакет от Corel. Инструментът има всички лични и професионални потребности от графични дизайнерски работи за студенти и професионалисти в различни състояния на употреба според изискванията. Най-новата версия на инструмента има нови шаблони и лесни режими за навигация, разработки на работния процес на Pixel и много други.

- След като щракнете върху браузъра за изтегляне на пакета за изтегляне, изтеглете файла за изпълнение на изтегляне на Corel към изтеглянията на системата, не забравяйте да поддържате Wi-Fi или интернет връзката активни за целия процес на инсталиране. Пробният пакет ще работи за ограничено време, докато закупеният пакет ще се издава от Corel Corporation за годината, месеца и тримесечието въз основа на закупения пакет. Закупеният сериен номер ще бъде изпратен до личния имейл на потребителя и не трябва да се споделя с други.
Стъпка 2
- След като изтеглянето приключи, щракнете двукратно върху CorelDraw Graphics Suite X7Installer_EN64Bit . EXE файл, за да стартирате инсталирате приложението като съветник. По този начин софтуерът започва да се инсталира в системата. Нека приложението се изпълнява напълно с всички поддържащи файлове.
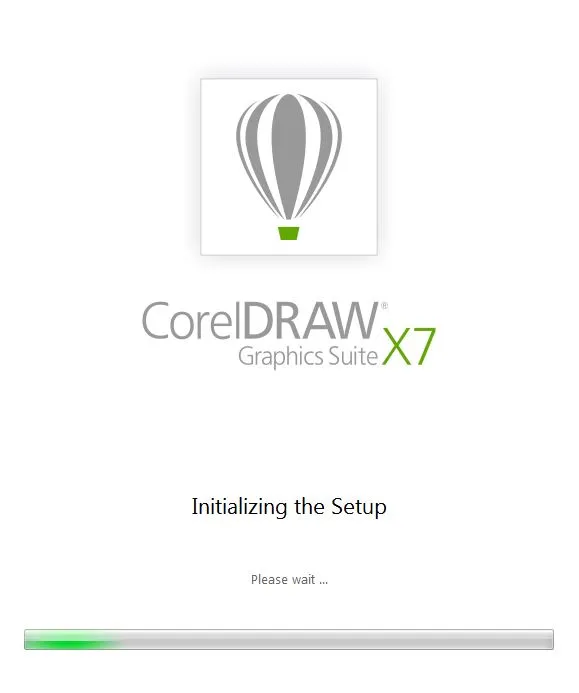
Стъпка 3
- След зареждане на целия поддържащ файл за инсталационен инструмент моли да прочете и приеме условията на лицензионното споразумение за потребител на Corel. Което съдържа подробности за авторските права на потребителските лицензи и данни. И щракнете върху Напред.
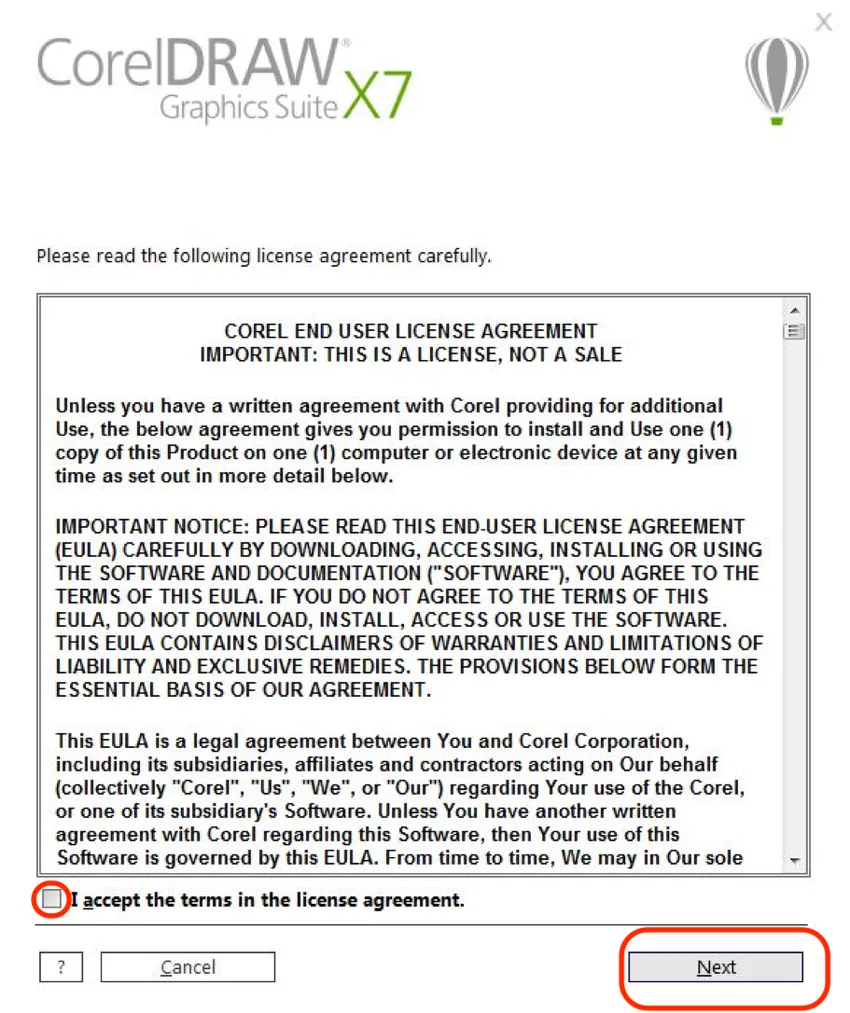
Стъпка 4
Сега се появява прозорец, който пита потребителското име по подразбиране, потребителското име за влизане на потребител ще бъде приложено от инструмента като потребителско име, ако необходимостта да бъде променена, потребителите могат да го променят.
- С продължение на него, ако потребителят има закупен сериен номер, тогава можем да изберем „Имам сериен номер“ и да напишем Серийния номер, получен чрез имейл след закупуване.
- Ако Потребителят желае да използва пакета за следи, той може директно да избере „Нямам сериен номер искам да изпробвам продукта“ и да кликне на следващия.
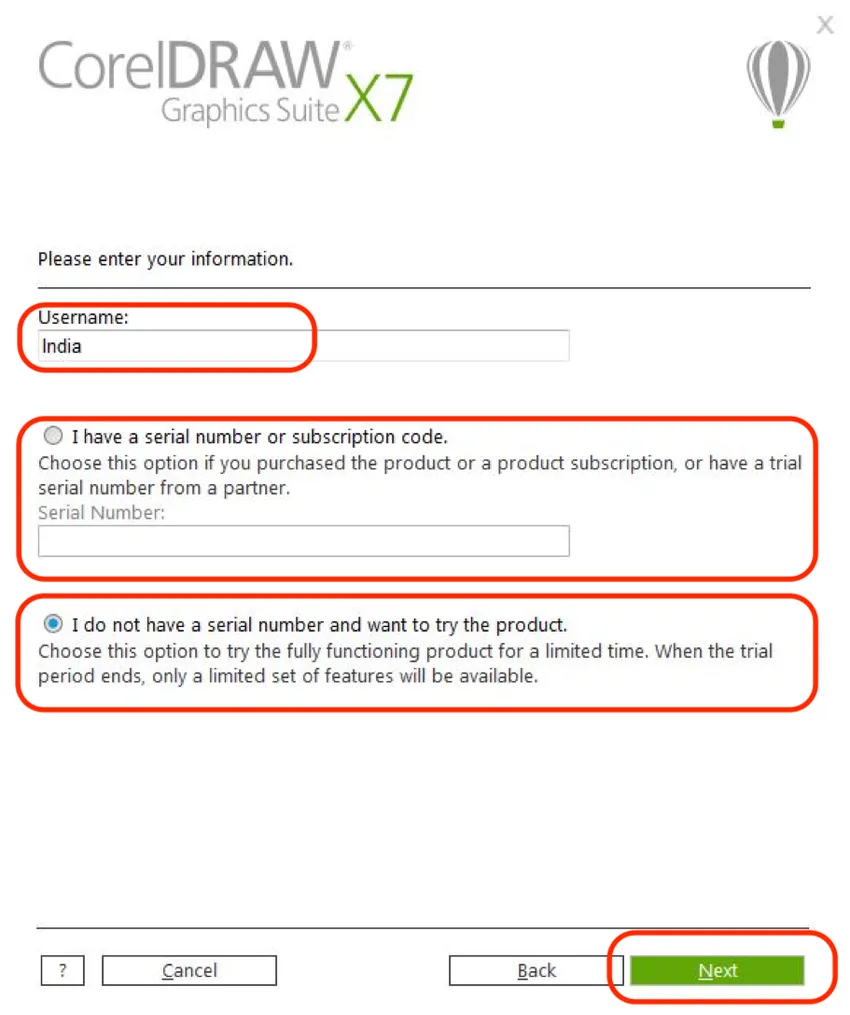
Стъпка 5
Опциите за инсталиране могат да бъдат избрани в 2 различни типа
- Типична инсталация: - Избирането на този процес на инсталиране ще се извърши по подразбиране C: \ диск с всички програми и опции за приписване, преди да направите това, уверете се, че дискът C: \ има минимум 4 GB място в него, за да завърши инсталационната процедура, Пълното приложение ще бъде инсталирано.

- Персонализирана инсталация: - Избирайки тази опция, ние можем да използваме ограничените приложения, изисквани от пакета, познати на потребителите. И 4 инсталационни комплекта могат да бъдат конфигурирани преди инсталацията. Те са разгледани подробно по-долу.

Стъпка 6
- Потребителят може да провери търсения списък с формуляра на костюма и да премахне отметката от приложението, което не им е познато, и кликнете върху следващата.
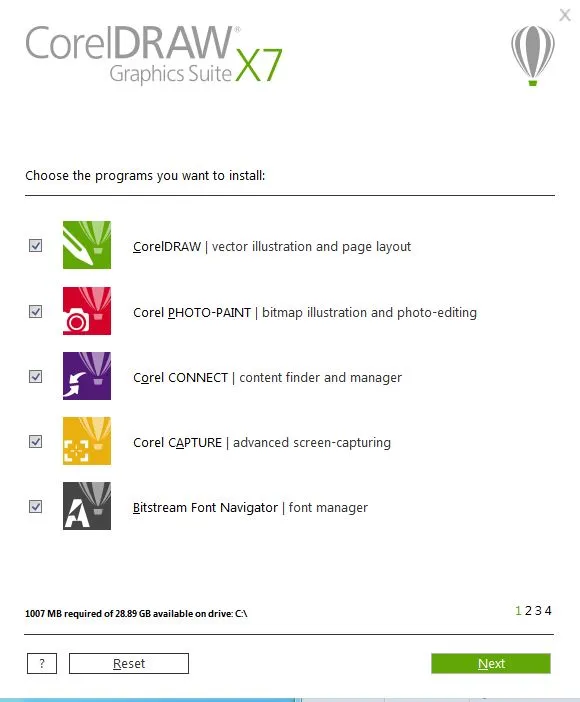
Стъпка 7
- Малко основни помощни програми и инструменти за писане могат да бъдат конфигурирани, но повечето потребители го използват по подразбиране, тъй като инструментът има най-добрата подредба на удобни за използване инструменти, не променяйте настройки, щракнете върху следващата.
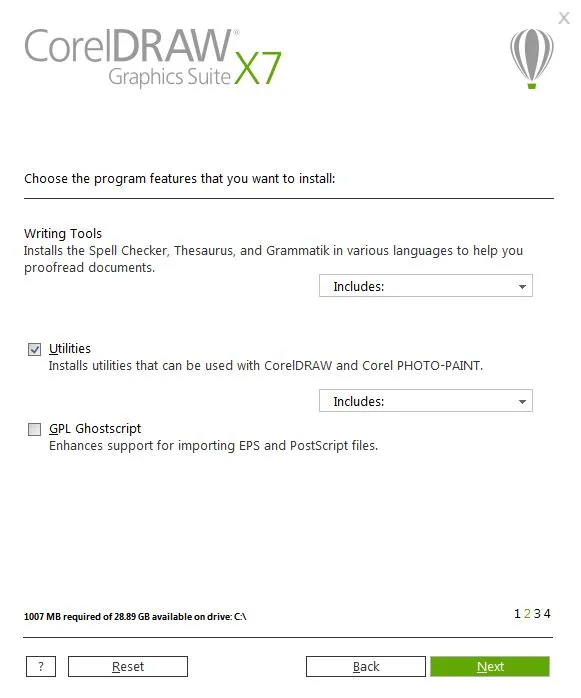
Стъпка 8
- Проверете и позволете да получавате актуализации, свързани с продуктите и да създавате преки пътища на работния плот, ако потребителят не иска да има преки пътища на работния плот, можем да го изключим. И щракнете върху следващия.
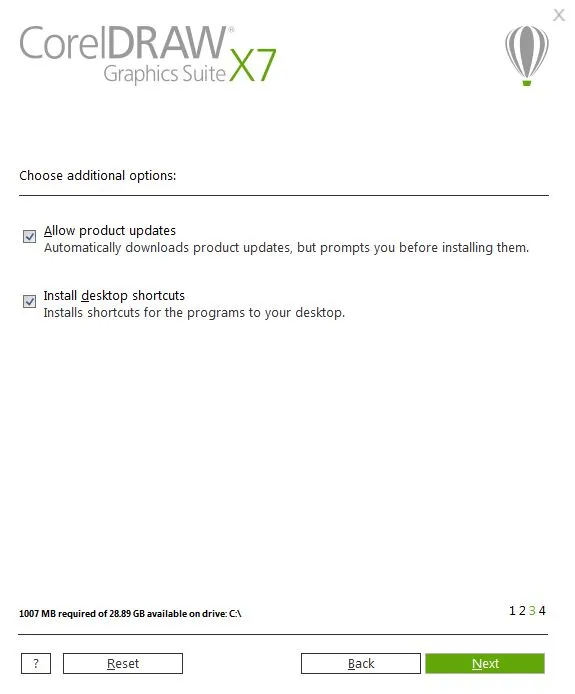
Стъпка 9
- Потвърдете пътя за инсталиране на софтуера, който помага да се инсталират всички поддържащи файлове и приставки, които да се съхраняват, и да помогнете за стартиране на приложението в системата.
- Потребителите могат да променят местоположението на устройството или по подразбиране, избрано от инструмента, ако е необходимо. И кликнете върху инсталиране сега.
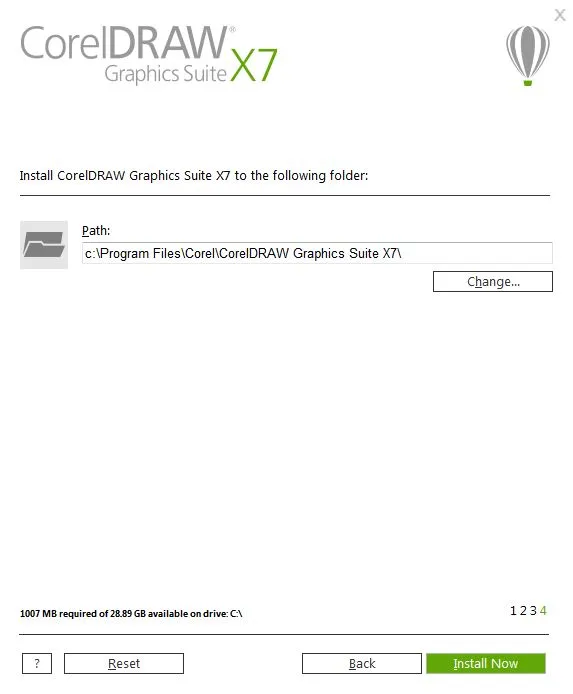
Стъпка 10
- Инструментите отнемат известно време, за да инсталирате всички файлове, необходими за софтуера, изчакайте до пълното инсталиране на приложението. можем да изпълняваме международни дизайнерски концепции на Corel Draw.
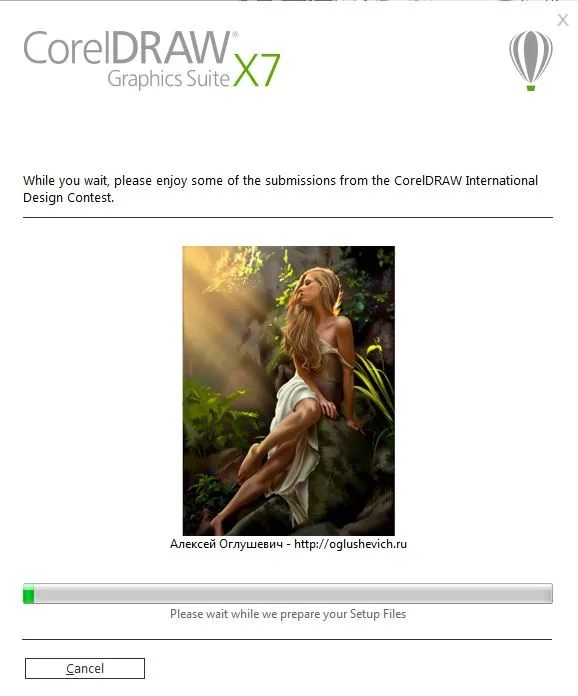
Стъпка 11
- Прозорец показва пълното състояние на успешна инсталация с подробности за инсталираните приложения от избрания пакет. На този етап приложенията се инсталират в системата и са готови за използване с клавишните комбинации на работния плот.
- Кликнете върху финал, за да завършите процеса на инсталиране.
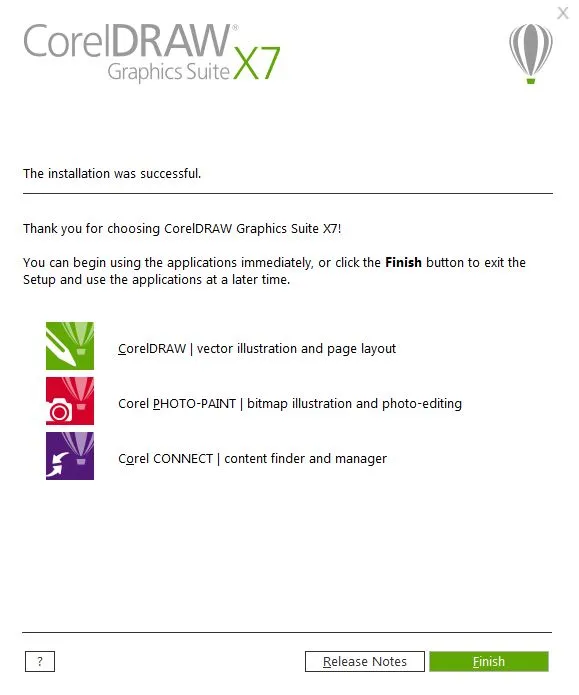
Стъпка 12
- Сега кликнете два пъти върху CorelDraw или щракнете с десния бутон
- и изберете стартиране като администратор, така че системата стартира приложението и ще отнеме известно време, когато приложението се отвори за първи път след инсталирането поради конфигурацията и настройката на задния ред.
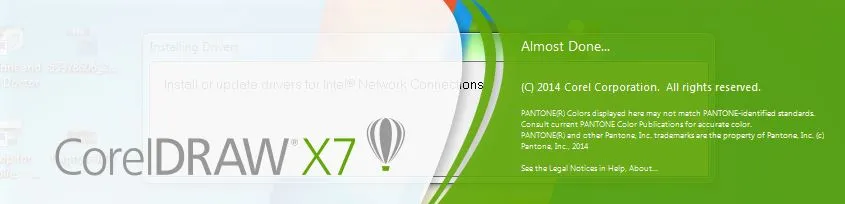
Стъпка 13
- Отваря се началната страница на приложенията и приложението, което е готово да се използва с всички атрибуции, предпочитания, слоеве и инструменти за проектните изисквания. Потребителите могат да създадат концепцията за определяне на размера на файла според изискванията, преди да започнат новите проекти. Работното пространство е достъпно в множество размери като всички размери хартия като A4, A3, изработка на лого, покана, плакат и всички останали неща за печат, които могат да се използват в софтуера.
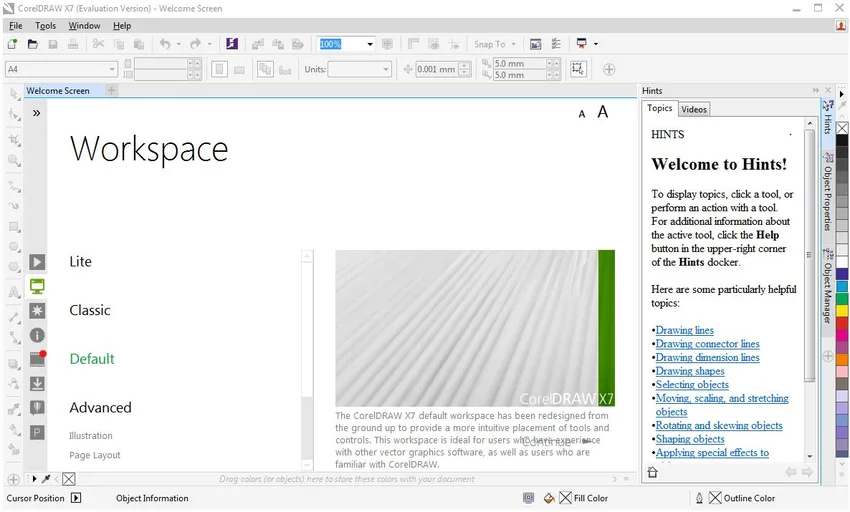
Забележка: Потребителите, които закупят пакета, ще получат цифрово копие на потвърждението за закупен пакет от Corel Draw. Запазете го за допълнителна справка.
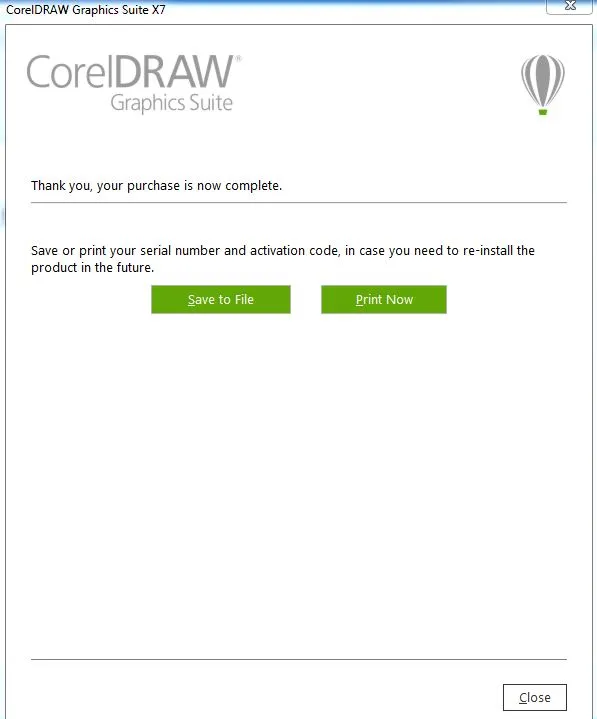
Препоръчителни статии
Това е ръководство за това как да инсталирате CorelDraw. Тук сме обсъдили концепциите и стъпките за инсталиране на CorelDraw в нашата система. Можете също да разгледате следните статии, за да научите повече -
- Инсталирайте Adobe Photoshop
- Как да инсталирате iOS?
- Как да инсталирате Fedora?
- Инсталирайте JMeter
- Какво е CorelDraw?