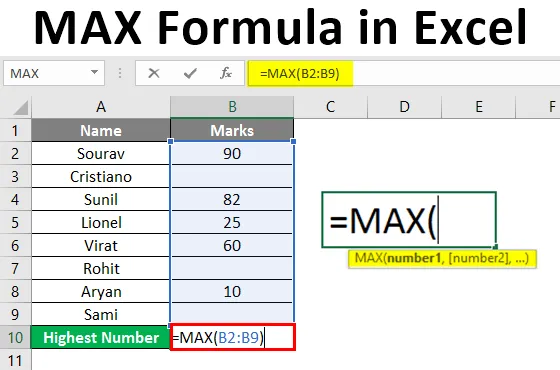
MAX Формула в Excel (Съдържание)
- Въведение в MAX формула в Excel
- Методи за използване на MAX формула в Excel
- Как да използвате MAX Formula в Excel?
Въведение в MAX формула в Excel
Функцията Max се използва за намиране на максималната стойност от набор от данни. За да знаем най-голямото число, ще използваме функцията MAX. Той попада в статистическата функция. Тъй като това е една от статистическите функции, тя работи само с числа. Той не разпознава никакви празни места, текстове или логически стойности като истински или неверни.
Синтаксис на формула MAX
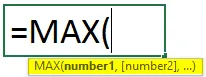
Аргументи
- Число1: Трябва да предоставим число, препратка към клетка към числова стойност или диапазон, състоящ се от числови стойности.
- Номер 2: Това е незадължителен аргумент. Като число1 можем да предоставим число буквално, единична препратка към клетка към числова стойност или диапазон, състоящ се от числови стойности.
Методи за използване на MAX формула в Excel
MAX Formula може да се реализира със следните методи:
Метод №1:
Можем също така да използваме референцията на множество клетки, ако данните присъстват в различни клетки в един работен лист, различни работни листове или дори различни работни книги.
Функцията Max може да се използва, като се използва следния синтаксис:
= MAX (Справка 1, Референция 2, Референция 3, …) и натиснете Enter.
Метод №2:
Можем да използваме и обхвата, ако данните присъстват една след друга. Диапазонът означава избор на клетки повече от една.
Функцията Max може да се използва, като се използва следния синтаксис:
= MAX (обхват) и натиснете Enter.
Метод №3:
За това можем да използваме и раздела FORMULAS. Функцията Max може да се използва, като се използват следните стъпки:
Стъпка 1 : Изберете всяка клетка, където искате да видите резултата. Кликнете върху раздела Формули на лентата. Отидете на Библиотека с функции Кликнете върху падащото меню Още функции. Кликнете върху падащото меню Статистически данни.
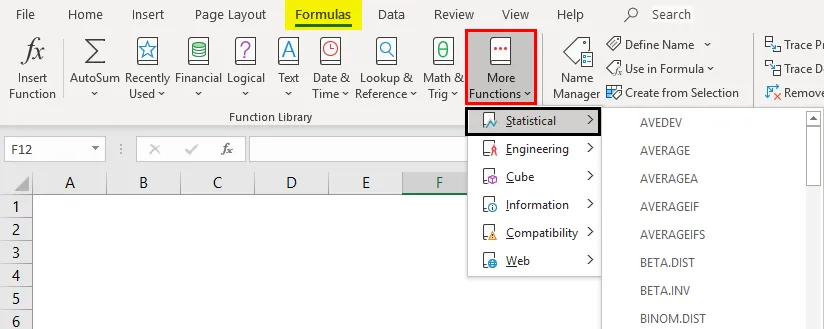
Стъпка 2 : Изберете MAX функция.
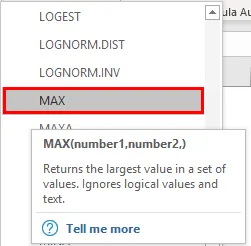
Стъпка 3 : Отваря се нов диалогов прозорец, наречен „Функции Аргументи“.
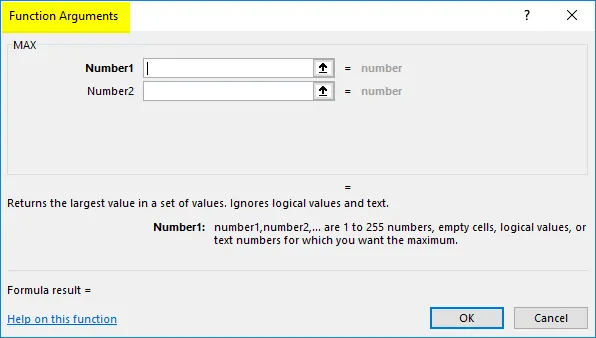
Стъпка 4 : Въведете първия и втория номер. Можем също да изберем референтната или диапазонната. След това натиснете OK.
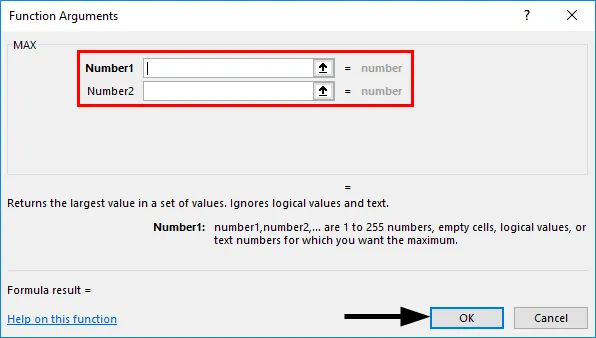
Как да използвате MAX Formula в Excel?
Функцията MAX в excel е много проста и лесна за използване. Нека разберем как работи MAX функцията с някои примери.
Можете да изтеглите този шаблон MAX Formula Excel тук - Шаблон MAX Formula ExcelПример №1 - MAX формула с помощта на Excel Reference
Нека вземем пример с оценките на 10-те ученици. Трябва да открием най-високите отбелязани оценки.
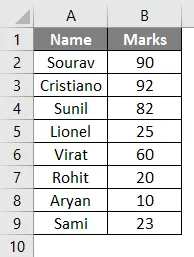
Ще използваме MAX функция, за да получим резултата. Синтаксисът ще бъде = MAX (B2: B9). Ще го поставим в клетка B10.
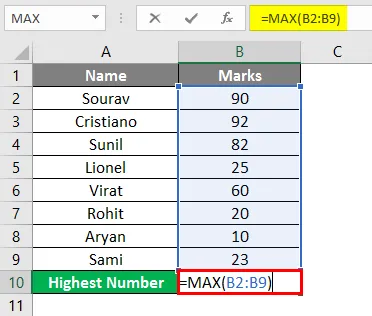
Резултатът ще се покаже като 92, като Кристиано вкара най-високите оценки от останалите.

Можем също да изпълним горната задача, като използваме предварително зададени функции в раздела формула. Функцията Max може да се използва, като се използват следните стъпки:
Следвайте стъпка 1 и стъпка 2, както е показано в горния метод №3 .
Стъпка 3 : Отваря се нов диалогов прозорец, наречен „Функции Аргументи“. Изберете B2: B9 и натиснете OK.
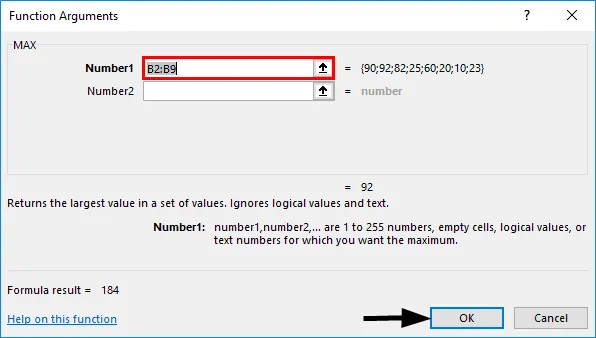
Стъпка 4 : В клетка B10 резултатът ще се покаже като 92, като Кристиано вкара най-високите оценки от останалите.

Пример №2 - Формула MAX, използваща Определяне на име
Можем да назовем диапазона с помощта на командата Определяне на име в раздела формула. Нека вземем пример с оценките на 10 ученици. Трябва да открием най-високите отбелязани оценки.
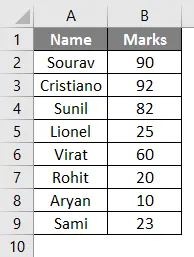
Стъпка 1 : Първо, ще изберем обхвата на клетките от B2 до B9, след което щракнете върху раздела Формули. След това под Определена група имена щракнете върху падащото меню Определяне на име . След това кликнете върху Определяне на име .
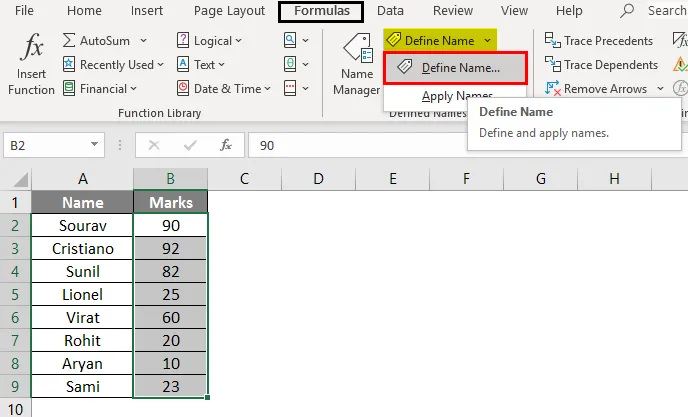
Стъпка 2 : Ще се отвори нов диалогов прозорец, наречен „Ново име“. Напишете името на гамата, като Марк или всичко, което искате да дадете.
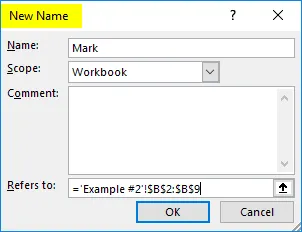
Позоваването на раздел ще покаже референцията на избрания диапазон. В този случай ще бъде = 'Пример # 2'! $ B $ 2: $ B $ 9
И натиснете ОК.
Стъпка 3 : Ще използваме функцията MAX, за да получим резултата. Синтаксисът ще бъде = MAX (маркиране) . Ще го поставим в клетка B10.

Резултатът ще покаже 92, докато Кристиано вкара най-високите оценки от останалите.
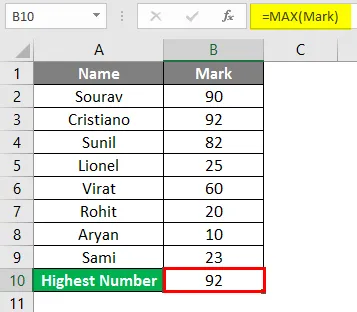
Пример №3 - MAX формула с празни места в диапазон
Сега, нека да вземем някои заготовки и да видим какъв резултат показва.
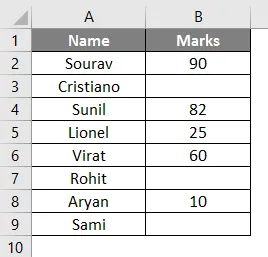
Ще използваме функцията MAX, за да получим резултата. Синтаксисът ще бъде = MAX (B2: B9) . Ще го поставим в клетка B10.
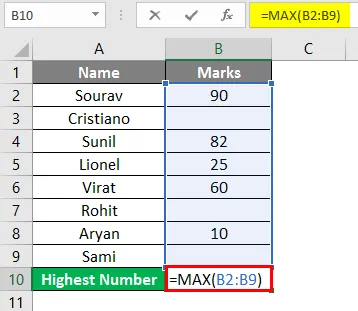
Резултатът ще се покаже като 90, докато Сурав вкара най-високите оценки от останалите.
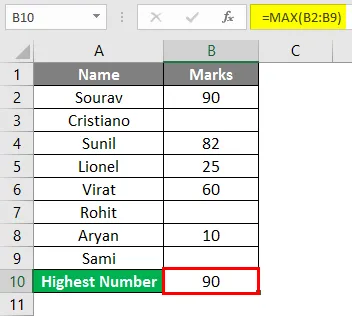
Така че, функцията Макс просто игнорира заготовките. Той показва резултата въз основа на числовите стойности, дадени в останалите клетки от избрания диапазон.
Пример №4 - MAX функция с текст в диапазона
Сега нека вземем няколко текста и да видим какъв резултат показва.
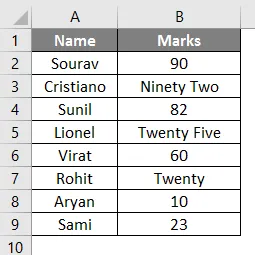
Ще използваме функцията MAX, за да получим резултата. Синтаксисът ще бъде = MAX (B3: B11) . Тъй като Макс е статистическа функция, тя не разпознава никакъв текст, празни места или никакви логически стойности, както е обяснено по-рано. Функцията Max може да се използва, като се използват следните стъпки:
Следвайте стъпка 1 и стъпка 2, както е показано в горния метод №3.
Стъпка 3 : Изберете B2: B9. След това натиснете OK.
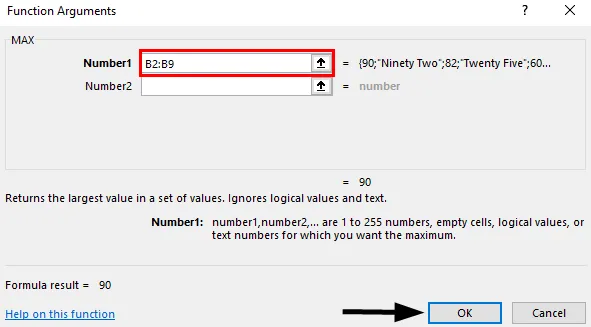
Стъпка 4 : В клетка B14 резултатът ще се покаже като 90. Въпреки че Кристиано вкара най-високите оценки от останалите, това е в текст „Деветдесет и две“, който се игнорира от MAX Function. Следователно MAX функцията се приема като 90 на Sourav.
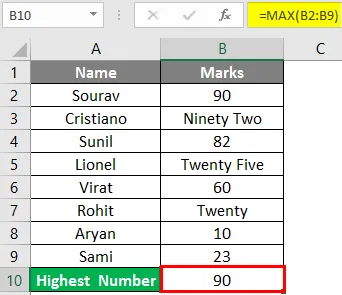
Неща, които трябва да запомните
- Функцията MAX може да приеме до 255 аргумента. Ако в клетките няма числа, резултатът ще се покаже като 0.
- Функцията MAX не разпознава логически стойности като истинни и неверни, както и всякакви текстове и числа, написани в текстов формат.
- Функцията MAX не разпознава празни клетки. Той ще покаже резултата като 0.
- Аргументите могат да се използват под формата на числа, диапазон от имена, като се използва „Определете име“, диапазон от клетки, числа, съдържащи се в таблици или препратки.
Препоръчителни статии
Това е ръководство за MAX Formula в Excel. Тук обсъждаме как да внедрите MAX Formula в Excel, заедно с практически примери и шаблон за excel за сваляне. Можете да разгледате и другите ни предложени статии -
- Свържете струните в Excel
- Excel изчисления
- Как да съпоставим данните в Excel
- Позовавания на клетки в Excel