В този урок за Photoshop ще разгледаме как да извлечем максимума от основните инструменти за подбор на Photoshop, като инструментите Marquee или Lasso. Ако всичко, за което сте ги използвали, е да правите нова селекция всеки път, вие сте пропуснали пълния им потенциал.
Ще видим как можете да добавите към съществуващ избор, как да извадите област от съществуваща селекция и дори как да пресичате две селекции и да вземете областта, която се припокрива. След като се запознаете с пълната сила на основните селекции, те ще ви се сторят много по-полезни.
Нека започнем, като разгледаме как да добавим към съществуваща селекция.
Добавяне към избор
За да запазя нещата, в прозореца ми с документ отворен доста основна форма:
 Основна форма във Photoshop.
Основна форма във Photoshop.
Искам да избера тази форма с помощта на най-разпространения инструмент за подбор във всички Photoshop, инструмента за правоъгълна маркировка, така че ще я взема от палитрата ми от инструменти:
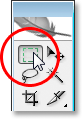 Избор на инструмента за правоъгълна маркировка от палитрата на Photoshop's Tools.
Избор на инструмента за правоъгълна маркировка от палитрата на Photoshop's Tools.
Бих могъл да натисна и M на клавиатурата си, за да имам бърз достъп до нея.
Нека сега да кажем, че всичко, което знам как да направя, е да направим нова селекция с този инструмент. Хм, това ще е малко сложно. Ще започна като влача селекция около долната половина на формата. Това трябва да е достатъчно лесно:
 Плъзгане на селекция около долната половина на формата.
Плъзгане на селекция около долната половина на формата.
Там отиваме, изглежда добре. Долната половина е избрана. Все пак има тази квадратна част в горния десен ъгъл, така че просто ще очертая друга селекция, този път около този горен квадрат. Тъй като избирам квадрат, ще започна от горния ляв ъгъл на формата и след това задържам клавиша Shift, докато влача, за да огранича избора си до перфектен квадрат:
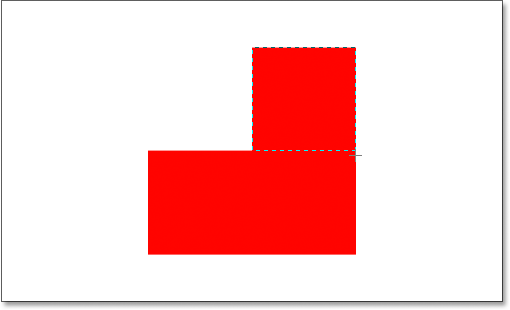 Избор на квадратното сечение в горния десен ъгъл на формата.
Избор на квадратното сечение в горния десен ъгъл на формата.
Ето, върхът на формата вече е избран. С изключение на … изчакайте малко. Какво се случи с оригиналната ми селекция около долната част на формата? Няма го!
Да, няма го. Загубих първоначалния си избор в момента, в който започнах да изтеглям втората си селекция и това е поведението по подразбиране на селекциите във Photoshop. След като започнете да изтегляте друга селекция, вашата съществуваща изчезва, което означава, че няма начин да избера тази форма. Това е извън силата на Photoshop да избере нещо толкова сложно. О, добре, благодаря, че се присъединихте към нас.
Добре, сериозно, там със сигурност има начин да подберем тази форма, въпреки че никога не бихме могли да го направим, като плъзгаме нова селекция всеки път, както вече видяхме. Това, което трябва да можем да направим, е да добавим селекция към първоначалната ни селекция и ако това е нещо ново за вас, вие сте на път да се чудите как някога сте успели да работите във Photoshop, без да знаете как да направите това.
Четирите основни опции за избор в лентата с опции
Преди да продължим по-нататък, с избрания от мен Правоъгълен инструмент за маркиране, нека да погледнем нагоре в лентата с опции, по-специално в четири малки икони от лявата страна на лентата с опции:
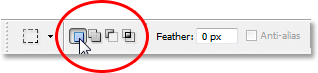 Четирите основни икони за избор на опция в лентата с опции.
Четирите основни икони за избор на опция в лентата с опции.
Може да изглеждат малки, но всяка от тези четири малки икони е много мощна, тъй като всяка от тях представлява различна опция за работа с нашите селекции. Първата вляво, тази, върху която щракнете на екрана по-горе, е иконата New Selection и е тази, която е избрана по подразбиране, когато работите във Photoshop. Всичко, което прави, е да създавате нова селекция всеки път. Ако никога не сте знаели, че тези четири варианта са там, това е опцията, която винаги сте използвали, без дори да знаете.
Втората икона непосредствено до нея е тази, която ще разгледаме тук, иконата Add To Selection :
 Опцията "Добавяне към избор" в лентата с опции.
Опцията "Добавяне към избор" в лентата с опции.
С тази избрана опция всяка избрана от мен селекция ще бъде добавена към всяка избрана от тях селекция. Нека видим как това може да ни помогне да изберем формата си.
Първо, ще щракна отново върху иконата "Нова селекция", тъй като ще изтегля първоначалната си селекция около долната половина на формата, същата като преди:
 Плъзнете селекция около долната половина на формата отново.
Плъзнете селекция около долната половина на формата отново.
Сега, когато имам първоначалния си избор, ще избера тази опция "Добави към селекцията", за да мога да добавя още един избор към този. Вместо да избирам опцията от лентата с опции, аз ще използвам бързата клавишна комбинация, която е просто да задръжте клавиша Shift точно преди да започна да влача избора си. Щом натиснете клавиша Shift, в долния десен ъгъл на курсора ще видите малка икона „плюс знак“, която показва, че ще добавите към съществуващия избор:
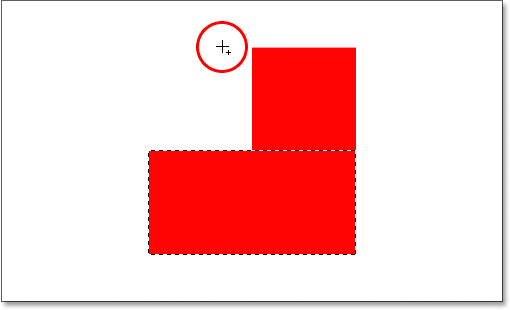 Задръжте натиснат клавиша "Shift" за бърз достъп до опцията "Добавяне към избор". В долния десен ъгъл на иконата на курсора се появява малък плюс знак.
Задръжте натиснат клавиша "Shift" за бърз достъп до опцията "Добавяне към избор". В долния десен ъгъл на иконата на курсора се появява малък плюс знак.
Нека опитаме отново да изберем тази горна квадратна част. Със задържания си клавиш Shift ще изтегля още една селекция около тази квадратна секция в горния десен ъгъл на формата. Този път, вместо да се опитвам да избера само квадрата, ще избера част от площта под квадрата, така че тази втора селекция да припокрива моята вътрешна:
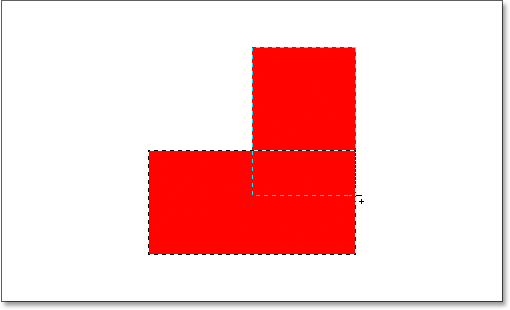 Издърпване на втория избор, като двете селекции се припокриват.
Издърпване на втория избор, като двете селекции се припокриват.
Една бърза забележка … Не е необходимо да продължавате да задържате клавиша Shift през цялото време, когато влачите допълнителни селекции. Всичко, което трябва да направите, е да задържите Shift, след това щракнете с мишката, за да започнете да влачите избора и след като започнете да плъзгате, можете спокойно да пуснете клавиша Shift.
Сега, когато изтеглих втората си селекция, която добавям към моята селекция, ще пусна бутона на мишката и ще видя какво ще стане:
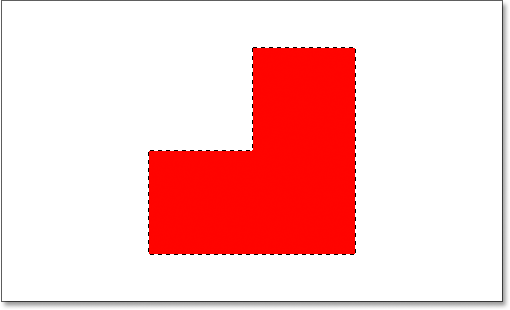 Втората селекция вече е добавена към първата.
Втората селекция вече е добавена към първата.
Благодарение на опцията "Добавяне към избор", до която получих достъп, като задържах клавиша Shift, втората ми селекция беше добавена към първоначалния ми избор, а моята някога невъзможна за избор форма вече е напълно избрана.
Нека да разгледаме общ пример в реалния свят, за да видим колко полезна е наистина опцията „Добавяне към селекцията“.
Използване на "Добави към селекцията" За да изберете очи
Един от най-често срещаните въпроси, които получавам, е „Как да избера двете очи наведнъж? Избирам едно с инструмента Ласо, но след това, когато отида да избера другото, губя селекцията около първото око“. Нека да разгледаме този често срещан проблем и как опцията „Добавяне към подбор“ може да го реши за нас. Ще използвам тази снимка тук:
 Оригиналната снимка.
Оригиналната снимка.
Ще взема бързо инструмента си Lasso от палитрата Tools:
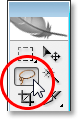 Избор на инструмента Lasso от палитрата Tools.
Избор на инструмента Lasso от палитрата Tools.
Мога да натисна и L на клавиатурата си, за да го избера.
С избрания инструмент Lasso първо ще начертая избор около лявото око:
 Избиране на лявото око с инструмента Lasso.
Избиране на лявото око с инструмента Lasso.
Сега с избраното ляво око (нашето ляво, дясното й), обикновено това, което ще се случи, е, че ако се опитам да избера окото в дясно, щях да загубя селекцията си около лявото око. Но с опцията "Добавяне към избор" това не е така. Ще задържа клавиша Shift отново за бърз достъп до тази опция „Добавяне към избор“, която ми дава този малък знак плюс в долния десен ъгъл на курсора на мишката и след това с моя клавиш Shift надолу, аз “ Ще избера дясното й око. Отново няма нужда да задържам клавиша Shift през цялото време. След като започна моята селекция, мога да я пусна. Сега ще продължа и ще избера другото й око:
 Избиране на другото око с помощта на опцията "Добави към избор". Това е толкова лесно.
Избиране на другото око с помощта на опцията "Добави към избор". Това е толкова лесно.
И там вървим, и двете очи са избрани благодарение на опцията "Добави към селекцията".
В първия пример, където използвахме „Добави към селекцията“, за да подберем цялата форма, аз припокрих селекциите, за да създам една основна селекция. В този пример с очите, моите избраници изглеждат напълно отделени един от друг, но Photoshop все още ги третира като една и съща селекция. Бих могъл да избирам косата, веждите, устните и зъбите си също отделно и стига да използвам опцията „Добавяне към селекцията“ всеки път, Photoshop ще ги третира като един избор.
Това е погледът ни към опцията "Добавяне към селекцията". Сега нека разгледаме опцията "Изваждане от селекцията".
Плъгин за къси кодове, действия и филтри: Грешка в краткия код (реклами-основни средата)
Опцията "Изваждане от селекцията"
Преди да видим как работи опцията „Изваждане от селекцията“, нека първо да видим къде да получите достъп до нея. За това се връщаме обратно към лентата с опции за още един поглед върху тези четири малки икони. Иконата "Изваждане от селекцията" е третата отляво:
 Иконата "Изваждане от селекцията" в лентата с опции.
Иконата "Изваждане от селекцията" в лентата с опции.
Сега, когато знаем къде е, нека да видим как да го използваме.
Понякога, когато се опитвате да изберете сложна форма, е по-лесно първо да изберете цялата форма и след това да я извадите. Нека използваме отново формата си от началото на този урок:

Първия път, когато избрах тази форма, първо избрах долната половина и след това използвах опцията "Добавяне към селекцията", за да грабна останалата квадратна секция в горния десен ъгъл. Този път, за да ви покажа как работи опцията „Изваждане от селекцията“, ще започна с избора на цялата форма. Ще използвам инструмента за правоъгълна маркировка за пореден път и просто ще плъзна бърз избор около цялата работа:
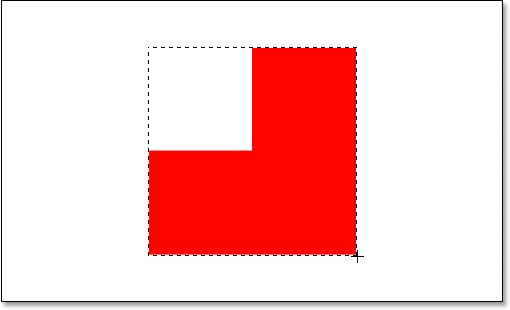 Избор на цялата форма с инструмента за правоъгълна маркировка.
Избор на цялата форма с инструмента за правоъгълна маркировка.
Изглежда добре, с изключение на един очевиден проблем. Плъзгайки селекция около цялата форма, аз също съм избрал този празен квадратен участък в горния ляв ъгъл. Благодарение на опцията "Изваждане от селекцията", лесно мога да поправя това.
Точно както видяхме с опцията „Добавяне към селекцията“, опцията „Изваждане от селекцията“ има удобна клавишна комбинация, така че не е нужно да продължаваме да я избираме от лентата с опции всеки път, когато имаме нужда от нея. Всичко, което трябва да направите, е да задържите клавиша Alt (Win) / Option (Mac), който поставя малък знак "минус" в долния десен ъгъл на курсора на мишката:
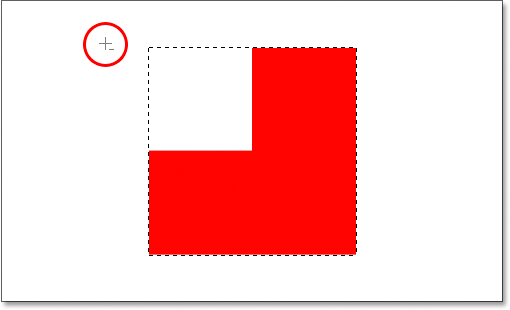 Задръжте натиснат клавиша Alt в Windows или клавиша Option на Mac за бърз достъп до опцията "Изваждане от селекцията".
Задръжте натиснат клавиша Alt в Windows или клавиша Option на Mac за бърз достъп до опцията "Изваждане от селекцията".
Използвайки инструмента ми за правоъгълна маркировка и опцията „Изваждане от селекцията“, ще избера този празен квадратен участък в горната лява част на формата, за да го премахна от съществуващия ми избор. Задържайки клавиша Alt / Option, аз ще започна моята селекция точно от горния ляв ъгъл на съществуващия ми избор и след това ще плъзна мишката надолу и надясно, докато не избера цялата празна зона, която искам да премахна:
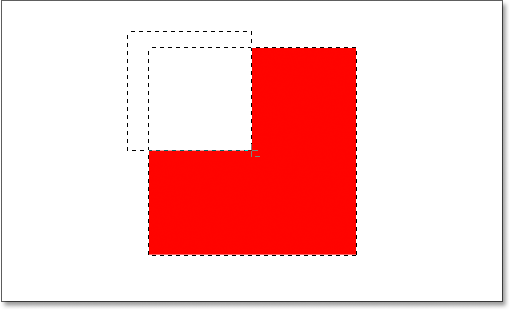 Избор на областта, която искам да премахна от съществуващата си селекция.
Избор на областта, която искам да премахна от съществуващата си селекция.
Както при опцията "Добавяне към избор", няма нужда да задържате клавиша Alt / Option през цялото време, когато влачите селекцията. Всичко, което трябва да направите, е да го задържите точно преди да започнете да плъзгате и след като щракнете върху бутона на мишката надолу, можете да пуснете клавиша Alt / Option.
Сега, след като избрах частта от оригиналната селекция, която искам да премахна, всичко, което трябва да направя, е да освободя бутона на мишката си и предварително:
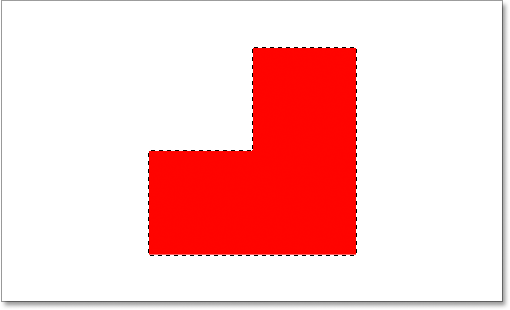 Празната квадратна секция в горната лява част е премахната от оригиналната селекция.
Празната квадратна секция в горната лява част е премахната от оригиналната селекция.
Този празен раздел горе вляво вече е премахнат от оригиналната селекция, оставяйки избрана само моята форма, благодарение на опцията „Изваждане от селекцията“.
Нека да закръглим поглед върху пълната мощност на основните селекции във Photoshop с крайната опция „Пресечете се с избор“.
Опцията „Пресечете се с избор“
Видяхме как да добавим към съществуваща селекция. Видяхме как да се извади област от селекция. Сега нека разгледаме финалната опция „Пресичане със селекция“. Първо, нека се върнем нагоре към лентата с опции, за да видим къде можем да намерим опцията „Пресичане със селекция“, а след това ще видим как да я използваме. Отново разглеждайки нашите четири малки, но мощни икони, иконата "Пресичане със селекция" е тази отдясно:
 Иконата "Пресичане със селекция" в лентата с опции.
Иконата "Пресичане със селекция" в лентата с опции.
Точно както при опциите „Добавяне към избор“ и „Изваждане от селекцията“, и този има удобен клавишен пряк път, така че не е нужно да продължавате до лентата с опции, за да получите достъп до него. Клавишната комбинация е Shift + Alt (Win) / Shift + Option (Mac). Така че само като обобщение за бърза клавиатура:
- Shift = Добавяне към избор
- Alt (Win) / Option (Mac) = изваждане от селекцията
- Shift + Alt (Win) / Shift + Option (Mac) = Пресечете се с избор
Сега, когато знаем къде се намира в лентата с опции и как бързо да осъществим достъп до нея с клавишната комбинация, какво прави опцията „Пресичане със селекция“? За отговор на това, нека да разгледаме тази нова форма тук:
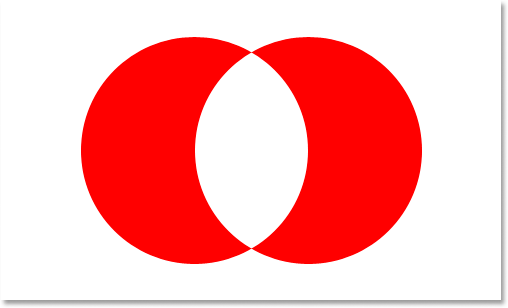
Тук имаме две червени форми на полумесец, една отляво и една отдясно, с празна бяла зона между тях. Да речем, че трябваше да изберем тази празна бяла зона. Бихме могли да опитаме да използваме инструмента Lasso, но освен ако не сте талантливи да рисувате перфектни кръгове, късмет. Тук бихме могли да използваме инструмента Magic Wand, тъй като областта, която искаме да изберем, е плътно бяла, но какво, ако не беше? Ами ако това беше пълноцветна снимка и трябваше да създадем селекция в тази форма? Инструментът "Вълшебна пръчица" вероятно би ни бил безполезен в този случай. И така, какво да правя?
Е, Photoshop разполага с основен инструмент за подбор, който е изграден за избор на кръгли обекти, Elliptical Marquee Tool, така че нека опитаме това.
Първо ще го избера от палитрата Инструменти:
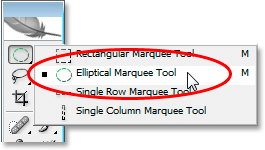 Избор на Elliptical Marquee Tool от палитрата Tools.
Избор на Elliptical Marquee Tool от палитрата Tools.
След това, с избрания от мен Elliptical Marquee Tool, ще направя кръгова селекция около тази първа форма вляво. Докато тегля, ще задържа клавиша Shift, за да огранича избора си до перфектен кръг:
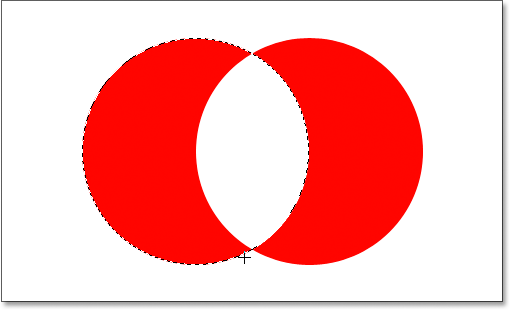 Избиране на формата на полумесец вляво с Elliptical Marquee Tool. Задръжте „Shift“, за да ограничите избора до перфектен кръг.
Избиране на формата на полумесец вляво с Elliptical Marquee Tool. Задръжте „Shift“, за да ограничите избора до перфектен кръг.
Сега избрах тази лява форма, но също така бялата зона в средата съм избрана и целта ми е да избера само тази бяла зона в средата. Да видим, бих могъл да изпробвам опцията „Добавяне към селекцията“, докато изтеглям друга селекция около формата отдясно:
 Плъзгане на селекция около формата отдясно с помощта на опцията "Добавяне към избор".
Плъзгане на селекция около формата отдясно с помощта на опцията "Добавяне към избор".
Не, това не се получи. Всичко, което направи, беше да се направи селекция около двете форми. Може би бих могъл да опитам да плъзнем селекция около формата вдясно, като използвам опцията "Изваждане от селекцията":
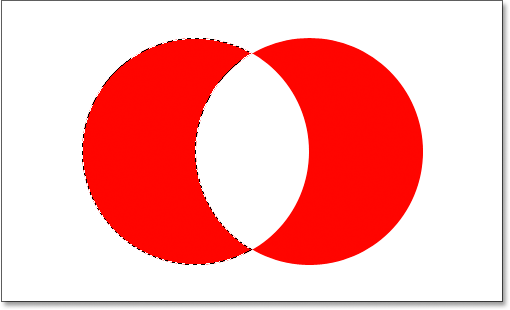 Плъзгане на селекция около формата вдясно с помощта на опцията "Изваждане от селекцията".
Плъзгане на селекция около формата вдясно с помощта на опцията "Изваждане от селекцията".
Не, и това не работи. Опцията „Изваждане от селекцията“ успя да ми даде перфектен подбор около формата вляво, но това все още не е това, което исках. Време е да опитате последната опция, Пресечете се с избор .
Начинът, по който работи „Пресичане със селекция“, е, че той разглежда първоначалния избор, който сте направили, и селекцията, която в момента влачите, и запазва само областта, където и двете селекции се припокриват, или „пресичат“. Така че, ако, например, щях да плъзнем кръгова селекция около фигурата вляво и след това да плъзнем друг кръгъл избор около формата отдясно, използвайки опцията „Пресичане със селекция“, това, което бих завършил, е избор само около онова бяло празно пространство между тях, където двете селекции ще се припокриват. Което, ела да мисля за това, е точно това, което искам!
Нека да го изпробваме. С моята форма вляво вече е избрана и с помощта на Elliptical Marquee Tool ще използвам клавишната комбинация Shift + Alt (Win) / Shift + Option (Mac) и ще изтегля втори избор около формата вдясно, което води до припокриване на областта между формите. Ако погледнете в долния десен ъгъл на курсора на мишката (ограден в червено отдолу), можете да видите малко „х“, което показва, че използвам опцията „Пресичане със селекция“:
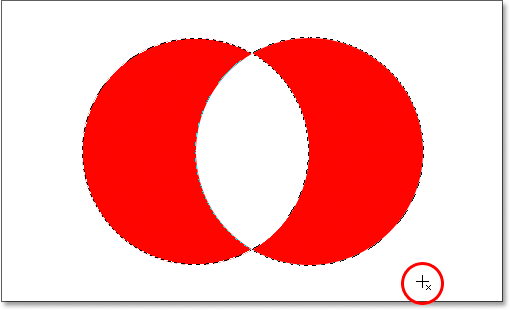 Плъзгане на селекция около формата вдясно с помощта на опцията „Пресечете се с избор“.
Плъзгане на селекция около формата вдясно с помощта на опцията „Пресечете се с избор“.
Както при предишните две опции, които разгледахме, след като започнете да влачите избора си, няма нужда да продължавате да държите клавишите Shift и Alt / Option.
Използвайки „Пресичане със селекция“, сега имам избраната форма вдясно и виждаме, че и двете селекции се припокриват около бялото пространство между тях, което е областта, която искам да избера. Всичко, което трябва да направя сега, е да освободя бутона на мишката, а Photoshop ще избере само онази бяла зона в средата, където се пресичат моите селекции:
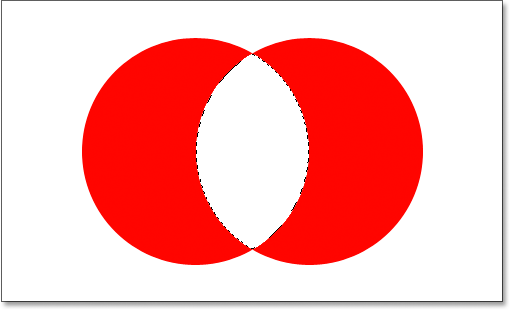 Бялата зона между двете форми се избира лесно с опцията "Пресичане със селекция".
Бялата зона между двете форми се избира лесно с опцията "Пресичане със селекция".
Къде да продължа …
И там го имаме. Използването на тази опция „Пресичане със селекция“ е лесно да изберете бялата зона между двете форми. Вече сме въоръжени с пълната сила на основните селекции във Photoshop. Не само можем да направим нови селекции, ние можем да добавим към съществуващите селекции, да извадим областите от съществуващите селекции и да пресечем селекциите, за да вземем лесно зоната, където се припокриват. Пристигнахме на пълния си потенциал. Светът е в нашето разбиране. Небето е границата. Бъдещето е толкова светло, трябва да нося нюанси. ….. добре, сега ще спра.
За да научите за други инструменти за подбор, вижте нашата пълна Как да направите избор в серията Photoshop. Или посетете нашия раздел „Основи на Photoshop“ за още теми на Photoshop!