
Въведение в инструмента за изгаряне във Photoshop
Тъй като знаем, че Photoshop е един от страхотните инструменти за редактиране на изображения, днес ще видим използването на инструмента Burn и как да се справим с неговото приписване за различни нужди на изображението. Инструментът за изгаряне помага за добавяне на тъмни нюанси към изображението, като се използват различни слоеве, чрез които оригиналното изображение не се повреди. Това е един от най-безопасните и най-добрите инструменти, които се използват във Photoshop.
Къде е на разположение инструментът за изгаряне във Photoshop?
Инструментът за изгаряне присъства в кутията с инструменти, както е показано по-долу, прякът път е „o“, за да използвате инструмента.
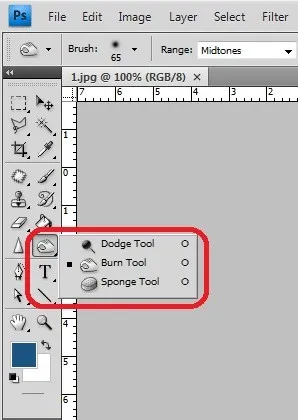
Свойствата на горната лента помагат при промяна на поведението на инструмента, конфигуриране на свойствата и започване на работа.
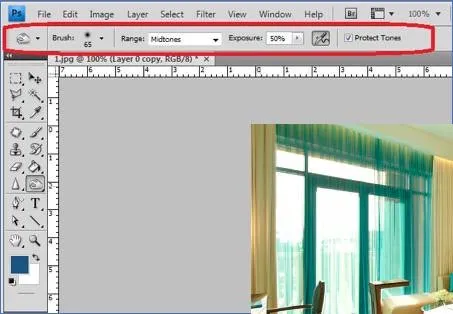
Как да използвате инструмента за изгаряне във Photoshop?
Инструментът за изгаряне помага да добавите дълбочина към избраната част от изображението. По-долу сме го обсъдили по-подробно. Има няколко по-интелигентни начина да работите върху инструмента за изгаряне, като копирате слоя и прилагате ефект на изгаряне върху новосъздадения слой, като направите това, оригиналният ни слой ще бъде безопасен и можем да го влачим, когато е необходимо. Инструментът за изгаряне прилага тъмнина върху частта от изображението, която е избрана с четка. Колкото повече пускаме четката, толкова повече зоната става по-тъмна. Свойствата на четката и изгарянето могат да бъдат зададени след всеки поток на четката. Много професионални художници използват този инструмент, за да добавят дълбочина и детайлност към изображението си, което придава по-реалистичен вид и усещане на зрителите интересно. По-долу имаме доста повече примери и стъпка по зададен процес на използване на инструмента за запис, който помага за по-ясното разбиране на използването на атрибуция на изгаряне.
Стъпка 1: Кликнете два пъти, за да отворите Photoshop или щракнете с десния бутон върху иконата на Photoshop и изберете стартиране като администратор, нека приложението стартира, след като приложението е отворено импортиране или отворете изображението, което трябва да бъде записано, след това изберете Burn tool, който присъства в лентата с инструменти. След като изберете това, можем да видим, че всички необходими атрибуции ще бъдат отворени в менюто по-долу.

Стъпка 2: Изберете изображението и щракнете с десния бутон на мишката и изберете дубликат или използвайте клавишна комбинация Ctrl + J, като правим това можем да видим друг слой със същото изображение се зарежда в панела на слоевете. Ще извършваме редакции на запис само на новия слой, докато оригиналните заредени изображения остават същите. Изберете новосъздадения слой и щракнете върху „o“, за да изберете изгаряне или преминаване към слоеве, изберете Нов коригиращ слой и от това изберете криви.
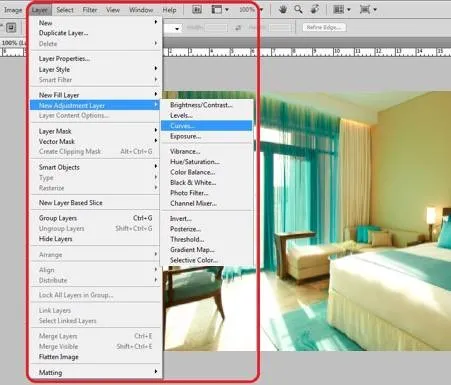
Стъпка 3: Отваря се нов прозорец на кривия слой, в който можем да наречем кривата си, да дадем името и да кликнем върху „OK“. Можем да видим, че слоят сега съдържа крива, както и маската за изгаряне с него. И двамата ще ни помогнат в предоставянето на подробности.
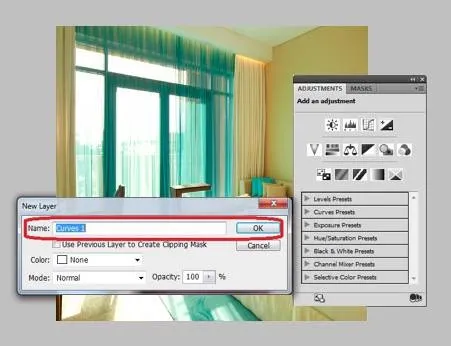
Стъпка 4: Слоят вече съдържа крива и маска. С двойно щракване върху крива се отваря прозорецът на кривата, където можем да регулираме тъмнината и яркостта на цялостното изображение, като преместваме показалеца. Практикувайте и опитайте това, докато изображението достигне необходимите цветови контракции.
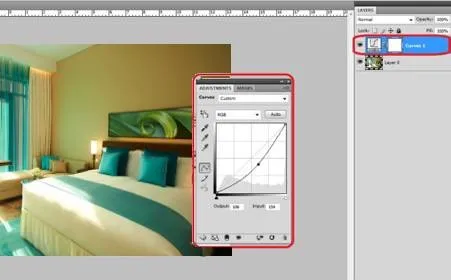
Стъпка 5: Изберете слоя и на клавиатурата щракнете върху Ctrl + I, този процес се нарича инверсивна маска на слоя. Където цветът на маската се променя от Бял на Черен.
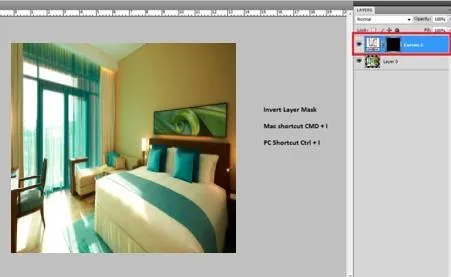
Стъпка 6: Изберете четката и след това задайте нейните свойства и преместете четката върху зоните на изображението, където се нуждаем от тъмнини и подробности, за да се приложи. Ако тя е изправена най-често, ние ще търкаляме четката по челото, шията под очите и т.н., това напълно зависи от изхода как искате да си изображение.

Стъпка 7: След като завършите четката и зоните, които трябва да направите, изберете изображения от лентата на менюто и щракнете върху Прилагане на изображение. За да приложите редакциите върху изображението.
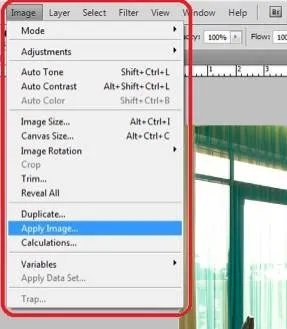
Стъпка 8: Можем да видим, че се отваря прозорец с името на Apply Image, изберете обратна опция и се уверете, че тя е маркирана и щракнете върху OK.

Стъпка 9: Отворете кривия слой и проверете с контрастите на тъмнината и цветовете върху приложената част на изгаряне. Цялостната корекция на цвета трябва да се извърши и финализира вашето изображение.
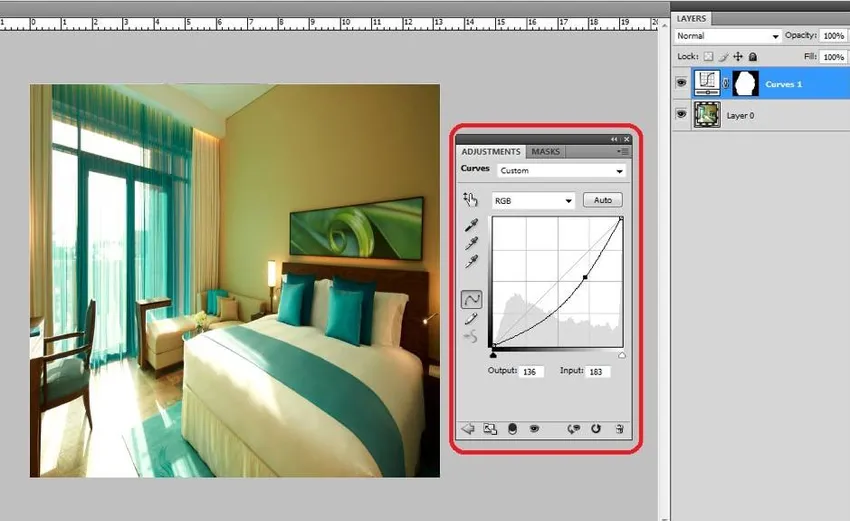
Примери за Burn Tool във Photoshop
Сега ще видим няколко примера за инструмент за изгаряне във Photoshop.
Пример: 1

Пример: 2

Пример: 3

Различни начини за използване на инструмент за изгаряне
Има различни начини за използване на инструмент за изгаряне въз основа на изображението и е подробно да бъдете скучни, като използвате атрибуцията. Дублиране на слоя и директен избор на инструмента за изгаряне и прилагане на промените според изискванията на изображението. Тази дейност, след като се изпълни върху слой, не може да бъде променена за каквато и да е настройка на цвета и друг процес на преглед или промяна на свойствата. Дублирането на слоя и добавянето на допълнителен слой, прилагане на крива и обръщане на маската и процесът, който е разгледан по-горе, е по-гъвкав за промяна на цветовата комбинация и свойства на изображението като яркост и контрасти, когато е необходимо, като изход за визуално реалистично и усещане.
За да разберем всички тези подробности и да получим практическа практика, трябва да продължим да практикуваме или да работим с множество изображения и да използваме свойствата, както е обсъдено, и да изследваме разликите в изгледа на изображението в края на процеса във Photoshop, както се изисква.
заключение
Можем да направим изображението по-тъмно и да добавим подробности върху изображението като сенки, светлинно фокусиране, сенки и много други важни подробности към изображението с помощта на инструмент за запис. Всякакви визуални артисти, графични фотостудия, графични артисти, уеб дизайнери, VFX художници, игрови артисти използват това признание за по-визуално реалистичен вид на своята работа. Всеки индивид, който се интересува, учи и използва Photoshop, трябва да използва този интелигентен и лесен процес, за да работи по техните изисквания. Един такъв инструмент е инструмент за изгаряне, който е много полезен и като запазим оригиналното си изображение безопасно, можем да извършим редакции. Може да се направи интелигентен и здравословен начин за редактиране, за да се спести време, а също и да се постигне добро качество на продукцията с гъвкавостта да се правят промени, когато е необходимо.
Препоръчителни статии
Това е ръководство за Burn Tool във Photoshop. Тук обсъждаме концепцията и как да използвате инструмента за изгаряне във Photoshop заедно с няколко примера. Можете да разгледате и другите ни предложени статии, за да научите повече -
- Как да използвате Maya Tools?
- Въведение в Blender Tools
- Adobe Photoshop Tools
- Инструмент за червени очи във Photoshop