Филтърът с маслени бои е отново във Photoshop CC! Научете стъпка по стъпка как опциите Четка и осветление на филтъра Oil Painter улесняват превръщането на всяка снимка в шедьовър, рисуван с маслени бои!
Филтърът с маслени бои е въведен за първи път като официален филтър във Photoshop CS6. Но по някаква причина той изчезна в първоначалното издание на Photoshop CC. За щастие, след актуализациите на Creative Cloud от ноември 2015 г., филтърът с маслени бои се завръща! И макар да е по същество същия филтър, който беше в CS6 (което не е лошо), CC версията вече има много по-малък, по-малко плашещ диалогов прозорец, който прави използването му изглежда по-лесно от всякога.
Сега ще бъда първият, който призна, че не съм художник. И ако видях нещо, което съм се опитвал да рисувам, ти ще бъдеш вторият, който призна, че не съм художник. Но благодарение на Photoshop и неговия филтър Oil Paint, не е нужно да бъда! Все още мога да се преструвам, че съм следващият Винсънт ван Гог, без да изпитвам реални доказателства, които да го подкрепят. И макар ефектът на Photoshopped с маслена живопис да не заблуди нито един професионален дилър на изкуство или някога да виси на стената на галерията, превръщането на една от вашите снимки в маслена картина все още е много забавно, а резултатите могат да изглеждат много впечатляващи.
Тъй като филтърът с маслена боя е добавен едва наскоро към Photoshop CC, ще искате да се уверите, че вашето копие е актуално преди да продължите, в противен случай филтърът може да не е наличен.
Ето изображението, което ще използвам. Изтеглих го от Adobe Stock:

Оригиналното изображение.
И ето как ще изглежда след прилагането на филтъра Oil Paint:

Крайният ефект.
Как да използвате филтъра с маслени бои
Стъпка 1: Преобразуване на фоновия слой в интелигентен обект
Има два начина, по които можем да приложим филма с маслена боя върху нашето изображение. Единият е като статичен филтър, което означава, че ще правим постоянни промени в пикселите в изображението. Другото е като интелигентен филтър, който поддържа настройките на филтъра неразрушаващи и напълно редактируеми. Винаги е най-добре да работите неразрушително във Photoshop, така че нека приложим филтъра Oil Paint като интелигентен филтър. По този начин ще можем лесно да се върнем назад и да изпробваме различни настройки, докато постигнем ефекта да изглежда точно както трябва.
Ако погледнем в панела Слоеве, виждаме нашето изображение, седнало на фоновия слой:
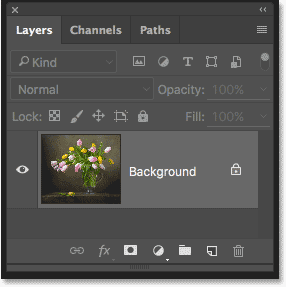
Панелът Слоеве, показващ снимката на фоновия слой.
За да приложим филтъра Oil Paint като интелигентен филтър, трябва да го приложим не към нормален слой, а към Smart Object, което означава, че първо трябва да конвертираме фоновия ни слой в Smart Object. За целта кликнете върху иконата на малкото меню в горния десен ъгъл на панела Слоеве:
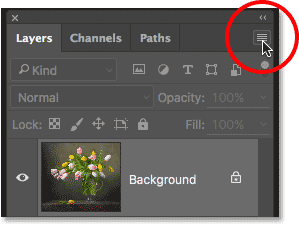
Кликнете върху иконата на менюто на панела Слоеве.
След това изберете Превръщане в интелигентен обект от менюто, което се показва:

Избор на командата "Преобразуване в интелигентен обект".
Няма да изглежда, че нещо се е случило с изображението, но ако погледнем отново в панела Слоеве, сега виждаме малка икона на Smart Object в долния десен ъгъл на миниатюрата за визуализация на слоя. Това ни позволява да знаем, че слоят е успешно преобразуван в интелигентен обект:
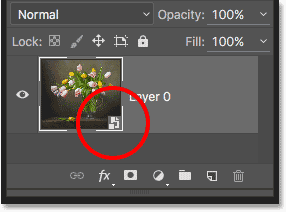
Панелът Слоеве, показващ иконата Smart Object.
Стъпка 2: Изберете филтъра за маслени бои
С нашия слой, преобразуван в Smart Object, сме готови да приложим филтъра Oil Paint. Отидете до менюто „ Филтриране “ в лентата с менюта в горната част на екрана, изберете стилизиране и след това изберете маслена боя :
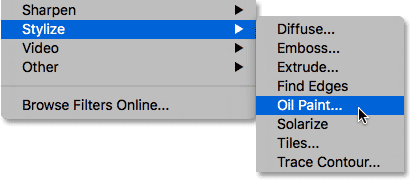
Отидете на филтър> стилизирайте> маслена боя.
Това отваря диалоговия прозорец с филтър Oil Paint. В Photoshop CS6 диалоговият прозорец зае целия екран, но сега във Photoshop CC версията е много по-малък и се вписва добре с останалата част от интерфейса. В самия връх имаме прозорец за предварителен преглед, а под него има различни опции за контрол на ефекта на маслената картина, всички които ще разгледаме за момент:
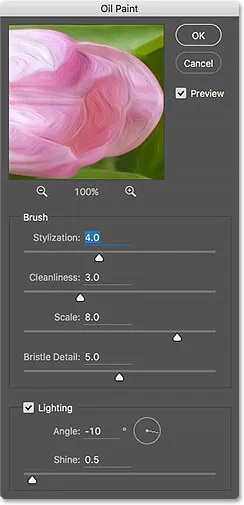
Новият диалогов прозорец с филтър Oil Paint във Photoshop CC.
Прозорецът за визуализация
Въпреки че Photoshop ни дава жива визуализация на ефекта с маслена живопис в рамките на самото изображение, повечето изображения днес са твърде големи, за да се поберат изцяло на екрана в действителния им размер. Това ни принуждава да ги гледаме на нещо по-малко от 100% ниво на увеличение, което означава, че не виждаме всички пиксели в изображението, а това означава, че не виждаме наистина точно представяне на това как изглежда изображението.
За щастие, прозорецът за предварителен преглед в горната част на диалоговия прозорец на филтъра за маслени бои ни дава лесен начин да разгледаме и инспектираме различни области на изображението при това най-важно ниво на 100% увеличение. Само малка част от изображението може да се побере в прозореца за визуализация, но можете лесно да прескочите до различни области, само като щракнете върху мястото, което искате да инспектирате.
Когато преместите курсора на мишката върху изображението, ще видите как курсорът се променя в малък квадрат, който представлява границите на прозореца за визуализация. Просто кликнете върху мястото, което искате да инспектирате. Ето, щраквам върху едно от жълтите цветя:
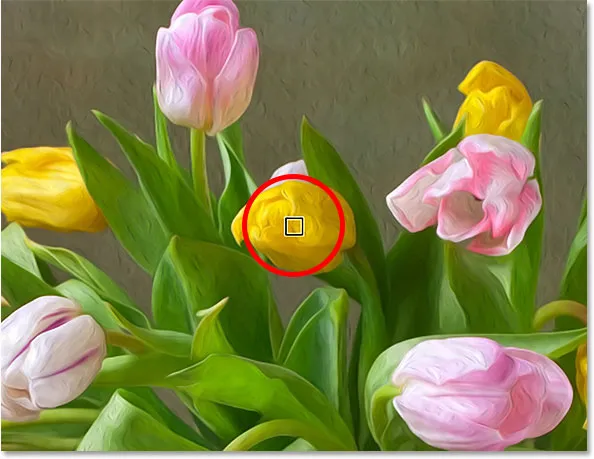
Кликнете върху различен участък от изображението.
Мястото, върху което сте кликнали, е това, което ще видите в прозореца за визуализация:
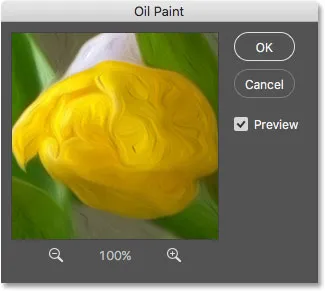
Прозорецът за визуализация сега показва областта, в която щракнах.
Ако погледнете директно под прозореца за визуализация, ще видите текущото ниво на увеличение, зададено на 100% по подразбиране. Можете да използвате иконите плюс и минус от двете страни на нивото на увеличение, за да го промените, но като цяло ще искате да го оставите на 100% за най-точен изглед:
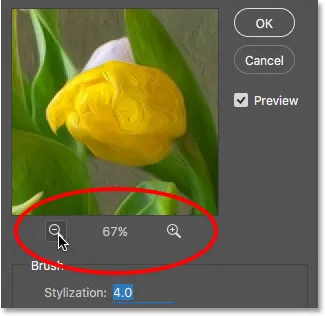
Текущото ниво на увеличение на прозореца за визуализация, заедно с иконите плюс и минус за промяната му.
И накрая, опцията Preview вдясно от прозореца контролира дали виждаме или не визуализация на живо на масления ефект в самото изображение (за разлика от точно в прозореца за визуализация в диалоговия прозорец). В повечето случаи ще искате да сте сигурни, че е избран (проверен), така че виждате визуализация на изображението на живо, но ако по всяко време искате да видите първоначалното си изображение отново за сравнение, просто премахнете отметката от опцията за преглед. Можете бързо да включите и изключите опцията Preview, като натиснете буквата P на клавиатурата си:
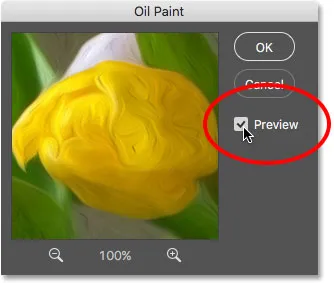
Опцията за визуализация.
Опциите за четка
Сега, когато знаем как да визуализираме ефекта на маслената живопис, нека научим как да го създадем в действителност. Опциите в диалоговия прозорец са разделени на две основни секции. Първо, ние имаме опциите за четка (стилизация, чистота, мащаб и детайл на четината), които използваме, за да коригираме различни аспекти на ударите на четката. Под опциите на четката са опциите за осветление (ъгъл и блясък), които контролират посоката на източника на светлина, както и цялостния контраст на ефекта.
Ще започнем с разглеждане на опциите за четка. Но преди да направим, за целта на този урок, уверете се, че опцията за осветление е включена (отметната). Причината е, че без светлинните ефекти няма да можем да видим нашите щрихи, които биха направили обучението как опциите за четка работят малко предизвикателство. Освен това с включените опции за осветление увеличете стойността на блясъка (която контролира контраста на ефекта), така че да можете ясно да видите щрихите на четката на вашето изображение. Не е нужно да го повдигате твърде високо. За сега ще поставя моето на около 2.0. Отново това е просто, за да ни улесним да научим как работят опциите на четката. Ще се върнем към опциите за осветление по-късно:
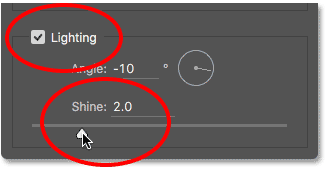
Уверете се, че е осветено осветлението, след което увеличете блясъка, за да направите ударите на четката по-видими.
стилизация
Първият вариант на четката е Stylization . Той контролира стила на ударите на четката, като се започне от замазан поглед в най-ниската настройка до много плавен ход на най-високата настройка. Ако плъзнете плъзгача за стилизация докрай наляво, до най-ниската му стойност (0, 1):
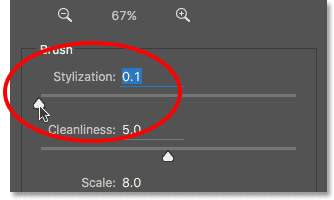
Плъзнете плъзгача за стилизация до най-ниската му настройка.
Ще изглежда, че изображението ви е било нарисувано, като намажете четката върху платното, придавайки й груб и детайлен вид:

Ефектът, използващ най-ниската стойност на стилизация.
Когато увеличите стойността на стилизацията, като плъзнете плъзгача вдясно, ще започнете да изглаждате ударите на четката. И ако плъзнете плъзгача додясно до максималната стойност от 10:
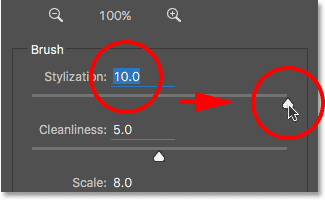
Повишаване на стилизацията до нейната максимална стойност.
Ще създадете възможно най-гладките удари:

Ефектът, използващ най-високата стойност на стилизация.
За моя образ смятам, че нещо между тях работи най-добре. Ще отида със стойност 4. Може да откриете, че различна стойност работи по-добре за вашето изображение, но не се притеснявайте, че ще го направите перфектен. Най-вероятно ще искате да се върнете и да коригирате нещата, след като зададете другите опции, тъй като всички те работят заедно, за да създадат цялостния ефект:
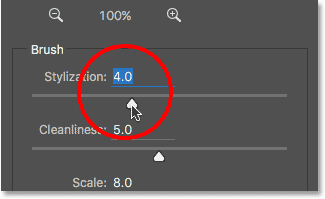
Задаване на стойността на Stylization на 4.
Ето как изглеждат ударите на четката ми досега. При по-средна стойност на стилизацията, ударите имат приятна комбинация от гладкост и детайлност:

Ефектът със Стилизация е 4.
чистота
Вторият вариант на четката е Чистота . Той контролира дължината на ударите на четката, вариращи от къси и жилести при най-ниската настройка до дълги и течни при най-високите. Късите щрихи придават на картината повече текстура и детайлност, докато дългите щрихи придават не толкова детайлен, по-чист вид.
Ще плъзна плъзгача си за чистота до лявата страна до най-ниската му стойност (0):
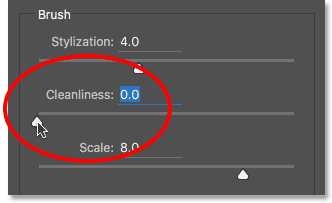
Плъзнете плъзгача Чистота до най-ниската му настройка.
Това ми дава най-кратките възможни удари с четка:

Ефектът с чистотата е 0.
Ако плъзнете плъзгача Чистота докрай надясно до максималната му стойност от 10:
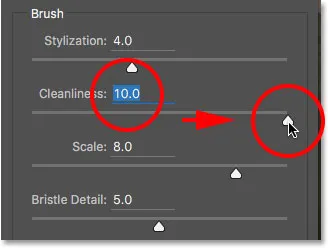
Повишаване на чистотата до нейната максимална стойност.
Получавам дълги, течни удари, което води до много по-чист, по-малко детайлен ефект:

Картината с Чистота зададена на 10.
За този образ мисля, че дългите течни удари работят по-добре, но при максимална стойност на чистотата, те са твърде дълги. Бих искал да върна малко повече подробности, така че ще понижа стойността до около 7. Отново различна стойност може да работи по-добре за вашето изображение:
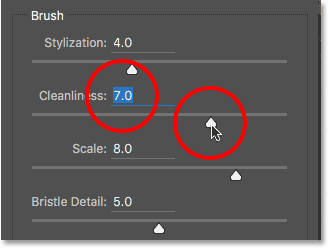
Задаване на стойността на чистотата на 7.
Ето как изглежда резултатът. Важно е да се има предвид, че всички опции в диалоговия прозорец на филтъра за маслени бои работят заедно, за да създадат вида, който виждаме, така че този резултат не е просто това, което получаваме, да речем, задаване на стойността на чистотата на 7 Чистотата контролира само един аспект от рисуването (дължината на ударите с четка), но всички комбинирани опции създават цялостния ефект:

Намаляването на стойността на чистотата до 7 скъси ударите на четката, като върне детайлите обратно.
мащаб
Досега научихме, че Стилизацията контролира гладкостта на ударите на четката, докато Чистотата контролира тяхната дължина. Третата опция, Scale, контролира размера или дебелината на самата четка. Използвайте ниски стойности на мащаба за тънки, фини четки или по-високи стойности за по-големи, по-дебели четки.
Ще понижа стойността на Scale до минималната си стойност (0, 1):
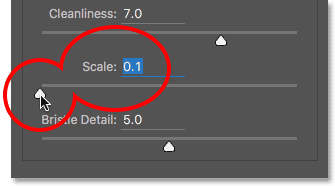
Плъзнете плъзгача Scale чак вляво.
В най-ниската настройка щрихите изглеждат така, сякаш са били боядисани с много тънка, фина четка. Забележете също, че тъй като по-тънките четки са склонни да използват по-малко боя, на платното виждаме тънък бряг на боята:

Ефектът при най-ниската стойност на мащаба.
Ако плъзнете плъзгача в противоположния край, увеличавайки Scale до максималната му стойност (10):
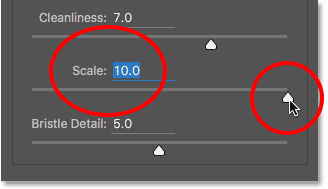
Плъзгане на плъзгача Scale додясно.
Сега ударите на четката са много по-дебели, сякаш се използва по-голяма четка. И тъй като по-големите четки са склонни да използват повече боя, по-високата стойност на мащаба създава това, което прилича на по-дебели топчета боя върху платното, за разлика от тънкия слой, който видяхме преди:
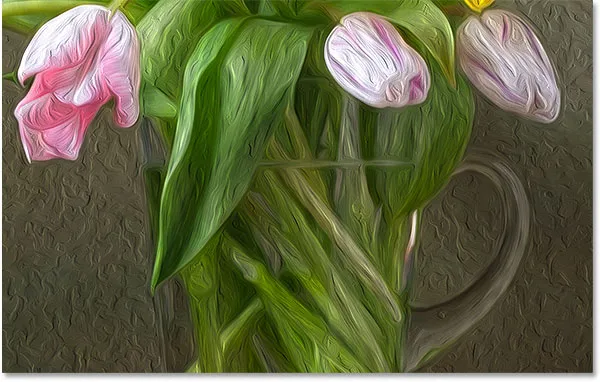
Ефектът при най-високата стойност на мащаба.
Харесва ми вида на по-големите четки за това изображение, така че ще запазя стойността си в Scale сравнително висока, като я понижавам от 10 до 7:
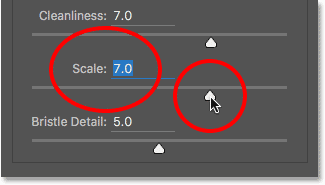
Задаване на мащаб на 7.
Ето резултата:

Ефектът след тонизиране на стойността на Скалата.
Детайл на четината
Четвъртият вариант на четката е Bristle Detail . Той контролира силата на каналите, създадени в боята от космите в четката. При по-ниски стойности каналите изглеждат леки и меки, стават по-силни и по-изразени с увеличаване на стойността.
Ще спусна детайла на четината до минималната му настройка (0):
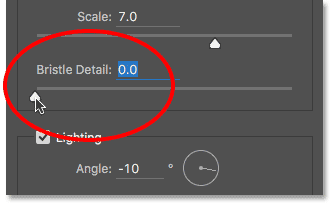
Плъзнете плъзгача за детайли на четината до края на ляво.
За да улесните виждането на ефекта, ще увелича до 200%. В най-ниската настройка има много малко по отношение на детайлите на четината:

Резултатът с Bristle Detail зададен на 0.
И все пак, ако увелича опцията до нейната максимална стойност от 10:
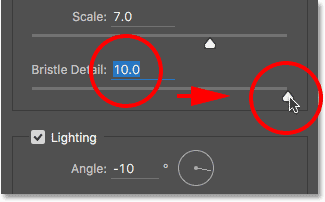
Плъзнете плъзгача за детайли на четината додясно.
Жлебовете стават много по-здрави и по-очевидни:
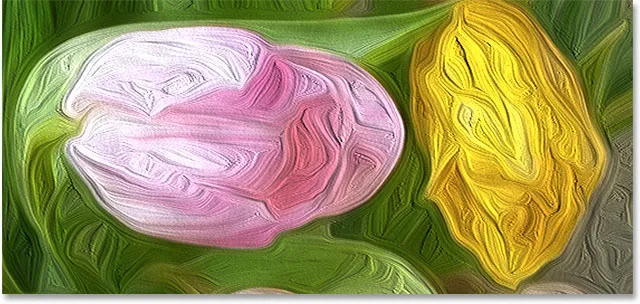
Ефектът с Детайли за четина е настроен на 10.
Ще разделя разликата и ще настроя стойността си за подробности на четината на 5:
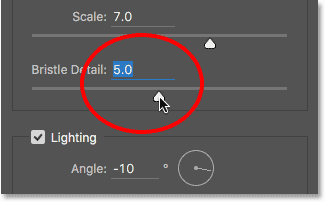
Задаване на детайла на четината до 5.
Ето как изглежда ефектът ми с маслена боя след като настроих четирите опции на четката:

Ефектът досега.
Опциите за осветление
Под опциите на четката са опциите за осветление . Въпреки че има само два от тях (ъгъл и блясък), те играят мощна роля за това как изглежда цялостният ефект. Преди да можем да зададем опциите за осветление, първо трябва да ги активираме, като се уверим, че квадратчето вляво от думата „Осветление“ е избрано. Ще разгледаме защо може да искате да изключите осветлението след няколко минути:
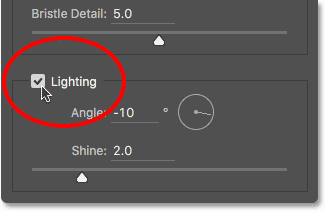
Щракнете върху квадратчето, за да включите и изключите опциите за осветление.
ъгъл
Първият от вариантите за осветление, Ъгъл, контролира посоката на светлинния източник, който грее върху картината, което влияе върху посоката на сенките и подчертаваните, създадени от боята. За да го промените, просто щракнете и плъзнете вътре в кръга, за да завъртите циферблата. В моя случай самото изображение има източник на светлина, който изглежда идва от горната лява част, така че ще завъртя ъгъла, за да го съвпадна максимално. Нещо около 135 ° трябва да работи:
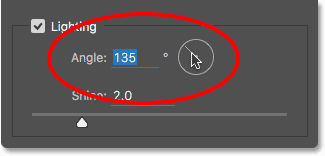
Кликнете и плъзнете вътре в кръга, за да промените стойността Angle.
За сравнение, ето как първоначално изглеждаше картината преди промяна на ъгъла на осветление, обратно, когато светлината идваше от долния десен ъгъл. Следете сенките и акцентите:

Ефектът с маслена боя със светлината, идваща от долния десен ъгъл.
Ето как изглежда след завъртане на ъгъла в горната лява част. Някои области, като белите и жълтите цветя в близост до дъното, изглежда са загубили детайли след промяната на осветлението, докато други (като жълтото цвете близо до центъра) показват по-големи детайли:

Същата маслена картина след преместване на източника на светлина горе вляво.
блясък
И накрая, опцията за блясък контролира интензивността на източника на светлина, което влияе върху интензивността на сенките и акцентите (на боята, а не на действителното изображение). Задаването на блясък на най-ниската стойност от 0 по същество изключва източника на светлина, придавайки на ефекта много плосък външен вид, като същевременно го изтласква до максималната си стойност 10 обикновено създава сенки и подчертава, които са много прекалено силни. В повечето случаи сравнително ниската стойност на блясъка работи най-добре.
Ако задам Shine на много ниска стойност, нещо като 0.5:
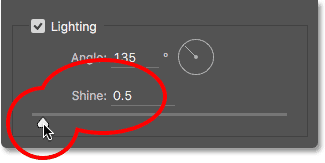
Плъзнете плъзгача вляво за ниска стойност на блясък.
Виждаме, че сенките и акцентите в боята изглеждат много меки и фини:

Стойностите с нисък блясък създават меки сенки и акценти.
Ако увелича блясъка до средната точка (5):
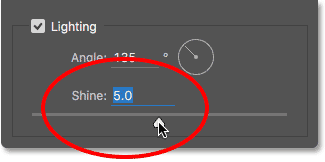
Увеличаване на стойността на блясъка.
Интензитетът на източника на светлина се увеличава, създавайки много по-силни акценти и сенки:
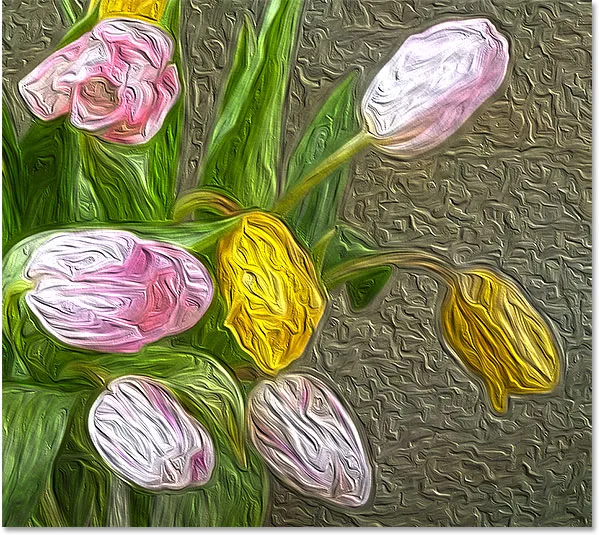
По-високите стойности на блясък произвеждат по-интензивно осветление.
За това изображение ще задам моята стойност Shine на около 2, 5, което добавя приятно количество детайли, без да правя нещата да изглеждат твърде сурови:
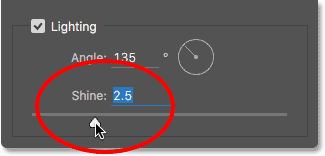
Настройка на блясък на 2, 5.
Ето резултата:

Ефектът след мащабиране обратно на блясъка.
Изключване на опциите за осветление
Сега, когато разгледахме възможностите за осветление и колко важни са те за цялостния вид на хода на четката, защо изобщо бихте искали да изключите осветлението? Просто казано, бихте го изключили, когато не искате да видите ударите на четката! Защо не бихте искали да видите ударите на четката? Е, с видимите щрихи на четката получаваме релефен ефект, създаден от сенките и акцентите, като боята изглежда така, сякаш е слоена отгоре на платното. Изключването на осветлението изравнява изображението, като ви дава много чист, мек и гладък резултат.
За да изключите осветлението, просто премахнете отметката от основната опция за осветление . Това не крие целия ефект, създаден от филтъра Oil Paint. Той изключва само осветлението:
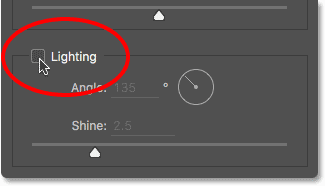
Изключване на опциите за осветление
Щом изключите осветлението, вашето изображение ще изглежда много меко и гладко. За сравнение, ето ефекта с включеното осветление:

Ефектът с видимите удари на четката.
И ето как изглежда при изключено осветление. Все още изглежда като картина, защото голяма част от детайлите от оригиналното изображение са изгладени. И все пак без сянка и подчертаване на детайлите от ударите на четката, получаваме много по-изчистен ефект. Може да искате да се върнете към опциите си с четка и да промените стойностите за стилизация и чистота, ако сте изключили осветлението, за да регулирате гладкостта на ефекта. В този случай увеличих стойността на стилизацията си от 4 на 6:

Ефектът при изключено осветление.
Нанасяне на филтъра с маслена боя
Ще включа отново опциите си за осветление и ще върна стойността на стилизацията ми на 4. Когато сте доволни от това как изглежда ефектът с маслена картина, щракнете върху OK в горната дясна част на диалоговия прозорец, за да го затворите и да приложите настройките си :
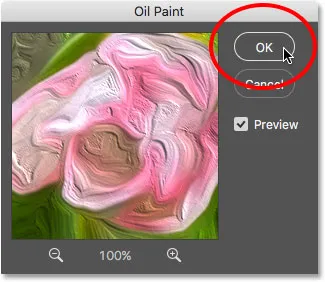
Щракнете върху OK, за да приложите филтъра Oil Paint.
Ето моя краен резултат:

Крайният ефект с маслена боя.
Повторно редактиране на интелигентния филтър с маслена боя
Преди да приложим филтъра Oil Paint, първо конвертирахме фоновия слой в Smart Object. Това ни позволи да приложим филтъра като интелигентен филтър. Ако погледнем отново в панела Слоеве, виждаме филма Маслена боя, посочен като интелигентен филтър под изображението.
Основното предимство на Smart Filters е, че те остават напълно редактируеми. Ако трябва да направите допълнителни промени в някоя от настройките на филтъра, просто щракнете два пъти директно върху името "Oil Paint". Photoshop отново ще отвори диалоговия прозорец на филтъра Oil Paint, където можете да направите всички необходими промени:
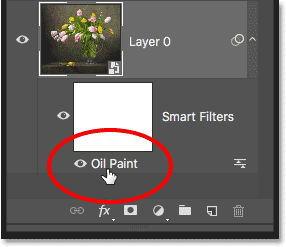
Кликнете два пъти върху интелигентния филтър Oil Paint по всяко време, за да редактирате неговите настройки.
И там го имаме! Ето как да използвате опциите за четка и осветление във филтъра с маслени бои, за да превърнете лесно всяка снимка в маслена картина с Photoshop CC! Вижте нашата секция с фото ефекти за още уроци за ефекти за Photoshop! И не забравяйте, всички наши уроци за Photoshop са готови за изтегляне като PDF файлове!