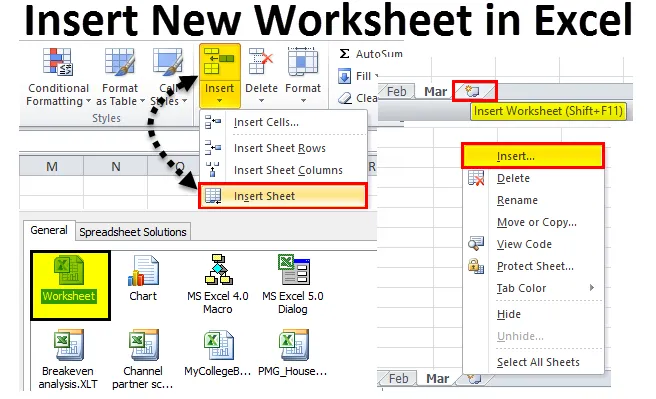
Вмъкване на нов работен лист в Excel (Съдържание)
- Вмъкнете нов работен лист в Excel
- Променете по подразбиране брой работни листове
- Вмъкнете нов работен лист в съществуващата работна книга
Вмъкнете нов работен лист в Excel
Когато отворите работна книга на excel, колко работни листа можете да видите? Може би не сте осъзнали колко виждате по подразбиране.
Можете да изтеглите този шаблон за вмъкване на нов работен лист Excel тук - Вмъкване на нов работен лист Excel шаблонАко няма промени в настройките по подразбиране, excel ще ви даде 3 работни листа, наречени Sheet 1, Sheet 2 и Sheet3, както е показано на изображението по-долу.
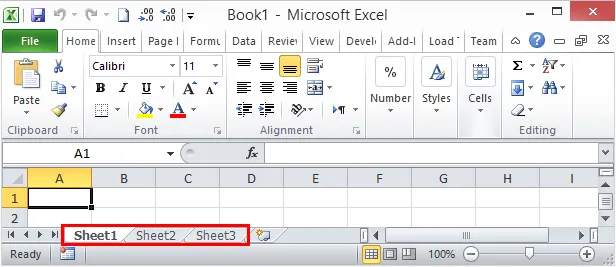
В тази статия ще ви покажа начините за добавяне на нови работни листове в excel, как да промените броя работни листове, когато отворите нова работна книга на excel, как да промените цвета, темата и т.н. в тази статия.
Отворете Нова работна книга от вашия компютър
Нека започна с отваряне на нова работна книга в excel. За тази статия използвам Excel 2010 и операционните прозорци са Windows 10.
Стъпка 1: В полето за търсене на вашия тип компютър excel, той ще ви покаже приложение Excel на вашия компютър.
Стъпка 2: Кликнете върху приложението за версия на Excel на вашия компютър.
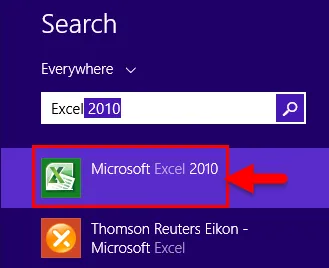
Стъпка 3: Ако някоя от работните книжки вече е отворена, директно ще видите нова работна книга и общо 3 работни листа.
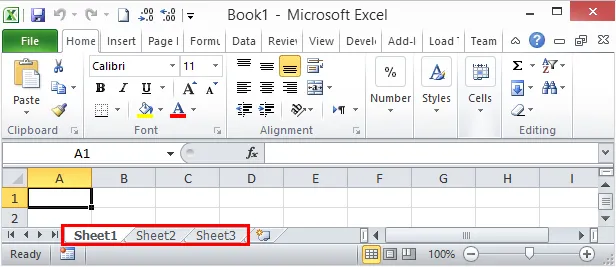
Сега ще видим как да променим броя работни листове по подразбиране.
Променете по подразбиране брой работни листове
Сега видяхме, че excel по подразбиране може да ни даде 3 работни листа в новата работна книга. Ако обаче не сте доволни от броя на работните листове, първоначално самият excel ви предлага да промените редица работни листове според вашето желание. Следвайте стъпките по-долу, за да промените вашите настройки на excel.
Стъпка 1: Отидете на FILE.
Стъпка 2: Под FILE отидете на OPTIONS.
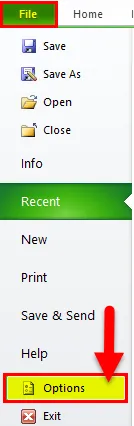
Стъпка 3: Изберете ОБЩИ Опции на Excel и изберете Включете тези много листове . Тук можете да вмъкнете до 255 работни листа, когато се вмъкне новата работна книга. Малко вероятно е да използваме 255 работни листа. Ограничих работните си листове до 6.
Стъпка 4: Щракнете върху OK, за да завършите процеса.
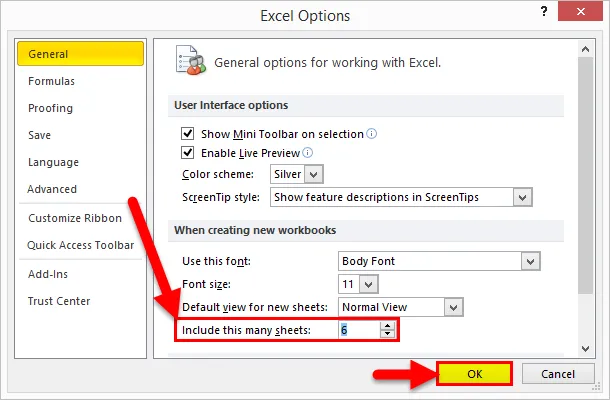
Стъпка 5: Сега отворете нова работна книга и вижте магията.
Клавишът за пряк път е Ctrl + N, за да отворите нова работна книга, когато поне една работна книга на excel вече е отворена.
Имам 6 работни листа вместо обикновени 3 работни листа, когато се вмъква новата работна книга. Тази промяна е приложима за всички работни книги, които продължават напред.
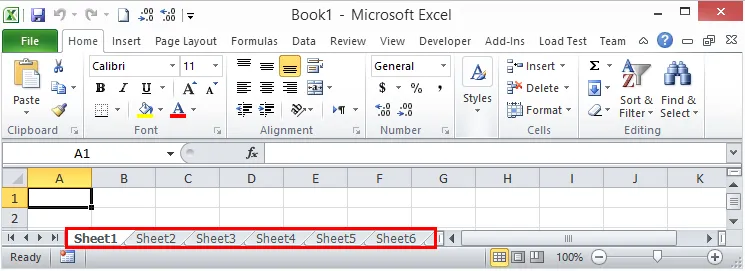
Вмъкнете нов работен лист в съществуващата работна книга
Сега научихме как да променяме броя на работните листове, когато отваряме нова работна книга. Сега ще се съсредоточим върху начините за поставяне на нов работен лист в съществуващата работна книга.
Да предположим, че работите в работна книга и вече имате 3 работни листа. Сега трябва да вмъкнете още един работен лист за продажбите през новия месец, можете да вмъкнете нов работен лист ръчно, както и като използвате клавиша за бърз достъп.
Вмъкнете нов работен лист в Excel ръчно - метод 1
Стъпка 1: Щракнете с десния бутон върху всеки от работния лист.
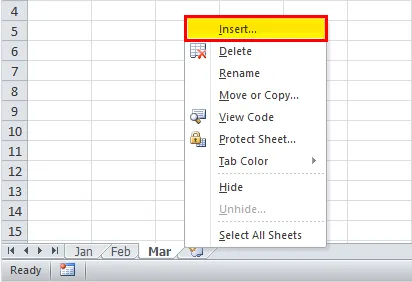
Стъпка 2: Изберете опцията за вмъкване и ще видите под прозореца. Изберете Работен лист като опция.
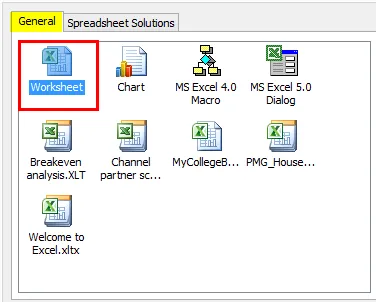
Стъпка 3: Тъй като щракнах с десния бутон върху работния лист Mar сега имам работен лист отляво на работния лист Mar.
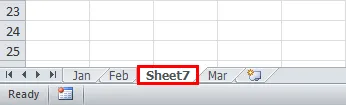
Стъпка 4: Сега можете да преименувате този работен лист, като щракнете два пъти върху името на листа.

Вмъкнете работен лист ръчно - метод 2
Ако смятате, че предишната стъпка е била малко дълга и време за консумация, можете да изберете тази. Това е толкова лесно, колкото искате.
След всички работни листове ще видите икона Plus (+).
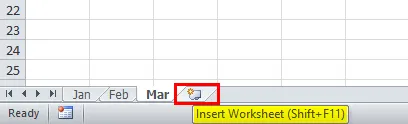
Кликнете върху тази икона плюс, за да вмъкнете нов лист. Това ще вмъкне работния лист вдясно от активния лист.
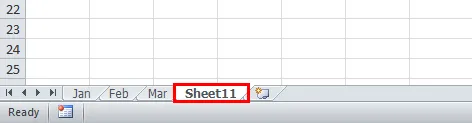
Въведете работен лист ръчно - метод 3
Имаме още един начин за създаване на нов работен лист ръчно. Това също е прост, но ръчен процес.
Отидете на раздела НАЧАЛО и намерете бутона Вмъкване под раздела НАЧАЛО.
Сега изберете опцията Вмъкване на лист .
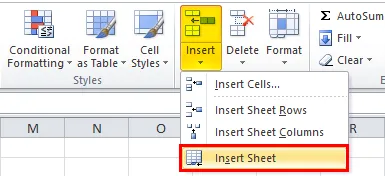
Това ще вмъкне новия работен лист отляво на активния лист.

Използване на клавиш за бърз достъп - метод 4
Можем също да вмъкнем нов работен лист в Excel, като използваме клавишната комбинация Shift + F11
Достатъчно ръчни методи в отличие с Вмъкване на нов работен лист в съществуващата работна книга. Да, ръчният процес е смущаващ и затова имаме бързия клавиш, който трябва да вмъкнем много бързо.
Натиснете клавишите Shift + F11 заедно, той ще вмъкне нов работен лист отляво на активния работен лист.

Създайте копие на съществуващия работен лист като нов работен лист
Ако работите в работния лист и се нуждаете от реплика на работния лист, върху който работите, можете да създадете и реплика на листа.
Приемете, че текущото ви име на работен лист е Mar. Задръжте клавиша Ctrl и плъзнете работния лист в дясната страна, ще имате реплика на работния лист.
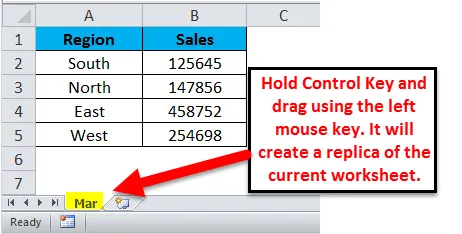
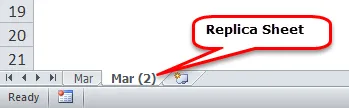
Неща, които трябва да запомните за Вмъкване на нов работен лист в Excel
- За да поставите няколко листа веднъж, трябва да изберете онези листове, които искате да вмъкнете и щракнете върху клавиша за бърз достъп.
- Вмъкване на нов работен лист в excel е функция, която автоматично настройва ширината или височината на клетка.
- За да преименувате работния лист, щракнете два пъти върху името на листа и въведете новото име.
- Всички методи вмъкнете новия работен лист отляво на активния работен лист, превъзхождайки щракването върху бутона на иконата Plus.
Препоръчителни статии
Това е ръководство за Вмъкване на нов работен лист в Excel. Най-лесният начин да коригирате колона е да използвате Вмъкване на нов работен лист в Excel. Тук обсъждаме как да използваме Вмъкване на нов работен лист в Excel, заедно с практически примери и шаблон за Excel за изтегляне. Можете да разгледате и другите ни предложени статии -
- Каква е ползата от Excel Pivot Table?
- Графична колона на Excel | Лесни уроци в Excel
- Начини за вмъкване на няколко реда в Excel
- Как да подобрим уменията си в Microsoft Excel?