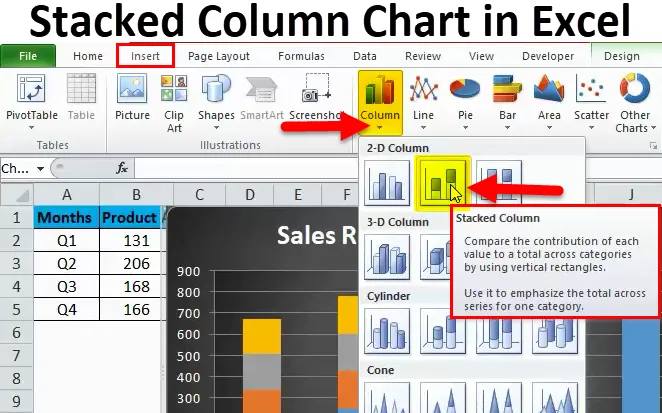
Подредена колонна диаграма в Excel (Съдържание)
- Подредена колонна диаграма в Excel
- Как да създадете подредена колонна диаграма в Excel?
Подредена колонна диаграма в Excel
Подредените графи на колони са вграденият наличен тип диаграма, който може да се използва за сравняване на различните елементи между една и съща група.
Да предположим, че имаме набор от данни за продажбите през различните тримесечия на годината и сме продавали различни видове продукти през годината. Сега, ако искаме да видим кой продукт е допринесъл какъв процент дял от общия дял от продажбите на това тримесечие, трябва да използваме графиката на подредени колони в Excel.
В този случай използването на лентова диаграма няма да бъде празен вариант, тъй като това няма да може да ни помогне да анализираме действителната заявка.
Подредената диаграма, която ясно представя продажбите на продукти в различни тримесечия.

Графична колона, която представя само продажбите на различен продукт, но не ни позволява лесно да знаем какъв е делът на различния продукт в общите продажби?
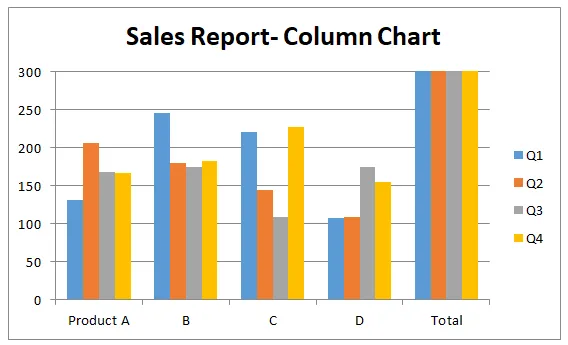
Така подредени диаграми на колони са онези опции на диаграмите, които позволяват на потребителя да комбинира данните на една група и след това да покаже, че данните в различни сегменти, които съответстват на различни секции между една и съща група. Подредените диаграми по принцип правят диаграмите на колоните една върху друга колонна диаграма, а диаграмите, които са подготвени като подредени са като фиксиране на една лентова диаграма на друга диаграма.
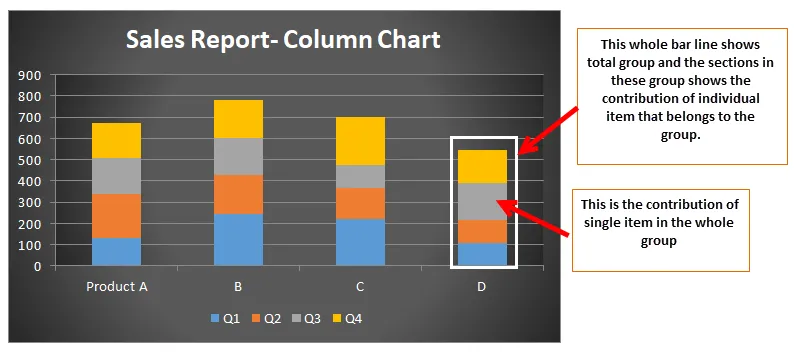
Как да създадете подредена колонна диаграма в Excel?
Създаването на подредена графична колона не е толкова трудно, колкото изглежда, създаването на подредена графична колона включва само няколко кликвания и ще бъдете готови със създаването на подредена диаграма на колони.
Можете да изтеглите този подреден шаблон за графики на колони в Excel тук - Подреден шаблон за графики на колони в ExcelПодредена колонна диаграма в пример № 1 на Excel
Нека разгледаме случай, при който компанията е продала четири вида продукти за една година и имаме данни за продажбите на тези продукти.
Сега искаме да знаем какъв тип продукт е допринесъл какъв процент към общите продажби можем да използваме подредена колонна диаграма.
Стъпка 1 : Първо въведете данните, за които искате да създадете подредена диаграма на колоните и изберете данните.

Стъпка 2: След това отидете на раздела на лентата с инструменти, тук можете да видите опцията „вмъкване“.
Кликнете върху Вмъкване и след това щракнете върху опциите на графиката на колоните, както е показано по-долу.
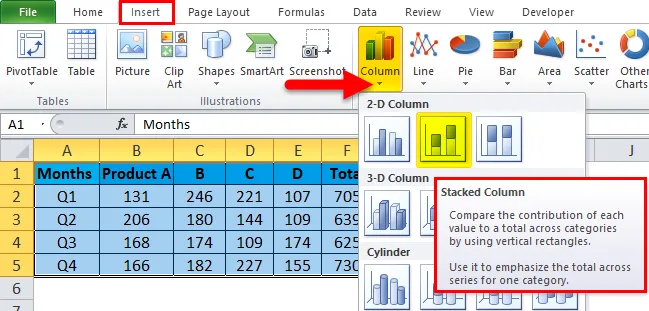
В опциите на диаграмата на колоните ще видите няколко опции, изберете опция за подреждане на колони за подреждане, за да създадете подредени диаграми на колони.
Стъпка 3: След като изберете данните, както е споменато по-горе и изберете подредена графична колона. Можете да видите по-долу диаграма.

Стъпка 4: Можете също да използвате опция DESIGN, за да направите диаграмата по-представителна.
Кликнете върху опцията Формат и след това изберете шрифта, който е подходящ за диаграмата.

Стъпка 5:
С тази стъпка вече е подготвена подредена графична колона, но с помощта на тази стъпка можем да добавим живот към старите диаграми на електронните таблици и да ги направим да изглеждат различно.

- Добавете елементи на диаграмата

В елементите на диаграмата можем да добавим всички по-горе изброени елементи в нашата подредена графична колона и това ще добави повече информация към нормалните обичайни подредени диаграми.
Тук се използва един от елементите на диаграмата като легенда. Кликнете върху легенда Изберете легенда в долната част.
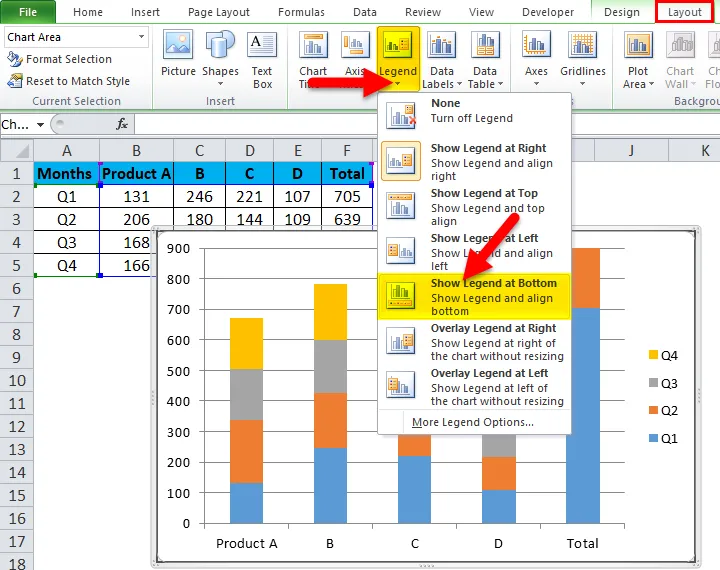
Сега Легендата ще разгледа дъното на нашата карта.
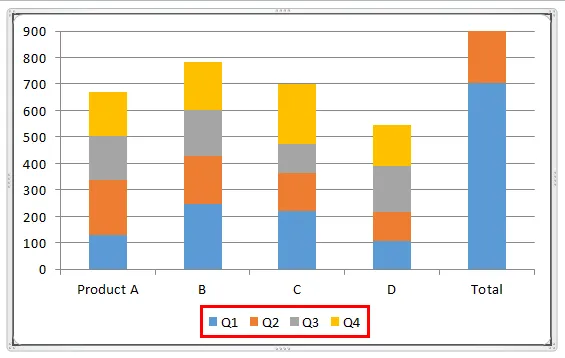
- Бързи оформления.
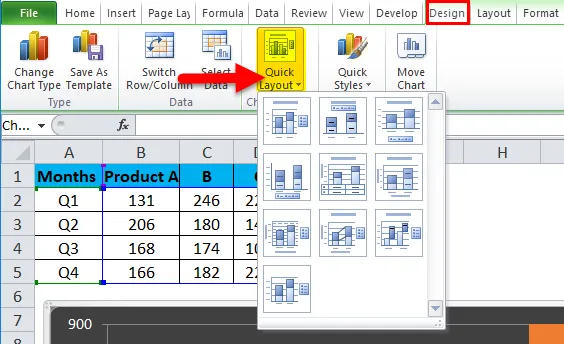
Ако сме объркани относно това, какви елементи трябва да бъдат в нашата подредена колонна диаграма, тази опция ще ни бъде от най-голяма полза. В тази опция можем просто да задържим курсора върху иконите в елементите за бързо оформление и да видим какви елементи са вмъкнати от тези опции.
- Промяна на цветовете
Понякога това става важно, че цветът играе важна роля в графиките, особено ако данните принадлежат на индустрията за боядисване.
Щракнете с десния бутон върху Chart Select Format Chart Area.
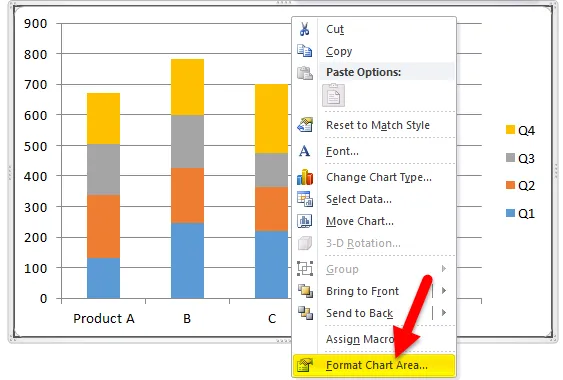
Като изберете област на диаграмата за форматиране, за да отидете да попълните> Градиент запълване. Изберете вашия цвят.
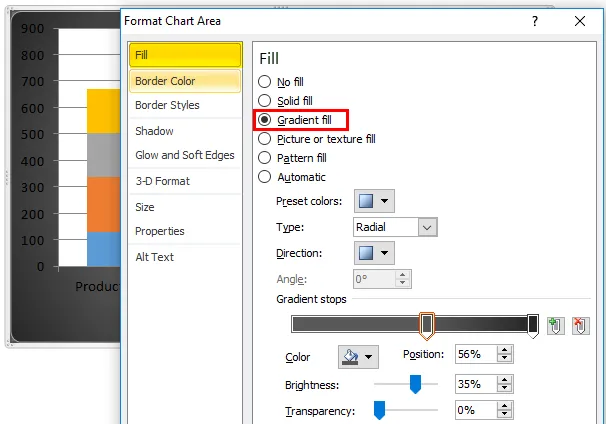
За да промените цвета на участъка, щракнете с десния бутон върху Формат на участъка.
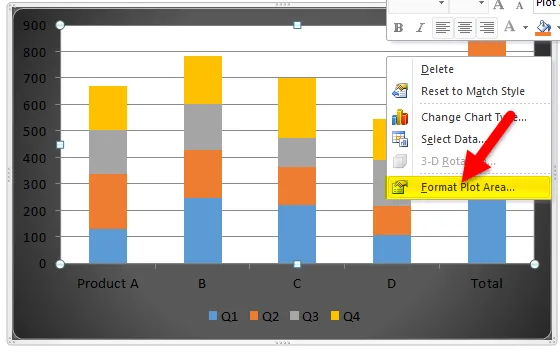
Изберете запълване> Градиент запълване и изберете вашия цвят.

Използвайки опцията за промяна на цвета, можем просто да променим темата на графиката и можем да изберем по-удобни цветове за нашата подредена колонна диаграма.

За да добавите заглавие на диаграмата, отидете на Оформление> Заглавие на диаграмата> изберете Над диаграмата.

Графичната плочка се добавя към горната диаграма.
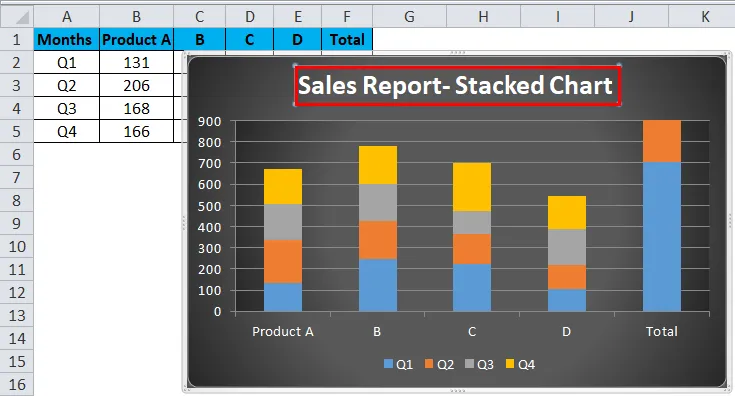
И накрая, подредена колонна диаграма изглежда така.

Подредена колонна диаграма в пример №2 в Excel
Да предположим, че сега имаме случай на колеж, в който искаме да знаем колко лекции е взел кой преподавател. В този случай използваме подредена графична колона.
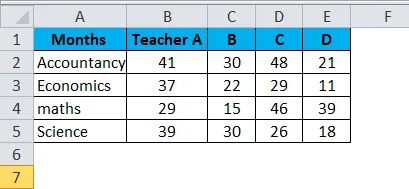
След това отидете на раздела на лентата с инструменти, тук можете да видите опцията „вмъкване“.
Кликнете върху Вмъкване и след това щракнете върху опциите на графиката на колоните, както е показано по-долу.

След като изберете данните, както е споменато по-горе и изберете подредена графична колона. Можете да видите по-долу диаграма.

Следвайте стъпките съгласно горния пример, т.е. пример 1, за да получите желаната подредена колонна диаграма.
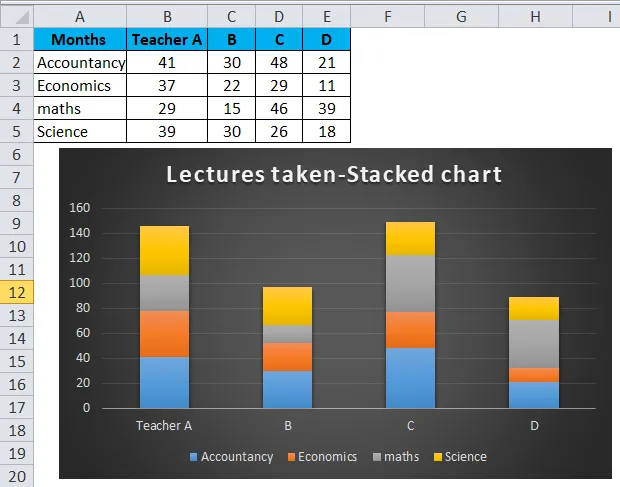
Плюсове на използването на подредена колонна диаграма в Excel
- Те помагат лесно да се знае приноса на един фактор за групата.
- Те са лесни за разбиране.
- Лесни за визуализиране на резултатите на лентови графики.
- Лесно се изобразява разликата между различните входове на една и съща група.
Минуси от използването на подредена колонна диаграма в Excel
- Тези диаграми не дават добри резултати, когато става въпрос за по-задълбочен анализ на данните.
- Графиките с подредени колони са полезни само ако в група има ограничени сегменти, има много входове, които принадлежат към една и съща група, отколкото подредената колонна диаграма ще бъде много претоварена и това ще затрудни анализа.
- Припокриване на етикетите на данни, в някои случаи се вижда, че етикетите на данни се припокриват един друг и това ще направи трудните за интерпретиране на данните.
Неща, които трябва да запомните
- Подредената колонна диаграма в Excel може да бъде подготвена само когато имаме повече от 1 данни, които трябва да бъдат представени в лентова диаграма. Ако имаме само една информация, която трябва да бъде показана, тогава можем да направим само диаграма, а не подредена колонна диаграма.
- Всяка колона в лентата представлява данните, които принадлежат само на тази група. Да предположим, че ако трябва да покажем данните за продажбите на два продукта през Q1, отколкото лентата ще представлява данните на продукт A и същата лента ще има данните на продукт B.
- Само една информация от един ред може да бъде представена в лентовата диаграма на подредените графи на колони.
Препоръчителни статии
Това е ръководство за подредена колонна диаграма в Excel. Тук обсъждаме употребите му и как да създадем подредена колонна диаграма в Excel с примери excel и шаблони за Excel, които можете да изтегляте. Можете също да разгледате тези полезни функции в excel -
- Визуална основна диаграма в друг лист
- Excel VBA класации (примери)
- Как да създадете диаграма на Гант за проект?
- Най-добрите стъпки за изграждане на оборотна диаграма в Excel