В този урок ще научим как лесно да конвертирате пълноцветна снимка в красиво, персонализирано черно-бяло изображение с помощта на черно-бял коригиращ слой във Photoshop! Ще използвам Photoshop CC тук, но този урок е съвместим и с Photoshop CS6.
В предишните дни на Photoshop преобразуването на цветно изображение в черно и бяло не беше толкова просто или толкова интуитивно, колкото днес. Поне не, ако се интересувате от резултатите. Тогава много потребители на Photoshop просто премахнаха цвета от изображението, или чрез десатуриране, или чрез преобразуването му в сиви скали. Тези методи бяха бързи и лесни и могат да се използват и днес. Но те не предлагат контрол върху това как ще изглежда черното и версията. Те просто изхвърлят цвета. И цветното изображение, внезапно без цвят, често изглежда плоско, скучно и безжизнено.
Вместо да изхвърляме цвета, какво ще стане, ако по някакъв начин можем да използваме оригиналните цветове в изображението, за да ни помогне да го преобразуваме в черно и бяло? Искам да кажа, какво може да коригира яркостта на определени области в черно-бялата версия въз основа на оригиналния цвят на тези области? Ами ако можем да затъмним небето просто защото беше синьо или да озарим тревата, защото беше зелена? Какво става, ако вместо да бъдат нещо, което да се изхвърли, цветовете се превърнаха в портал, ключ към нашата черно-бяла визия?
Точно за това е проектирана корекцията на изображението на Black & White на Photoshop. Първо въведена отново във Photoshop CS3, настройката на черно-бялото изображение ни позволява лесно да контролираме тоналността на различни области в черно-бялата версия, използвайки оригиналните цветове на изображението като наше ръководство. Може да звучи като напреднала тема, но както ще видим, всичко, което е необходимо, са няколко прости плъзгача, за да превърнете плосък, безцветен образ в черно-бял шедьовър.
Но това не е всичко. Прилагайки корекция Black and White като коригиращ слой във Photoshop, както ще правим в този урок, ние поддържаме ефекта напълно редактируем. И ние държим нашата черно-бяла версия напълно отделена от пълноценния оригинален цвят, което означава, че дори можем да възстановим част от оригиналния цвят на изображението, когато сме готови. Да видим как работи!
Можете да използвате всяко свое собствено изображение, което да следвате заедно с този урок. Имайте предвид обаче, че докато конвертирате изображение в черно и бяло, може да бъде чудесен начин да го опростите, премахнете разсейването и да насочите вниманието към основния обект, не всяка снимка ще изглежда по-добре в черно и бяло. Ако цветът играе важна роля в цялостното настроение на изображението, като златните нюанси на залез, тогава черно-бялата версия може да не изглежда толкова впечатляваща.
Въпреки това, много снимки могат да изглеждат зашеметяващо в черно и бяло. И тъй като няма да правим постоянни промени в оригиналното пълноцветно изображение, няма нищо лошо да ги опитате. Ето снимката, която ще използвам (снимка на плевнята от Adobe Stock:

Оригиналната снимка. Кредит за изображение: Adobe Stock.
Десатуриране на образа
Преди да разгледаме как работи настройката на черно-бялото изображение, нека бързо десатурираме цвета в изображението си, за да видим с какво свършваме. Няма да е необходимо да правите това всеки път, когато преобразувате изображение в черно и бяло. Ние просто правим това тук, за да можем да сравним резултата, който получаваме от просто обеззаразяване на изображението с това, което сме в състояние да постигнем с черно-бяла корекция.
Тъй като искаме да избегнем постоянни промени в оригиналното цветно изображение, ще го десатурираме с помощта на един от коригиращите слоеве на Hue / Saturation на Photoshop. Кликнете върху иконата New Fill или Adjustment Layer в долната част на панела Layers:
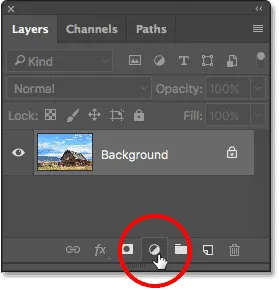
Кликнете върху иконата за нов запълващ или коригиращ слой.
След това изберете Hue / Saturation от списъка, който се показва:
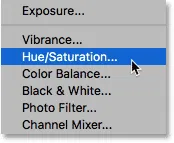
Избор на слой за регулиране на оттенък / насищане.
Photoshop поставя слоя за регулиране на Hue / Saturation над оригиналното изображение, което седи на фоновия слой. Това означава, че всичко, което правим с коригиращия слой, ще се държи отделно от самото изображение:
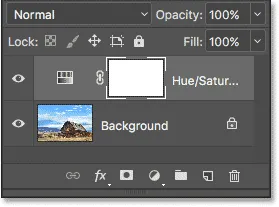
Панелът Слоеве, показващ коригиращия слой над изображението.
Контролите и опциите за коригиращия слой Hue / Saturation се появяват в панела Properties на Photoshop. За да десатурирате изображението, просто кликнете върху плъзгача Saturation и го плъзнете до ляво, до стойност от -100 :
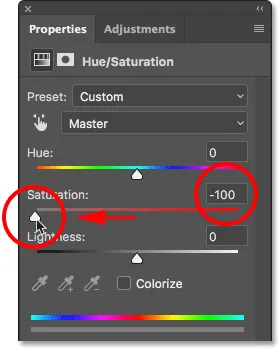
Плъзнете плъзгача Saturation до лявата страна.
Това премахва цвета, оставяйки ни черно-бяла версия. В моя случай резултатът не е ужасен; просто не е много интересно. Небето, тревата и планините на заден план изглеждат доста плоски и скучни, а на цялостното изображение липсва контраст:

Черно-бялата версия след десатуриране на цвета.
Причината е, че въпреки че цветовете ни изглеждат много различни по, добре, цвят, те всъщност могат да изглеждат много сходни помежду си в черно и бяло. В зависимост от техните нюанси, много от цветовете на вашето изображение могат да споделят подобни стойности на яркостта . Когато премахнете цвета и всичко, което ви остава, са области с подобна яркост, полученото черно-бяло изображение изглежда плоско.
Това, от което се нуждаем, е начин да компенсираме сходните стойности на яркостта; нещо, което ще ни позволи да олекотим определени цветове и да затъмним други, така че нашето някога плоско изглеждащо изображение изведнъж да изскочи с контраст, детайл и определение.
Нека засега да изключим слоя за регулиране на Hue / Saturation, като щракнем върху иконата му за видимост в панела Layers. Ще го върнем по-късно, за да можем да сравним този резултат с постигнатия с помощта на черно-бял слой за регулиране:

Изключване на коригиращия слой Hue / Saturation.
Когато слоят за настройка е изключен, отново се виждаме първоначалното си, пълноцветно изображение:

Оригиналното цветно изображение се връща.
Добавяне на слой за регулиране на черно и бяло
За да добавите черно-бял коригиращ слой, щракнете още веднъж върху иконата New Fill или Adjustment Layer в долната част на панела Layers :
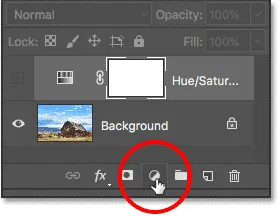
Кликнете върху иконата за нов запълващ или коригиращ слой.
След това изберете черно-бяло от списъка:
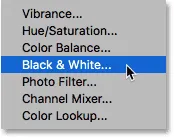
Избор на черно-бял коригиращ слой.
Точно както със слоя за регулиране на оттенъка / наситеността, който добавихме по-рано, Photoshop поставя слоя за регулиране на черно и бяло над изображението на фоновия слой, като поддържа нашата черно-бяла версия и оригиналната, пълноцветна версия напълно отделени една от друга:
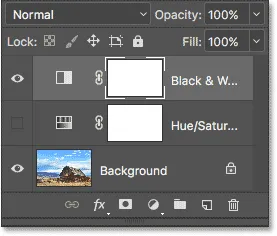
Панелът Слоеве показва черно-белия слой за регулиране над изображението.
Настройките по подразбиране
Ако погледнем изображението си, виждаме, че Photoshop вече е преминал напред и го е преобразувал в черно-бяло. Резултатът не е страхотен, но е начало:

Photoshop прилага първоначално черно-бяло преобразуване на изображението.
За да разберем какво се е случило, нека да разгледаме опциите и контролите за черно-белия слой за регулиране. Ще ги намерите в панела Свойства . Забележете различните цветни плъзгачи . Общо има шест от тях; по един за всеки от трите основни цвята ( червени, зелени и сини ) и по един за всеки от трите вторични цвята ( жълти, циани и магенти ):
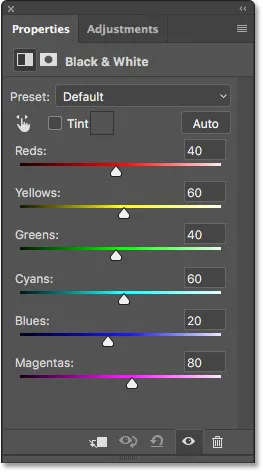
Панелът Свойства показва шестте цветни плъзгача.
Всеки плъзгач контролира яркостта на различен цвят в изображението. Плъзгачът Reds, например, ще изсветли или потъмнее всички области, съдържащи червено. Плъзгачът на Зелените ще изсветли или потъмнее зелени области. Плъзгачът на Blues засяга области от, познахте го … синьо и т.н. С помощта на тези плъзгачи можем лесно да насочваме към конкретни области в изображението въз основа на цвета на тези области и след това да ги озарим или потъмним, ако е необходимо.
Забележете, че Photoshop вече е преминал напред и е настроил плъзгачите на конкретни стойности (червените са зададени на 40, жълтите на 60, зелените на 40 и т.н.). Това са стойностите по подразбиране и те ще бъдат еднакви за всяко изображение. Нашата текуща черно-бяла версия е резултат от тези стойности по подразбиране. Ще видим как да коригираме стойностите и да създадем собствена персонализирана черно-бяла версия след няколко момента:
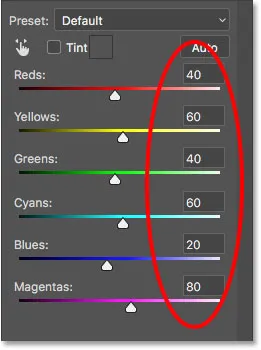
Стойностите по подразбиране за плъзгачите.
Цвят? Какъв цвят?
Разбира се, може да изглежда странно, че говорим за регулиране на яркостта на цветовете, когато изображението вече е преобразувано в черно и бяло. Или го има? Не забравяйте, че черно-белият ни слой за настройка е напълно отделен от оригиналното изображение. Ако изключим слоя за регулиране на черно и бяло, като щракнем върху иконата му за видимост в панела Слоеве:
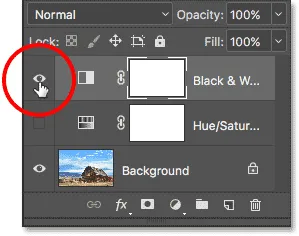
Изключване на слоя за регулиране на черно и бяло.
Нашето оригинално, пълноцветно изображение връща:

Оригиналното изображение.
И когато отново включим слоя за регулиране на черно и бяло, като кликнем отново върху иконата му за видимост (празния квадрат):
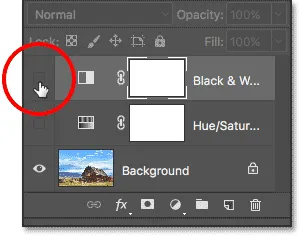
Включване на слоя за регулиране на черно и бяло.
Черно-бялата версия се връща. Това не само означава, че оригиналното ни изображение остава безопасно и невредимо, но също така означава, че дори докато виждаме черно-бялата версия, оригиналните цветове все още са там. Photoshop все още знае, че небето е синьо, а тревата е зелена, дори когато ги виждаме като нюанси на сивото:

Обратно към черно-бялата версия.
Предсетите
Преди да разгледаме настройката на плъзгачите, нека да разгледаме накратко различните предварителни настройки, които са ни на разположение с настройката Black & White. Можем да получим достъп до предварителните настройки от опцията Preset над плъзгачите. Първоначално опцията Preset е зададена по подразбиране, поради което в момента виждаме стойностите на плъзгача по подразбиране:
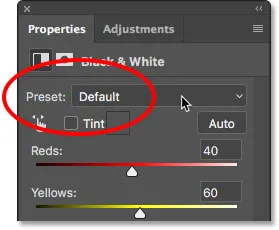
Опцията Preset в панела Properties.
Щракването върху думата „По подразбиране“ отваря списък с предварително зададени настройки, от които много от тях са базирани на филтри, използвани в традиционната черно-бяла фотография:
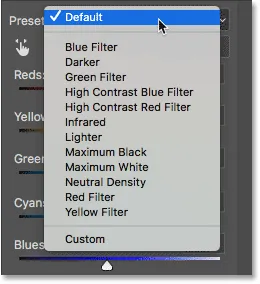
Предварителните настройки за черно и бяло.
Тук няма да разгледаме всички предварително зададени настройки, тъй като можете лесно да ги изпробвате сами, но нека да разгледаме накратко някои от тях. Ще избера предварително зададения син филтър от горната част на списъка:
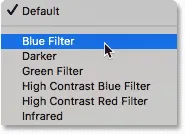
Избор на предварително зададен син филтър.
В традиционната черно-бяла фотография цветните филтри се използват за изсветляване или потъмняване на различни области в изображението, като позволяват или блокират различни цветове светлина. Син филтър например би позволил на синята светлина свободно да преминава през него, докато блокира други цветове в различни степени. Това кара областите от синьо да изглеждат много по-светли в черно-бялото изображение, докато другите цветове изглеждат по-тъмни.
Тъй като небето в моето изображение е много синьо, изглежда почти изцяло измито с избрания син филтър. Междувременно зелените, жълтите и червените в останалото изображение изглеждат много по-тъмни:

Резултатът, използвайки предварително зададения Blue Filter.
Ако погледнем цветните плъзгачи с избрания предварително зададен син филтър и ги сравним със стойностите по подразбиране, получаваме по-добър представа за случилото се. Настройките по подразбиране са вляво, а настройките на Синия филтър вдясно.
Забележете, че стойностите на червените, жълтите и зелените са понижени в предварително зададения Blue Filter, докато Cyans, Blues и Magentas са увеличени. По-ниските стойности потъмняват цветовете; по-високи стойности ги изсветляват:
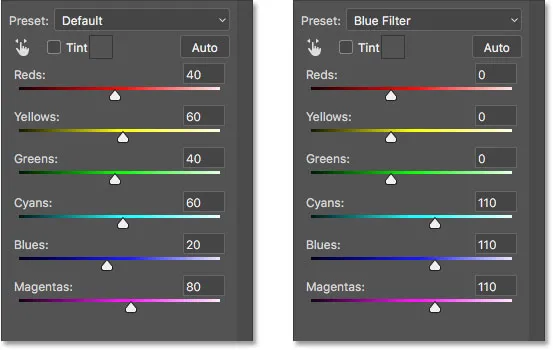
Сравняване на настройките по подразбиране (вляво) с настройките на Синия филтър (вдясно).
Нека сравним това с това, което се случва, когато опитаме предварително зададения червен филтър . Ще го избера от списъка:
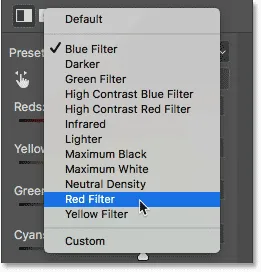
Избор на предварително зададен червен филтър.
Червеният филтър би позволил на червената светлина свободно да преминава през него, като причинява появата на червени области в черно-бялото изображение, докато други цветове да бъдат блокирани до известна степен, правейки ги да изглеждат по-тъмни.
И ето, виждаме резултата. Тъй като синьото (и по-точно цианското) е най-отдалечено от червеното в цветовия спектър, синьото ми небе става най-тъмната част от изображението. Червените и жълтите са най-леките (жълтото съдържа много червено), докато местата на зеленото попадат някъде по средата:

Резултатът, използвайки предварително зададения червен филтър.
И ако сравним стойностите на цветния плъзгач за пресетите на Blue Filter и Red Filter, отново получаваме по-добър представа за случилото се. Предварителната настройка на синия филтър е отляво; предварителната настройка на червения филтър е отдясно.
Забележете, че стойностите на червените, жълтите и магентите са по-високи с предварително зададения червен филтър, което обяснява защо тези области изглеждат по-светли в изображението. Стойността на Зелените е малко по-ниска, отколкото беше с предварително зададения Blue Filter, така че не е огромна промяна там, но стойностите на Cyans and Blues са много по-ниски, което ги прави най-тъмната част от изображението:
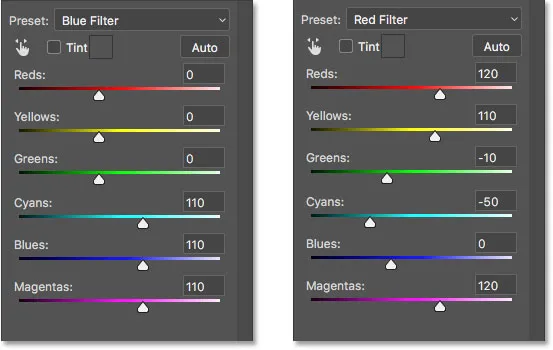
Сравняване на настройките на Синия филтър (вляво) с настройките на Червения филтър (вдясно).
Нека разгледаме още едно предварително зададено. За да дадем на черно-бялото ни изображение по-уникален външен вид, можем да опитаме инфрачервената настройка:

Избор на предварително настроена инфрачервена връзка.
Инфрачервената фотография улавя светлината, която е малко над видимия спектър ("инфра" означава "отдолу", така че "инфрачервена" означава "под червено") и може да придаде на черно-белите изображения вълшебен, ефирен вид. Тревата и зеленината стават бели, а небето и водата потъмняват до почти черни, създавайки поразителен контраст.
Забележете ефекта, който има предварително настроената инфрачервена връзка върху моя образ, тъй като площта на жълта и зелена трева по дъното вече е почти чисто бяла, докато всичко останало, особено небето, изглежда много по-тъмно:

Резултатът с помощта на инфрачервената настройка.
И ако погледнем цветните плъзгачи в панела Свойства, виждаме, че е достатъчно сигурно, инфрачервената настройка е поставила Жълтите на най-високата стойност, което ги прави най-леката част от изображението, като Зелените не са много назад. Всички останали стойности на цвета са зададени много по-ниско, като най-ниските (и следователно най-тъмните) са Blues, Cyans и Magentas:
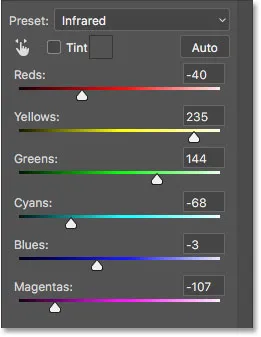
Предварително зададените стойности за инфрачервена връзка.
Свързани: Неразрушаващ ефект на инфрачервения блясък
Както споменах, тук няма да преминем през всички предварително зададени настройки, тъй като можете лесно да изпробвате останалите сами. Но след като разгледаме няколко предварителни настройки и сравним настройките им, имаме добра представа как цветните плъзгачи влияят на яркостта в различни области на изображението.
Въпреки че пресетите могат да послужат като чудесна отправна точка, истинското забавление е в създаването на собствена персонализирана черно-бяла версия. Нека възстановим плъзгачите обратно към техните стойности по подразбиране, като зададем опцията Preset обратно на Default (По подразбиране) :
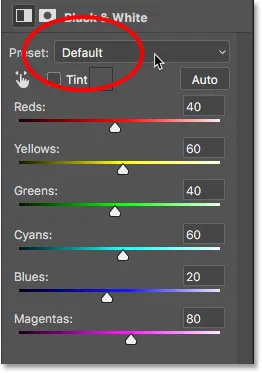
Избор на предварително зададена настройка.
Това ни връща към оригиналната, по подразбиране черно-бяла версия на изображението:

Изображението с възстановени стойности по подразбиране.
Автоматичният бутон
Има още една важна характеристика в панела Properties, която трябва да разгледаме, преди да започнем ръчно да настройваме плъзгачите. Тази функция е бутона Auto . Бутонът Auto позволява на Photoshop да разгледа пълноцветното изображение, за да разбере какво според него трябва да изглежда черно-бялата версия и след това му позволява да регулира цветните плъзгачи автоматично.
Разбира се, Photoshop е просто софтуерно приложение без усещане за художествен стил или творческа визия. Но въпреки че резултатите от Auto вероятно няма да ни спечелят награди, те все още могат да ни дадат място да започнем. Ще натисна бутона Auto, разположен над плъзгачите:
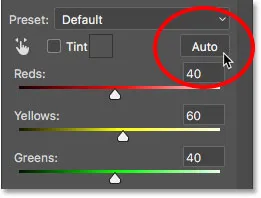
Кликнете върху бутона Auto.
С простото щракване на бутон Photoshop изследва изображението и създава своя собствена черно-бяла версия. В моя случай резултатът не се различава много от първоначалната версия по подразбиране. Небето е малко по-светло, докато всичко останало е малко по-тъмно. Имайте предвид обаче, че резултатът от Auto зависи от изображението, така че може да забележите по-голяма промяна в изображението си от тази, която виждам тук:

Изображението след натискане на бутона Auto.
Ако сравним плъзгачите, с настройките по подразбиране вляво и с автоматичните настройки вдясно, виждаме, че моето небе сега е по-светло, защото Photoshop повиши стойностите за Blues и Cyans, а всичко останало е по-тъмно, защото Photoshop понижи стойностите за останалите цветове:
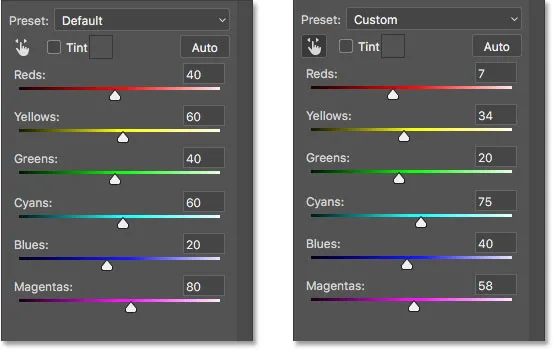
Сравняване на стойностите на плъзгача по подразбиране (вляво) и Авто (вдясно).
Ръчно регулиране на плъзгачите
Щракването върху бутона Auto обикновено си струва да опитате, ако няма друга причина освен да видите какво предлага Photoshop. Но независимо дали започвате от автоматичните настройки, от някоя от предварителните настройки на черно-бялото или от настройките по подразбиране, в един момент ще искате да поемете контрола и да създадете собствено персонализирано черно-бяло изображение. И за да направим това, всичко, което трябва да направим, е да плъзнете плъзгачите! Плъзгането на плъзгач вляво ще затъмни всички области, съдържащи този цвят, а плъзгането надясно ще ги изсветли.
Например да кажем, че искам да направя небето в образа ми по-тъмно. Знам, че небето е синьо, така че за да го потъмня, просто ще щракна върху плъзгача Blues и ще го плъзнем вляво. В небето също има много циан, така че ще щракна върху плъзгача Cyans и ще го плъзна и вляво. Тук няма конкретни стойности. Просто следете вашето изображение, докато влачите плъзгачите, за да прецените резултатите:
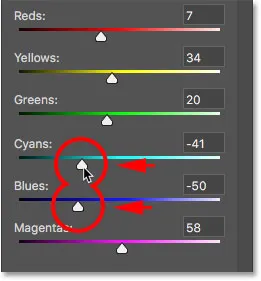
Плъзнете плъзгачите Blues и Cyans вляво.
Ето моето изображение след потъмняването на всякакви области, съдържащи синьо или синьо, което е главно небето, както и планинските върхове:

Изображението след плъзгане на плъзгачите Blues и Cyans.
Тревната зона в долната част на изображението съдържа много зелено и жълто, така че за да балансирам контраста със затъмненото небе, ще изсветля областта като плъзгам плъзгачите Жълти и Зелени вдясно:
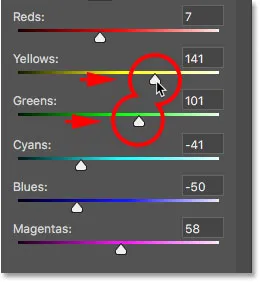
Осветяване на жълтите и зелените.
В тази връзка, докато тревата, дърветата и растенията могат да ни изглеждат много зелени, те всъщност съдържат повече жълто, отколкото може би си мислите. Когато се опитвате да олекотите тези зони, често ще откриете, че плъзгачът на Жълтите има по-голямо влияние от Зелените.
Ето резултата след изсветляването на тревата:

Изображението след плъзгане на плъзгачите Жълти и Зелени.
Инструментът за целево регулиране
Сякаш плъзгането на плъзгачите не е достатъчно лесно, има още по - лесен начин да персонализирате черно-бялата си версия и това е с помощта на инструмента за целево регулиране . Ще го намерите директно под опцията Preset. Кликнете върху инструмента, за да го изберете:
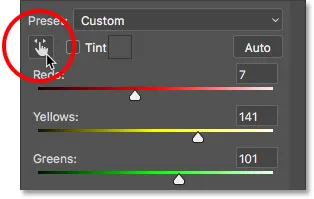
Избор на инструмента за целенасочена настройка.
Инструментът за целенасочена настройка ни позволява да се насочим към конкретна област в изображението, само като щракнем върху него. След това можем да изсветлим или затъмним тази област, като просто плъзнем наляво или надясно върху самата зона, вместо да влачим плъзгача.
Например, мисля, че планинските върхове на заден план изглеждат твърде тъмни. Знам, че основният цвят в тази област е син, така че за да го олекотя, бих могъл да плъзна плъзгача Blues в панела Properties. Или с избрания инструмент за целево регулиране мога просто да преместя курсора на мишката върху тази област в изображението. Курсорът ми временно ще се промени в иконата на Eyedropper Tool . Инструментът за пипета е това, което Photoshop използва за изваждане на цветове от изображението:
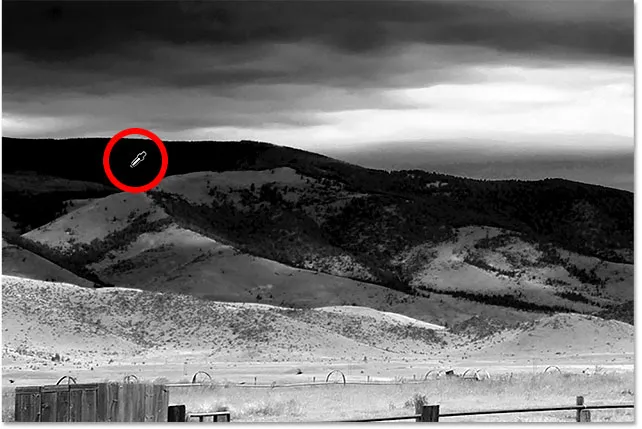
Позициониране на курсора на мишката ми върху област, която се нуждае от корекция.
Ще щракнете върху изображението, за да оставя Photoshop да извади цвета от зоната, след което ще задържа бутона на мишката. Курсорът ми се променя от иконата на Eyedropper Tool обратно в иконата на инструмент за насочване:
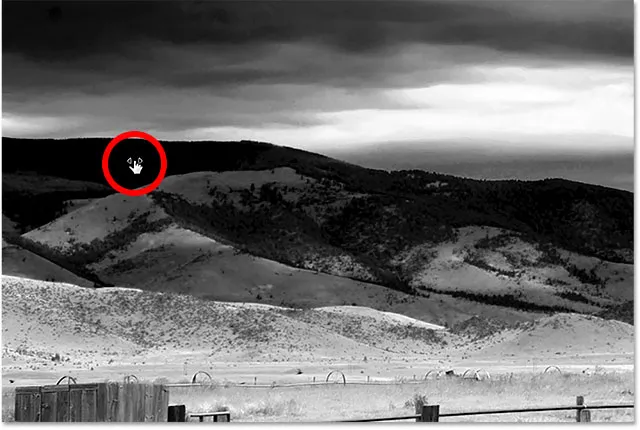
Кликнете и задръжте в района.
Когато бутонът на мишката все още е натиснат, мога или да плъзнем наляво, за да потъмня зоната, или надясно, за да я озаря, точно както бих направил, ако плъзгам плъзгач. В моя случай искам да озаря зоната, така че ще се влача надясно. Трябва само да го олекна малко, достатъчно е само да върна част от детайла, така че ще влача на малко разстояние:
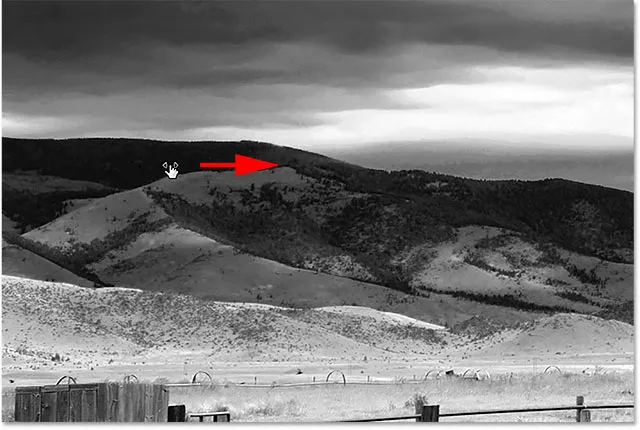
Плъзнете вдясно, за да олекотите планинските върхове.
Ако следите панела Свойства, докато влачите с инструмента за насочване, ще забележите, че плъзгачът за цвета, върху който сте кликнали, се движи заедно с вас, докато влачите. В моя случай, тъй като първоначалният цвят на зоната беше син, а аз се влача вдясно, плъзгачът Blues се премества и вдясно:
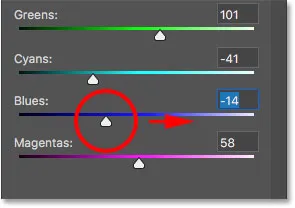
Докато плъзнете изображението, цветният плъзгач се движи с вас.
Имайте предвид и това се прилага независимо дали влачите плъзгачите или използвате инструмента за целево регулиране, че когато коригирате определена зона, не коригирате само тази област. Настройвате всяка област в изображението, която съдържа този цвят. В моя случай изсветляването на планинските върхове също озари небето, защото и двете области съдържат синьо:
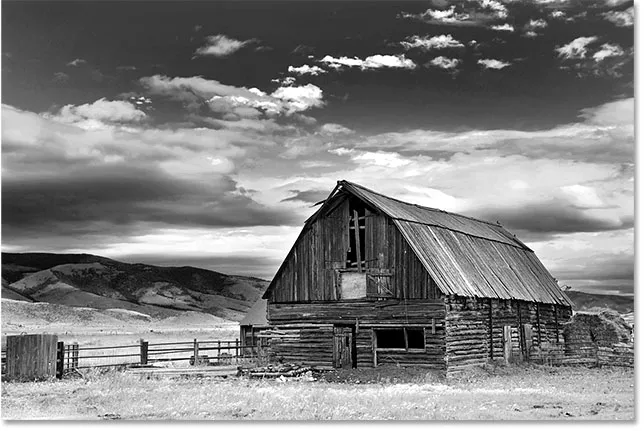
Синьото небе сега е по-светло, след като озари сините планински върхове.
Сега, когато гледах изображението известно време, мисля, че може би е било грешка да озарим тревата в долната част на снимката. Потъмняването на тази зона ще разкрие повече подробности. Тъй като нищо, което правим със слоя за регулиране на черно и бяло, е постоянно, лесно е да правите промени и да изпробвате различни идеи.
За да потъмня тревата, ще кликнете върху нея с инструмента за насочване за настройка, за да пробвам нейния цвят. След това с натиснат бутон на мишката просто ще плъзнете наляво, докато не съм доволен от резултата:
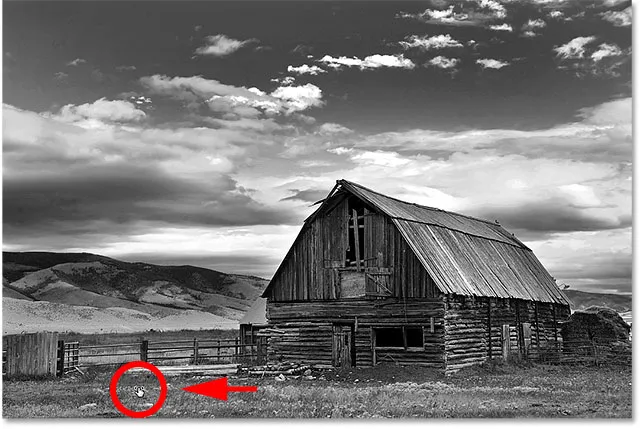
Кликнете върху тревата и плъзнете вляво, за да я потъмните.
Тъй като областта, върху която щракнах с инструмента за целенасочено регулиране, беше жълта, Photoshop премести плъзгача Yellows в панела Properties, докато влача:
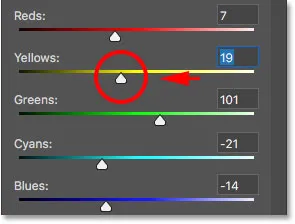
Плъзгане по жълтата трева премести плъзгача на Жълтите.
Най-накрая ще изсветля хамбара, като щракна върху него с инструмента за насочване за настройка, за да пробвам цвета му, след което ще задържа бутона на мишката, задържан, докато влача вдясно:
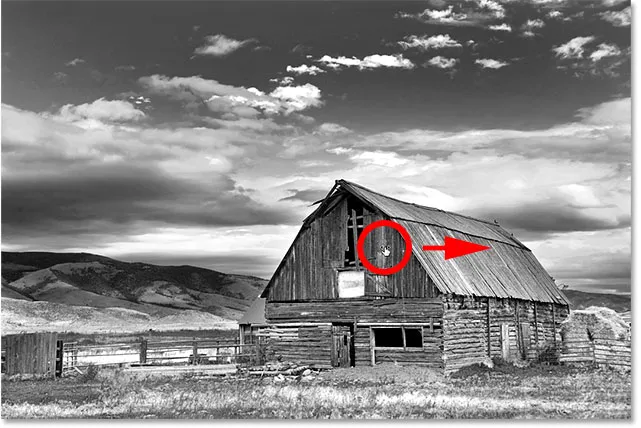
Кликнете върху плевнята и плъзнете вдясно, за да я олекотите.
Тъй като основният цвят на плевнята беше червен, Photoshop премести плъзгача Reds вдясно. Ако погледнете назад към изображението, ще забележите, че заедно с плевнята, други области, които също съдържат много червено, като дървената ограда, сеното зад плевнята и някои области от тревата, също бяха олекотени:
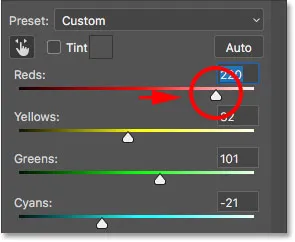
Плъзгане по червената плевня премести плъзгача Reds.
Сравняване на резултатите
След миг ще научим как лесно да върнем част от цвета от оригиналното изображение. Но сега, когато създадохме собствена персонализирана черно-бяла версия, използвайки коригиращ слой Black & White, нека бързо сравним нашия резултат с това, което първо постигнахме в началото на урока, използвайки слой за регулиране на Hue / Saturation.
Първо, ще изключа черно-белия слой за регулиране, като щракна върху иконата му за видимост в панела Слоеве. След това щракнете върху иконата за видимост на коригиращия слой Hue / Saturation под него, за да включа този слой:
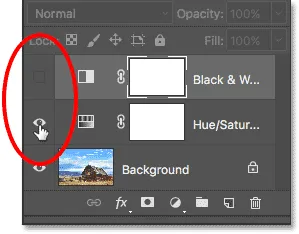
Изключване на коригиращия слой Черно и бяло, след това включване на регулиращия слой Hue / Saturation.
И тук виждаме оригиналната черно-бяла версия, която постигнахме, като просто обезпаразити цвета:

Бързата, ненаситена версия.
За да превключите обратно към персонализираната версия, щракнете върху иконата на видимост на слоя Hue / Saturation, за да я изключите, след което щракнете върху иконата за видимост на черно-белия слой над нея, за да я включа отново:
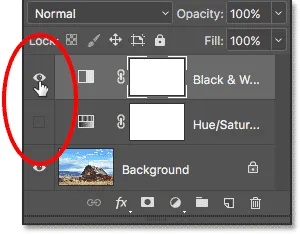
Изключване на коригиращия слой Hue / Saturation, след което включете слоя за регулиране Black and White.
И тук е моята персонализирана версия, създадена с черно-белия слой за регулиране:

Версията за коригиране на черно и бяло.
Възстановяване на някои от оригиналния цвят
В този момент научихме всичко, което трябва да знаем, за да превърнем пълноцветната снимка в красиво, черно-бяло изображение по избор. Но това, че сме го превърнали в черно и бяло, не означава, че трябва да бъде изцяло черно и бяло. Благодарение на силата на коригиращи слоеве във Photoshop, можем лесно да възстановим част от оригиналния цвят на снимката.
Всичко, което трябва да направим, е да намалим непрозрачността на черно-белия коригиращ слой. Ще намерите опцията за непрозрачност в горния десен ъгъл на панела Слоеве. Стойността на непрозрачност по подразбиране е 100%, което означава, че коригиращият слой напълно блокира оригиналното изображение под него от изглед. Намалете непрозрачността до около 90% :
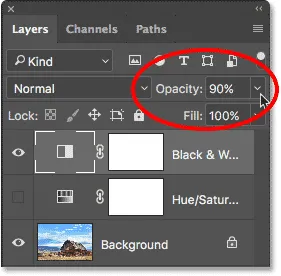
Намаляване на непрозрачността на черно-белия слой за регулиране.
Това връща само намек за оригиналния цвят, което ни дава нашия краен резултат:

Леко оцветената черно-бяла версия.