В този урок за Photoshop ще научим как да създадем проста и забавна рамка за снимки на снежинки, перфектна като завършващ щрих за снимки на семейство и приятели по време на празниците или за всяка зимна сцена. Ще започнем със създаването на собствена персонализирана четка за снежинки, използвайки една от вградените персонализирани форми на Photoshop и нейните мощни опции за четка. След това ще създадем селекция за нашата граница, ще превърнем селекцията в пътека и ще имаме Photoshop боя по пътеката с нашата четка! Както винаги, аз покривам всяка стъпка по пътя, така че всеки човек на всяко ниво на умения може лесно да следва.
Ще използвам Photoshop CS6 тук, но този урок е напълно съвместим с Photoshop CC (Creative Cloud). За CS5 и по-ранни, ще искате да разгледате оригиналния ни ръководство за снимка на Snowflakes Photo Border.
Ето изображението, с което ще работя (момиче със златен ретривър снимка от Shutterstock):

Оригиналното изображение.
И ето как ще изглежда след добавяне на границата на снежинките:

Крайният ефект.
Как да създадете рамка за снимка на снежинки
Стъпка 1: Създайте нов документ за Photoshop
Ще започнем със създаването на нашата персонализирана четка за снежинка. Photoshop се доставя с готова четка за снежинка, която бихме могли да използваме, но проблемът с нея е, че е твърде малък. Разбира се, винаги бихме могли просто да увеличим размера на четката си, но след като надхвърлите значително размера на четката по подразбиране, тя започва да изглежда мека и скучна. Четките са направени от пиксели, точно като вашите снимки, както и при снимките, ако ги уголемим прекалено много, те губят своята острота. Искаме границата ни да изглежда изчистена и остра, така че да създадем своя собствена четка.
Отидете до менюто File в лентата с менюта в горната част на екрана и изберете New :
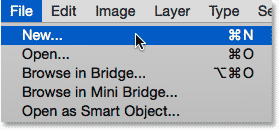
Отидете във Файл> Ново.
Това отваря диалоговия прозорец Нов . Задайте както ширината, така и височината на новия документ на 300 пиксела (уверете се, че сте избрали пиксели като вид на измерване) и задайте фоновото съдържание на бяло . Не се притеснявайте за стойността на разделителната способност или други опции. Щракнете върху OK, когато сте готови да излезете от диалоговия прозорец. Вашият нов документ с размери 300x300 пиксела, изпълнен с бяло, ще се появи на вашия екран:
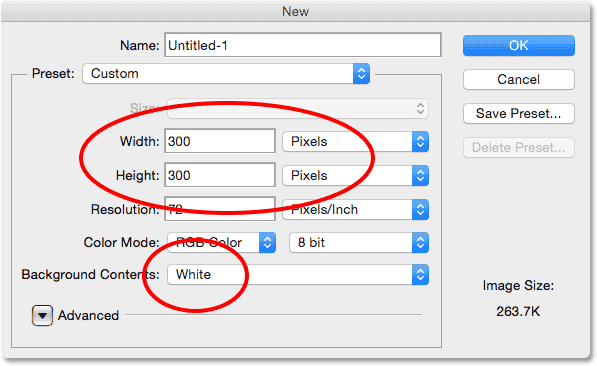
Диалоговият прозорец Нов.
Стъпка 2: Изберете Инструмент за персонализирана форма
Изберете Инструмент за персонализирана форма от панела с инструменти на Photoshop. По подразбиране той е вложен зад инструмента Rectangle Tool, така че щракнете и задръжте на Rectangle Tool, докато се появи излишно меню, показващо другите инструменти, налични на същото място. Изберете Инструмент за персонализирана форма от дъното на списъка:
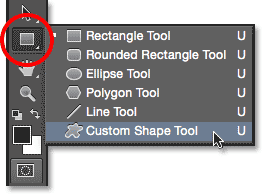
Избор на инструмент за персонализирана форма
Стъпка 3: Заредете набора на формата на природата
По-рано споменах, че Photoshop включва собствена вградена четка за снежинка. Той също така включва не само една, а три форми на снежинка! Ще използваме една от тези форми, за да създадем нашата четка. Първо трябва да заредим фигурите във Photoshop. С избрания инструмент за персонализирана форма щракнете върху миниатюрата за визуализация на формата в лентата с опции в горната част на екрана:
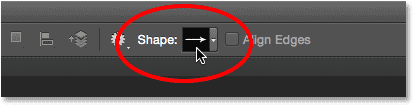
Кликнете върху миниатюрата за визуализация на формата.
Това отваря избора за избор на персонализирана форма . Кликнете върху малката икона на менюто ( иконата на зъбно колело) в горния десен ъгъл:
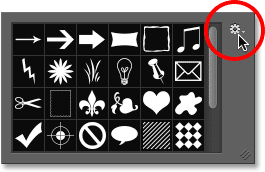
Кликнете върху иконата на менюто.
Ще се появи меню, което съдържа, наред с други неща, списък от допълнителни набори от форми, готови за зареждане в Photoshop. Тази, която търсим, е природата . Кликнете върху него, за да го изберете:
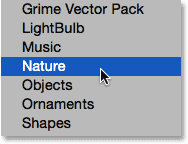
Избор на набор от форми на природата.
Photoshop ще ви попита дали искате да замените текущо заредените фигури (в този случай формите по подразбиране) с фигурите Nature. Изберете Приложение, което просто ще добави фигурите Nature под оригиналите:
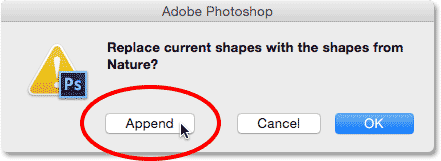
Изберете Добавяне, за да добавите фигурите Nature с оригинални фигури по подразбиране.
Стъпка 4: Изберете една от формите на снежинката
Докато все още сте в инструмента за избор на персонализирана форма, превъртете надолу през миниатюрите, докато видите фигурите на снежинката. Три от тях са подред. Ако имате активирани Съвети за инструменти в предпочитанията на Photoshop, името на всяка фигура ще се появи, когато задържите курсора на мишката върху миниизображението му. Нуждаем се само от една от формите на снежинката за нашата рамка за снимки, така че щракнете двукратно върху любимата си, за да я изберете и затворете от избора на персонализирана форма. Любимият ми е първият (този отляво), така че това ще избера:
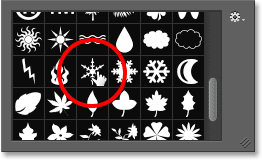
Избор на една от трите форми на снежинка, като щракнете двукратно върху нейната миниатюра.
Стъпка 5: Задайте режима на инструмента на пиксели
Photoshop ни дава три различни вида фигури, които можем да нарисуваме с инструментите за фигури - векторни форми, пътеки или форми, базирани на пиксели, и преди да нарисуваме каквото и да било, първо трябва да кажем на Photoshop кой тип фигура ни трябва. Тъй като ще създадем четка от формата на снежинката, а четките са направени от пиксели, ще нарисуваме форма на базата на пиксели. За целта задайте опцията Режим на инструмента близо до вляво от лентата с опции на Пиксели :
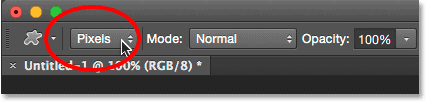
Задаване на опцията Режим на инструмента на пиксели.
Стъпка 6: Задайте цвета на предния план на черно
Въпреки че снежинките, които ще добавяме около нашата снимка, ще бъдат бели, всъщност трябва да нарисуваме черна снежинка, за да създадем четката. Това е така, защото Photoshop ще използва черната зона като формата на четката, докато бялата зона около нея ще стане прозрачна. Photoshop използва нашия текущ цвят на предното платно като цвят на четката, така че първо трябва да се уверим, че цветът на предния план е зададен на черен. Най-лесният начин да направите това е просто да натиснете буквата D на клавиатурата си. Това моментално нулира цветовете на предния план и фона до техните настройки по подразбиране („D“ за „по подразбиране“), като цветът на предния план е черен (а цветът на фона - бял).
Ако погледнете мотрисите с цвят на предния план и фона близо до дъното на панела „Инструменти“, сега трябва да видите цветовия модел на предния план (този в горната лява част), изпълнен с черно:
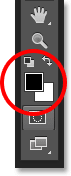
Цветовата линия на предния план (горе вляво) трябва да бъде изпълнена с черно. Натиснете "D" на клавиатурата си, ако не е.
Стъпка 7: Издърпайте снежинка
С избраната от вас форма на снежинка и черен като цвят на предния план, щракнете близо до горния ляв ъгъл вътре в документа и плъзнете диагонално надолу към долния десен ъгъл . Докато плъзгате, натиснете и задръжте клавиша Shift на клавиатурата си, за да накарате формата в правилното й съотношение, така че да не изглежда изкривена. Ако трябва да препозиционирате формата, докато я рисувате, за да я центрирате в документа, натиснете и задръжте интервала на клавиатурата си, плъзнете фигурата на място с мишката, след това освободете интервала и продължете да влачите.
Целта тук е да нарисуваме възможно най-голямата форма, която се вписва в границите на документа. Когато приключите, освободете бутона на мишката и след това освободете клавиша Shift. Уверете се, че освобождавате бутона на мишката, преди да пуснете клавиша Shift, в противен случай формата все още може да изглежда изкривена. Ако направите грешка, натиснете Ctrl + Z (Win) / Command + Z (Mac), за да отмените формата и опитайте отново:
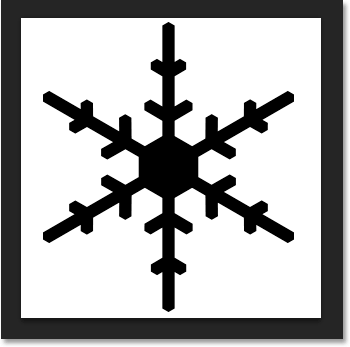
Начертайте възможно най-голямата форма на снежинка в документа.
Стъпка 8: Определете формата като четка
Сега, когато сме нарисували формата си, лесно можем да я превърнем в четка. Просто отидете до менюто Редактиране в горната част на екрана и изберете Определяне на предварително зададена четка :
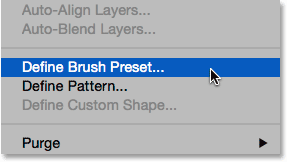
Отидете на Edit> Define Brset Preset.
Когато се отвори диалоговият прозорец Име на четката, назовете четката "Снежинка", след което щракнете върху OK. Вашата форма ще бъде незабавно запазена като нова четка. На този етап вече не ни е необходим документът за снежинката, така че не се колебайте да го затворите (няма нужда да го запазвате, ако Photoshop поиска):
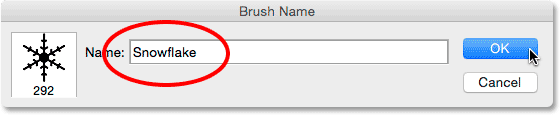
Именуване на новата четка "Снежинка".
Стъпка 9: Отворете снимката си
Със създадената четка за снежинка, продължете напред и отворете снимката си, ако все още не сте го направили. Ето още веднъж изображението, което ще използвам (момиче със златна ретривър снимка от Shutterstock):

Отворете вашето изображение.
Стъпка 10: Добавете нов празен слой
Нека добавим нов слой над снимката, за да задържим нашата граница. Натиснете и задръжте клавиша Alt (Win) / Option (Mac) на клавиатурата си, докато щракнете върху иконата New Layer в долната част на панела Layers:
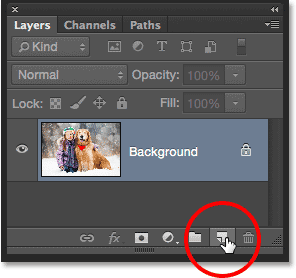
Натиснете и задръжте Alt (Win) / Option (Mac) и щракнете върху иконата New Layer.
Това отваря диалоговия прозорец Нов слой. Име на новия слой „Граница“, след което щракнете върху OK:
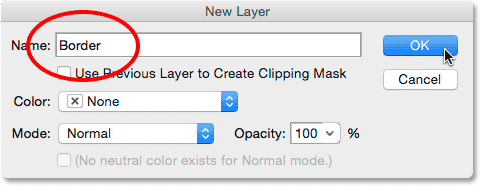
Именуване на новия слой "Граница".
Нов празен слой с име "Граница" се появява над изображението на фоновия слой:
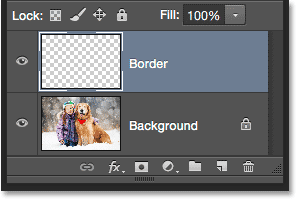
Панелът Слоеве, показващ новия слой Border.
Стъпка 11: Напълнете слоя с бяло
След това временно ще запълним целия този слой с бяло. Отидете до менюто Редактиране в горната част на екрана и изберете Запълване :
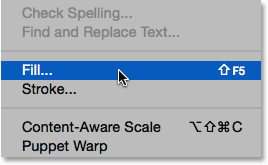
Отидете на Редактиране> Запълване.
Когато се отвори диалоговият прозорец Запълване, задайте опцията Използване в горната част на Бяло, след което щракнете върху OK. Това ще запълни целия ви документ с бяло, като временно блокира снимката от изглед:
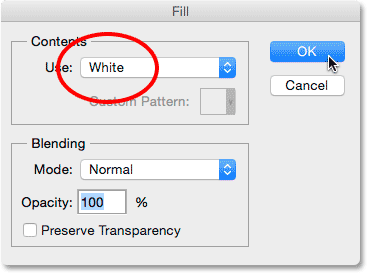
Задаване на опцията Use на бяло.
Стъпка 12: Изберете инструмента за правоъгълна маркировка
Вземете инструмента за правоъгълна маркировка от панела с инструменти вляво на екрана:
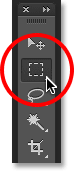
Избор на инструмента за правоъгълна маркировка
Стъпка 13: Изберете областта, където ще се появи снимката
С инструмента за правоъгълна маркировка в ръка изтеглете селекция около зоната, където снимката ще се появи вътре в границата. Започнете с щракване в горната лява част на документа, след което задръжте бутона на мишката и задръжте по диагонал надолу в долния десен ъгъл . Опитайте се да запазите равно пространство около четирите ръба, така че снимката да седи добре в центъра. Ако трябва да преместите вашия контур на позиция, докато го рисувате, натиснете и задръжте интервала, плъзнете контура на избор на място с мишката, след това освободете интервала и продължете да влачите:
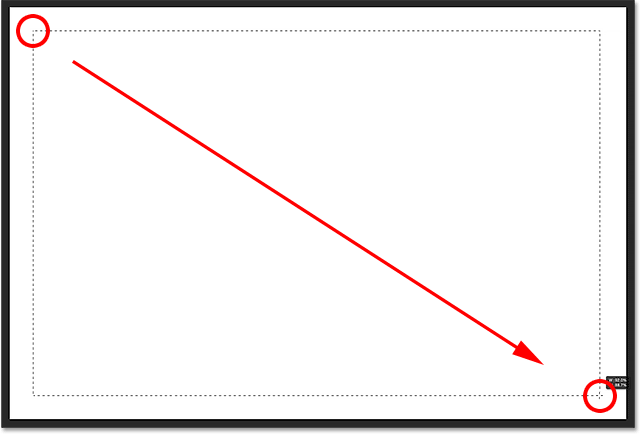
Изтегляне на правоъгълна селекция за снимката вътре в границата.
Стъпка 14: Изтрийте областта вътре в селекцията
Натиснете Backspace (Win) / Delete (Mac) на клавиатурата си, за да изтриете областта вътре в контура за избор, разкривайки снимката отдолу. Оставете обаче очертанията си на място, защото все още имаме нужда от него:

Снимката вече се вижда вътре в избраната област.
Стъпка 15: Изберете командата Transform Selection
Когато вашият контур за избор все още е активен, отидете до менюто Select в горната част на екрана и изберете Transform Selection :
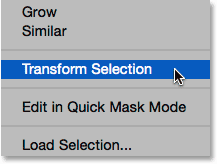
Отидете на Select> Transform Selection.
Стъпка 16: Направете очертанията на селекцията по-големи
Командата Transform Selection на Photoshop ни позволява да променим размера или да променим очертанията на селекцията, без да засягаме действителните пиксели вътре в селекцията. Трябва да направим избора си малко по-голям. За целта натиснете и задръжте клавиша Alt (Win) / Option (Mac) на клавиатурата си, след това щракнете върху дръжката (малкия квадрат) в горния център на контура за избор и го плъзнете нагоре на кратко разстояние, така че да седи приблизително по средата между горната част на снимката и горната част на документа. Докато плъзнете горния ръб на контура за избор, ще видите долния ръб да се движи заедно с него, но в обратна посока. След това продължете да натискате и задръжте клавиша Alt (Win) / Option (Mac), докато щракнете върху лявата дръжка и го плъзнете на малко разстояние вляво, така че да седи приблизително по средата между левия ръб на снимката и левия ръб на Документът. Докато плъзнете, ще видите дясната страна на контура за избор, движеща се с него, но в обратна посока. Още веднъж, опитайте се да запазите равна част от пространството около снимката. Когато приключите, натиснете Enter (Win) / Return (Mac) на клавиатурата си, за да я приемете и излезте от командата Transform Selection:

Оразмеряване на очертанията за избор.
Стъпка 17: Приложете Gaussian Blur Filter
На следващо място, ние трябва да омекотим краищата на рамката и можем да направим това, като ги размием. Отидете до менюто Филтър в горната част на екрана, изберете Blur, след което изберете Gaussian Blur :
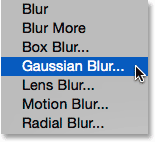
Отидете на Filter> Blur> Gaussian Blur.
Това отваря диалоговия прозорец Gaussian Blur. Ние контролираме количеството замъгляване с помощта на плъзгача Radius по дъното. Действителната сума, от която се нуждаете, ще зависи от размера на вашето изображение, така че следете краищата на вашата граница, докато влачите плъзгача Radius вдясно. Целта тук е да се създаде мек, плавен преход между границата и самата снимка. В моя случай стойността на радиус от около 25 пиксела работи добре, но отново стойността ви може да е различна:
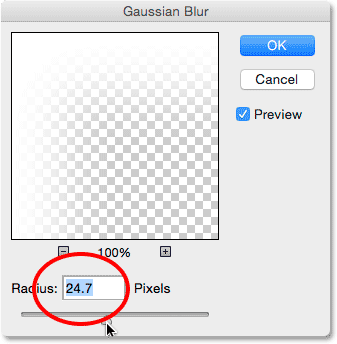
Регулирайте силата на замъгляване с плъзгача Radius. По-големите изображения ще се нуждаят от по-високи стойности. По-малки изображения, по-малки стойности.
Щракнете върху OK, когато сте готови да излезете от диалоговия прозорец Gaussian Blur. Ето моят документ с ръбовете на рамката сега са замъглени. Още веднъж, поддържайте очертанията на селекцията активни, защото все още имаме нужда от него. След няколко минути ще го използваме, за да създадем пътеката за нашите снежинки:

Ефектът след размиване на краищата на границата.
Стъпка 18: Изберете инструмента за четка
Готови сме да добавим снежинките около границата с помощта на четката, която създадохме по-рано. Изберете инструмента за четка от панела с инструменти:
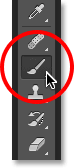
Избор на инструмента за четка.
Стъпка 19: Изберете вашата четка за снежинка
С избрания инструмент за четка щракнете върху миниатюрата за предварителен преглед на четката в лентата с опции в горната част на екрана, за да отворите инструмента за избор на четка :

Кликнете върху миниатюрата за визуализация на четката в лентата с опции.
Когато се отвори Picker Preset Picker, превъртете надолу през миниатюрите, за да намерите четката за снежинка, която сте създали. Тя трябва да е най-последната в списъка. Щракнете върху миниизображението му, за да го изберете, след което натиснете Enter (Win) / Return (Mac), за да излезете от Предварително избрания инструмент за четка:
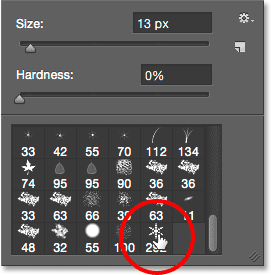
Избор на четката за снежинка.
Стъпка 20: Задайте опциите за динамика на четката
Кликнете върху иконата за превключване на панела Четка в лентата с опции, за да отворите основния панел на четката на Photoshop:
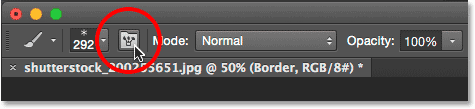
Кликнете върху иконата за превключване на панела "Четка".
Когато панелът с четка се отвори, кликнете директно върху думите Shape Dynamics вляво. Уверете се, че щракнете директно върху самите думи, а не в квадратчето за отметка. Щракването вътре в квадратчето ще включи Shape Dynamics, но няма да ви даде достъп до неговите контроли и опции:

Кликвайки върху думите „Динамика на формата“ в панела „Четка“.
При избрана Shape Dynamics задайте стойностите на размера Jitter и Angle Jitter на 100%, като плъзгате плъзгачите си додясно. Това ще добави много случайности както към размера, така и към въртенето на снежинките:

Задаване на размер трептене и ъгъл трептене на 100%.
След това кликнете върху думата Scattering вляво (директно под Shape Dynamics). Когато се появят опциите за разсейване, увеличете стойността на Scatter до около 250% . Това ще разпръсне снежинките на случаен принцип около границата, вместо всички те да се появяват в права линия:
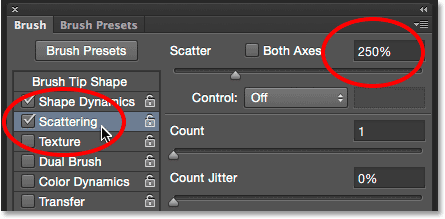
Кликнете директно върху думата "Scattering", след това задайте Scatter на 250%.
Накрая кликнете върху думата Transfer отляво, след което увеличете стойността на Opacity Jitter до 75% . Това ще ни даде много случайности в непрозрачността на снежинките. Когато сте готови, можете да се затворите от панела с четка или като щракнете още веднъж върху иконата за превключване на панела "Четка" в лентата с опции, или като натиснете клавиша F5 на клавиатурата си:

Кликнете директно върху думата „Трансфер“, след това задайте Opacity Jitter на 75%.
Стъпка 21: Преобразуване на очертанията на селекцията в път
Преминете към панела си Paths . Ще го намерите в групи с панели „Слоеве и канали“ (щракнете върху раздели в горната част на групата панели, за да превключвате между панели):
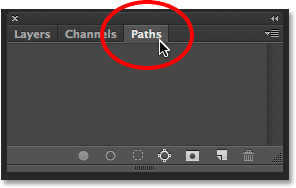
Отваряне на панела Paths.
Стъпка 22: Преобразуване на очертанията за избор в път
Кликнете върху иконата Make Work Path от Selection в долната част на панела Paths:
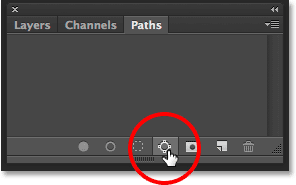
Кликнете върху иконата Make Work Path от селекцията.
Това конвертира вашите контури за избор в път, наречен Work Path . Терминът "работен път" просто означава, че пътят е временен. Бихме могли да го направим постоянен път, като го запазим, но за нашите цели тук, временният е добре:

Появява се новият работен път.
Ако погледнем в нашия документ, виждаме, че очертанията на селекцията са заменени с тънка, твърда пътека. Нашата четка за снежинка ще следва по този път, за да създаде границата:

Контурът за избор е преобразуван в път.
Стъпка 23: Задайте цвета на предния план на бял
Както споменах по-рано, Photoshop използва настоящия ни цвят на преден план като цвят за четката. Искаме снежинките ни да изглеждат бели, но в момента цветът на Предния план е черен, докато цветът на фона е бял. За да смените бързо цветовете на предния план и фона, като цвета на предния план стане бял, натиснете буквата X на клавиатурата си. Цветните фишове близо до дъното на панела „Инструменти“ вече ще показват бял като цвят на предния план (горната лява част):
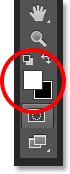
Натиснете X, за да смените цветовете на преден план и фон.
Стъпка 24: Намалете размера на четката си
Шансовете са, че създадената от вас четка за снежинка е твърде голяма, за да се използва по размер по подразбиране, поне за нашите цели тук, но това е добре, защото винаги можем да направим четка по-малка, без да губим нейната острота. За да го направите по-малък, щракнете с десния бутон на мишката (Win) / Control щракнете върху (Mac) навсякъде в документа, за да отворите отново Brush Preset Picker, след което коригирайте стойността на размера в горната част, като плъзнете плъзгача. Може да се наложи да експериментирате малко тук с размера на четката си, тъй като това ще зависи много от размера на изображението, с което работите. За мен размер от около 150 px трябва да работи добре, но отново стойността ви може да е различна. Не се притеснявайте да се оправите първия път, защото е лесно да се върнете и да опитате отново, както ще ви обясня след малко. Натиснете Enter (Win) / Return (Mac), когато сте готови да излезете от програмата за избор на четка:

Намаляване на размера на четката чрез плъзгане на плъзгача Размер.
Стъпка 25: Погладете пътя с четката
Щракнете върху иконата " Ход на пътя с четка " в долната част на панела "Пътеки":

Кликнете върху иконата на хода с иконата с четка.
Първите снежинки се появяват около изображението, разпръснати по пътеката. Забележете как те се различават по размер, ъгъл и непрозрачност и както вече споменах, как изглеждат разпръснати, а не по прави линии, благодарение на опциите, които сме задали по-рано в основния панел на четката:

Разпръснати снежинки с произволни размери, ъгли и стойности на непрозрачност се появяват по пътя.
Ако не сте доволни от размера на снежинките, защото те са твърде големи или твърде малки, просто натиснете Ctrl + Z (Win) / Command + Z (Mac) на клавиатурата, за да отмените последната си стъпка. Това ще премахне току-що добавените снежинки. След това щракнете с десния бутон на мишката (Win) / Control-щракнете (Mac) навсякъде в документа, за да отворите отново Bricker Preset Picker и коригирайте стойността на размера, както е необходимо с плъзгача. Натиснете Enter (Win) / Return (Mac), за да излезете от предварително избраната програма за четка, след това щракнете отново върху иконата Stroke Path With Brush в панела Paths, за да опитате отново с новия си размер на четката.
След като добавите първоначалните си снежинки, може да искате да щракнете върху иконата Stroke Path With Brush на панела Paths още няколко пъти, за да добавите допълнителни снежинки към границата. Когато сте доволни от резултатите, щракнете навсякъде в празната сива зона под работния път в панела „Пътища“, за да скриете пътя от изгледа в документа:
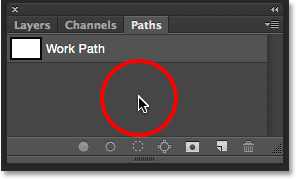
Кликнете в празната сива зона, за да скриете пътя от изгледа.
Имайте предвид, обаче, че иконата на инсулт Път с четка става недостъпна, докато пътеката е скрита. Ако решите, че искате да добавите още снежинки, първо трябва да направите пътя видим за пореден път, като щракнете върху него, за да го изберете:
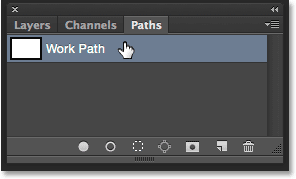
Ще трябва да включите отново работния път, преди да добавите още снежинки.
Ще щракна върху иконата Stroke Path With Brush още три пъти, за да добавя още снежинки. И с това сме готови! Ето моя краен резултат:

Крайният ефект.
Къде да продължа …
И там го имаме! Ето как да заобиколите зимна сцена със забавна рамка за снимки на снежинки с помощта на Photoshop CS6 и CC (Creative Cloud)! Посетете нашата секция с фото ефекти за още уроци за ефекти за Photoshop!