
Множество IFS в Excel (Съдържание)
- Множество IFS в Excel
- Как да използвате IF функция в excel?
Множество IFS в Excel
В Microsoft excel IF функцията е една от най-важните функции, която се използва най-вече за проверка на логическото състояние (TRUE или FALSE). Функцията IFS проверява дали едно или повече от едно условие са спазени или не и съответно връща стойност, която отговаря на първото TRUE условие.

Аргументи
- Логически _test: Това е логичен израз, където може да бъде „ИСТИНСКИ” или „ЛЕЖЕН”
- Value_if_true: Това ще върне стойността като TRUE, ако зададеното условие е изпълнено.
- Value_if_false: Това ще върне стойността като FALSE, ако посоченото условие не е изпълнено.
Например, ако имаме формулата като = IF (A2 = 2, "TRUE", "FALSE"), което означава, че IF A2 = 2, ако функцията ще върне ИСТИНСКА, или в противен случай тя ще върне FALSE.
Как да използвате IF функция в excel?
Множеството IFS в Excel е много просто и лесно. Нека да разберем няколко IFS в Excel, които са по-долу.
Можете да изтеглите този няколко IFS Excel шаблона тук - няколко IFS Excel шаблонаМножество IFS в Excel - Пример №1
В excel можем да намерим функцията IF, която е категоризирана по група ЛОГИЧНИ условия в менюто FORMULAS, което е показано на снимката по-долу.

Използване на IF функция в Excel
В този пример ще научим как да използваме функцията IF, като използваме простия пример. Разгледайте примера по-долу, където имаме оценки на ученика с предмета, който е показан по-долу.

Тук ще използваме условието IF, за да разберем състоянието на студента дали е получил PASS или FAIL статус, като следвате стъпките по-долу.
- Първо изберете клетката E2.
- Прилагайте условието IF, както е посочено по-долу
- = IF (D2> С2 "PASS", "фалира")

- Тук използвахме условието IF, като проверяваме дали 20> 100, тогава excel ще върне статуса като „FAIL“ или иначе ще върне „PASS“
- Прилагаме формулата и натискаме enter, така че да получим резултата, както следва.
резултат

Използване на няколко IFS в отличие с TEXT
Можем да използваме няколко IFS израза в excel, за да проверим две или повече условия наведнъж, като използваме един и същ синтаксис на условието IF. В примера по-долу ще видим как да приложим множество IFS.
Множество IFS в Excel - Пример №2
В този пример ще научим как да използваме множествената функция IF, като използваме простия пример. Разгледайте примера по-долу, където имаме система за онлайн резервации на автобусни билети, където трябва да знаем статуса на резервацията дали всички места са резервирани или не. В такива случаи можем да използваме функцията Multiple IFS, за да получим изхода. Примерът за онлайн резервация, който е показан по-долу.

Тук, в колоната за състоянието, ще използваме функцията Multi IF, като следваме стъпка по стъпка процедурата, както следва.
- Първо изберете клетката E4, която не е нищо друго освен колоната Status.
- Сега приложете функцията Multi IF, като проверите условието, ако TOTAL SEATS = SEDS SOLD, тогава трябва да получим статуса като „BUS BOOKED“ или ако TOTAL SEATS са по-малко от SEADS ПРОДАДЕНА, ние трябва да получим статуса като „OVERBOOKED“ или в противен случай ще спомена статуса на „ПРОСТО НАЛИЧНО”
- Ще приложим горното условие, използвайки множество IFS.
- Първо, въведете израза IF в E4
- Въведете Отваряща скоба и изберете C4.
- Прилагайте условието като C4 = D4 (ОБЩО МЕСТА = ПРОДАДЕНИ МЕСТА), отколкото в двойните кавички напишете текста като „БУСОВ КНИГА“
- Вмъкнете запетая след това.
- Сега поставете друго условие IF и отворете скобите, като посочите, че проверявате състоянието като C5
- След това затворете скобата на условието IF за множество IFS.
- Ако комбинираме горното IF, ще получим изявлението Multiple IFS, което е показано по-долу.
- = АКО (C5 = D5, “BUS BOOKED”, IF (C5)

- След като приложим множество IFS, ще получим изходното състояние по-долу, което е показано по-долу.

- В горната снимка на екрана ние получихме статуса на „ПРОСТО НАЛИЧНО“, защото IF условието ще провери за първото условие, тъй като IF 400 = 390 първото условие не е вярно, така че excel ще провери за друго условие IF като IF 400 <390, тогава трябва да покажете състоянието като „SPACE AVAILABLE“ тук условието е ИСТИНСКО, така че IF условието ще покаже състоянието като „SPACE AVAILABLE“
- Плъзнете надолу формулата за всички клетки, така че да получим изходния резултат по-долу, който е показан по-долу.
резултат
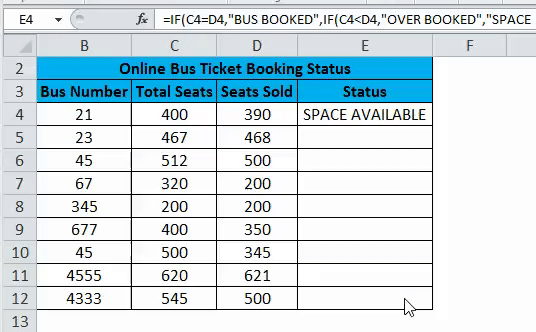
Множество IFS в Excel - Пример №3
В този пример ще видим как да използваме няколко IFS, използвайки числовата стойност за показване на състоянието.
Използване на множество IFS с помощта на числовата стойност
Разгледайте примера по-долу, който показва MRP и ПРОДАЖБА ЦЕНА, където трябва да разберем таксата за затваряне за Amazon, тук ще използваме множеството IFS, за да получим ЗАКЛЮЧВАТА такса както за MRP, така и за ПРОДАЖБА ЦЕНА, като следваме стъпките по-долу.
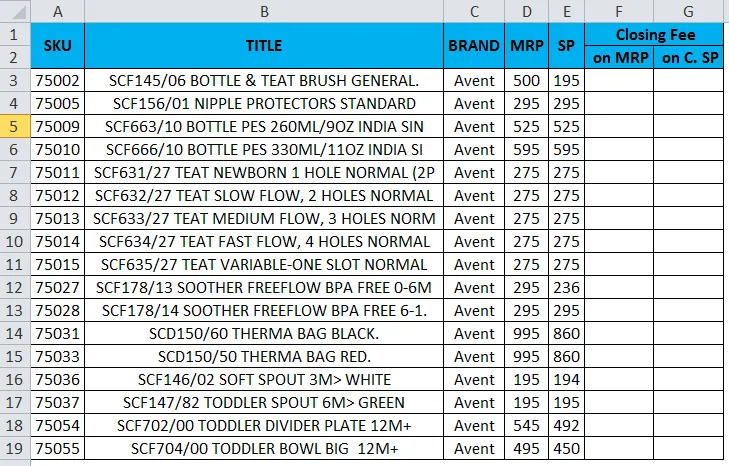
- Първо изберете клетката F3
- Приложете изявлението за условие за множествено IF, като проверите условието, тъй като IF MRP е по-малко от 250, споменете таксата за затваряне като нула или IF MRP е по-малко от 500, споменете таксата за затваряне като пет (5) или споменете таксата за затваряне като десет (10),
- След това трябва да приложим условието за множествен IF за ПРОДАЖБА НА ЦЕНАТА Закриваща такса, като проверим условието, тъй като ако Продажната цена е по-малка от 250, трябва да получим таксата за затваряне, тъй като Нулата (0) или АКО Продажната цена е под 500, трябва да получим таксата за затваряне като пет (5) или иначе трябва да получим таксата за затваряне като десет (10).
- Ще приложим горните две условия, като използваме множеството IFS в двете колони.
- Първо, поставете IF израза във F3.
- Въведете Отваряща скоба и изберете D3.
- Приложете условието като D3 <250 MRP <250 и след това покажете таксата за затваряне като нулева и вмъкваща запетая след това.
- Сега поставете друго условие IF и отворете скобите, като посочите, че като проверите условието като D3 <500, дисплеят на таксата за затваряне е 5 или иначе показва таксата за затваряне като 10.
- След това затворете скобата на условието IF за множество IFS.
- Ако комбинираме горното IF, ще получим изявлението Multiple IFS, което е показано по-долу.
- = IF (D3 <250, 0, IF (D3 <500, 5, 10)), което е показано на снимката по-долу.
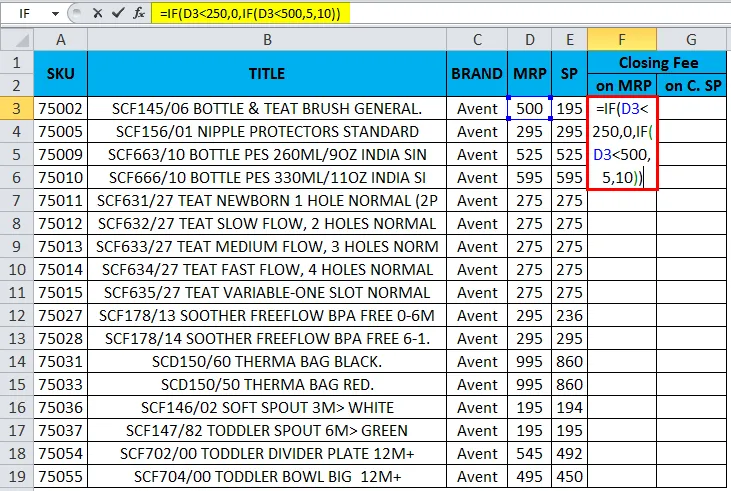
- След като приложим множество IFS, ще получим изходното състояние по-долу, което е показано по-долу.
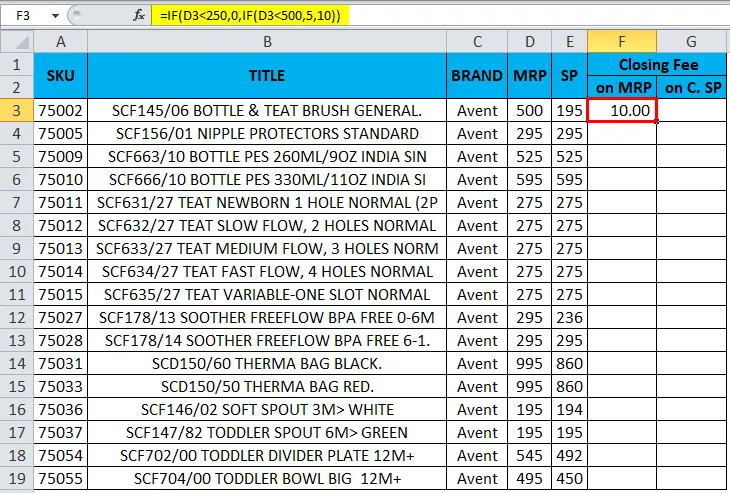
- В горния екран сме получили таксата за затваряне на MRP като 10 как? Тъй като първото условие IF ще провери за първото условие като IF 500 <250, ще получим таксата за затваряне, тъй като Zero тук условието е ИСТИНСКО и excel ще провери за друго условие IF, което гласи, че ако MR MRP <500, ще получим таксата за затваряне като пет или в противен случай условието IF ще покаже таксата за закриване като 10.
- Тук в този пример MRP е 500, което проверява състоянието като 500 <500, тук е повече или по-малко равно на условието, Така че условието IF ще покаже таксата за затваряне като 10.
- Прилагайте друг множествен коефициент за такса за продажба на цена за закриване като = IF (E3 <250, 0, IF (E3 <500, 5, 10))
- Плъзнете надолу формулата за всички клетки, така че да получим следния резултат.
резултат
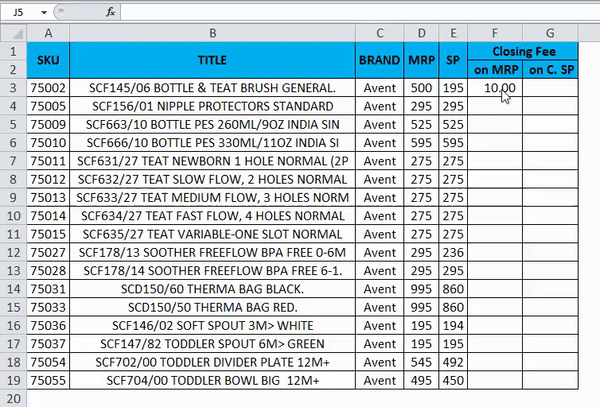
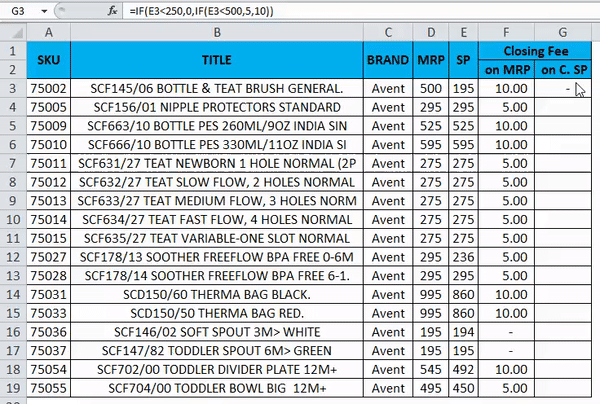
Неща, които трябва да запомните за множеството IFS в Excel
- Когато използваме низ в excel, Multiple IFS гарантира, че винаги въвеждаме текста в двойни кавички, или в противен случай ще изхвърли грешката като #NAME?
- Докато използвате Множество IFS, уверете се, че сме затворили множество скоби за отваряне и затваряне, или в противен случай ще получим предупреждение за грешка, заявявайки, че формулата, приложена, е грешна.
Препоръчителни статии
Това е ръководство за множество IFS в Excel. Тук обсъждаме как да използваме няколко IFS в Excel, заедно с практически примери и изтеглящ се шаблон на excel. Можете да разгледате и другите ни предложени статии -
- IFERROR с VLOOKUP в Excel
- Използване на Fill Handle в Excel
- Как да премахнете дублиращите се стойности
- Как да използвате Excel Data Validation