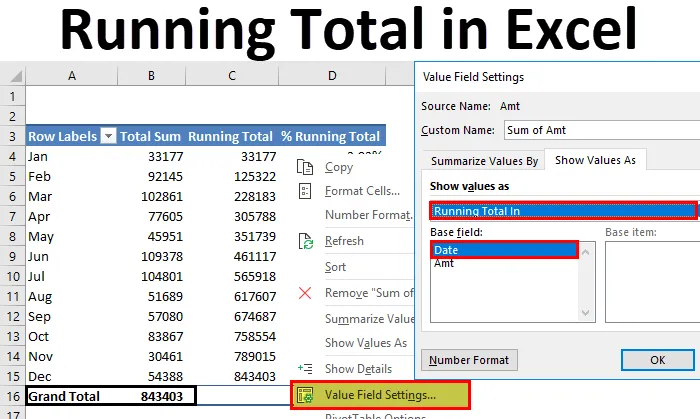
Обща работа в Excel (Съдържание)
- Работи общо в Excel
- Методи за намиране на общо работещи в Excel
Работи общо в Excel
Ако имате сделка с числа, сигурно сте чували за текущи суми. Текущите суми не са нищо друго освен актуализирани суми, кумулативни суми, текущи суми. Например приемете, че сте през април месец, а продажбата за последните 3 месеца е 10, 15 и 10. Общата стойност за този месец е 10 + 15 + 10 = 35. Ако продажбата за април е 12, текущата сума ще бъде 35 +12 = 47.
Изпълнението на цялостната концепция не е странно, тъй като всеки ден в живота си се занимаваме с текущи суми. Ако сте продавач на продукт, може да имате обща сума за ден, седмица, месец и така нататък. Ако сте анализатор, може да имате общи резултати като месечна дата, годишна дата и т.н. … Подобно на тези текущи суми не е нещо странно.
Методи за намиране на общо работещи в Excel
В тази статия ще разгледам начините за намиране на текущи суми в excel. Има няколко начина, по които можем да намерим текущата сума в excel. Следвайте тази статия, проучете всяка от тях и добавете умение към вашето CV.
Можете да изтеглите този Работещ общ шаблон на Excel тук - Изпълнение на Общ шаблон на ExcelИзпълнение Total by SUM функция в Excel - метод №1
Можем да намерим текущата сума с помощта на функцията SUM. Имам данни за продажбите дневно за един месец, т.е. за януари 2018 г. и за няколко дни данни от февруари.
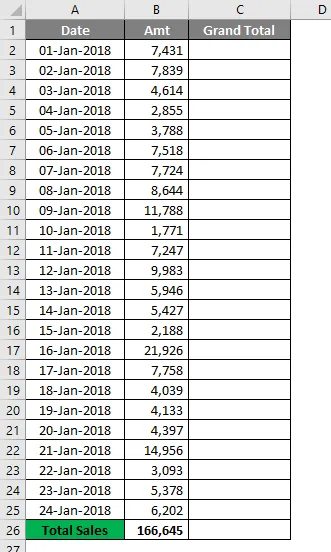
Имам общо общо в края. Това ми дава цялостна картина за месеца. Но ако искам да знам кой ден всъщност е променил, не мога да кажа с общата сума. Затова имам нужда от общо или кумулативно общо, за да кажа точната дата на въздействие.
Чрез прилагане на SUM функция можем да разберем, че тече общо.
- Отворете функцията SUM в клетката C2 и изберете клетката B2.
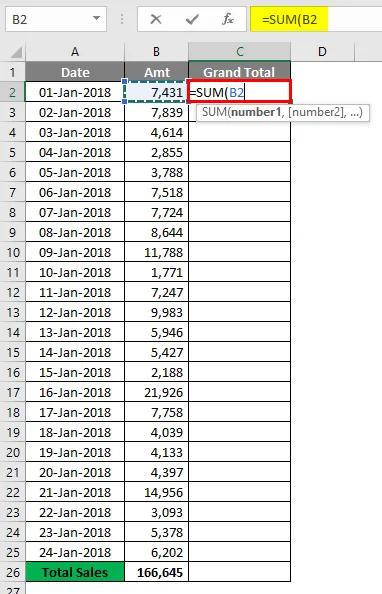
- Сега натиснете символа colon (:) и отново изберете клетка B2.

- Сега изберете първата стойност на B2 и натиснете клавиша F4, за да го направите като абсолютна референция.
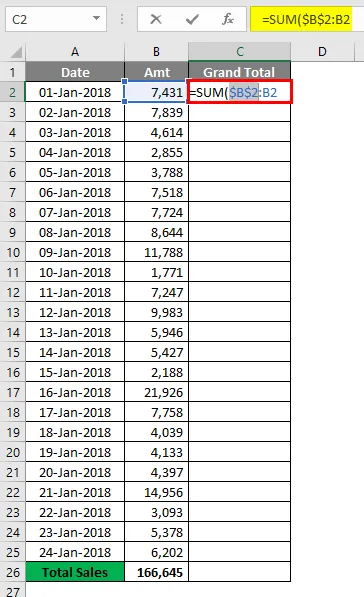
- Резултатът ще бъде както е дадено по-долу.
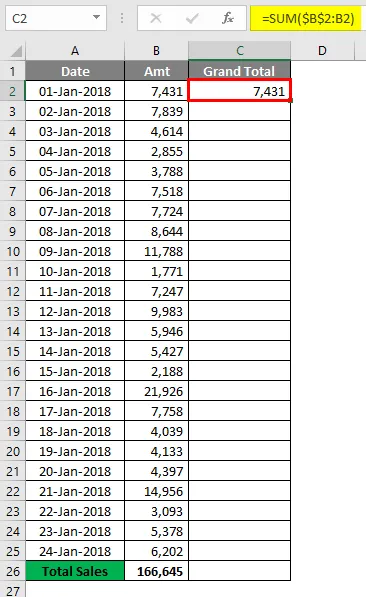
Така че първата първа B2 клетка със символ на долара става абсолютна референция, когато копирахме формулата, първата B2 клетка остава постоянна, а втората B2 клетка продължава да се променя с B2, B4 и B5 и така нататък.
- Плъзнете формулата към останалите клетки, за да получите текущата сума.
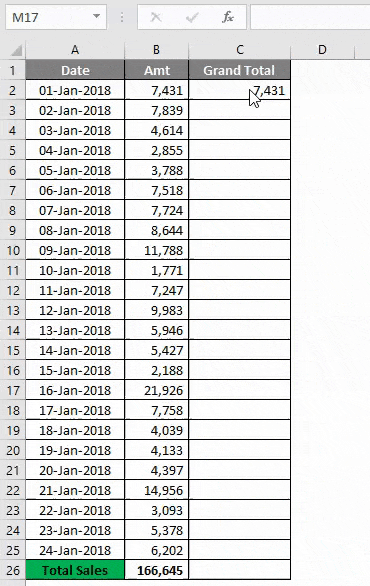
- Сега общата сума и последното общо изпълнение и двете са еднакви.
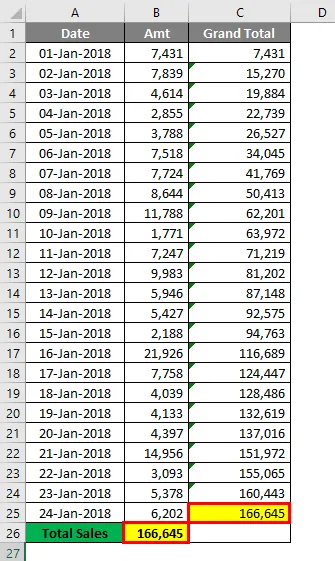
По този начин можем да получим текущата сума с помощта на функцията SUM. За да намерите точното въздействие, можете да приложите кумулативна графика към таблицата.
Изберете данните под раздела Вмъкване вмъкнете Графиката на колоните .
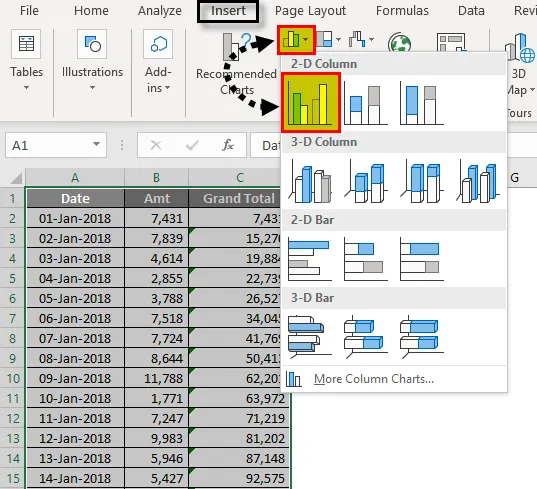
- Щом поставите диаграмата, тя ще изглежда така.
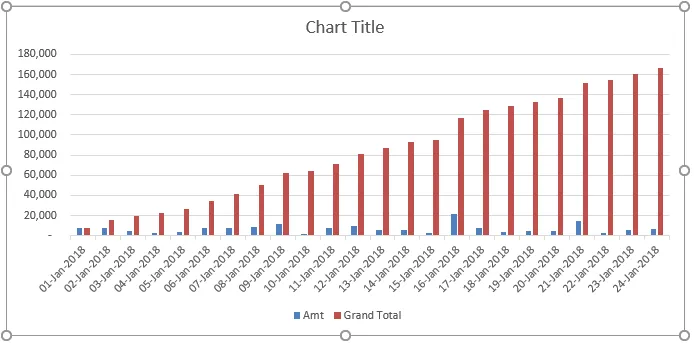
- Сега изберете голямата обща лента и изберете Промяна на типа на серийната диаграма.
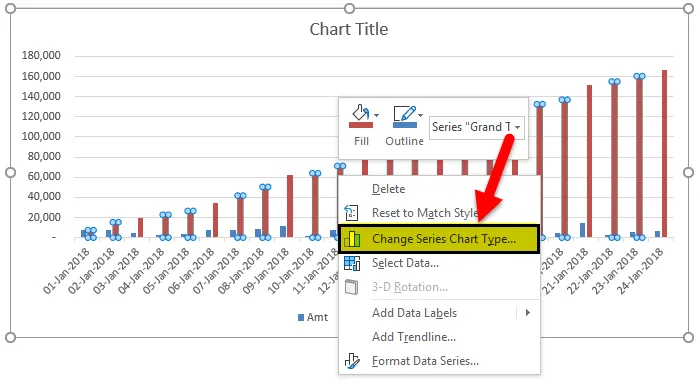
- Променете типа диаграма в LINE диаграма и след това щракнете върху OK .
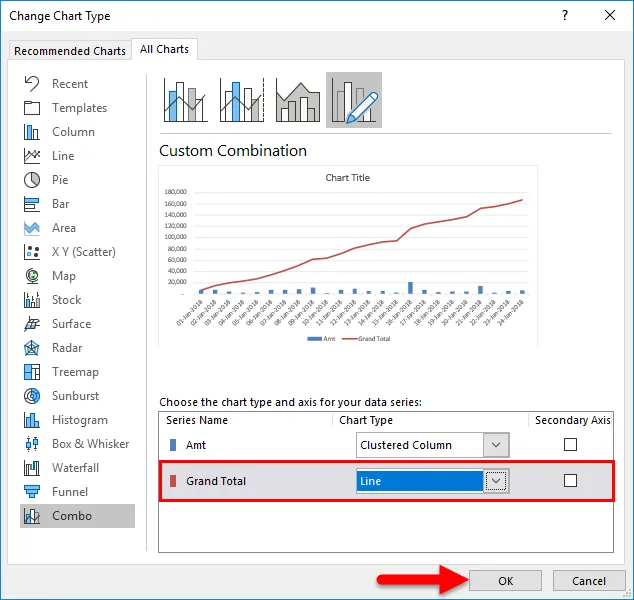
- Сега общата сума е представена от линейна графика, а ежедневните продажби са представени с лентова графика.
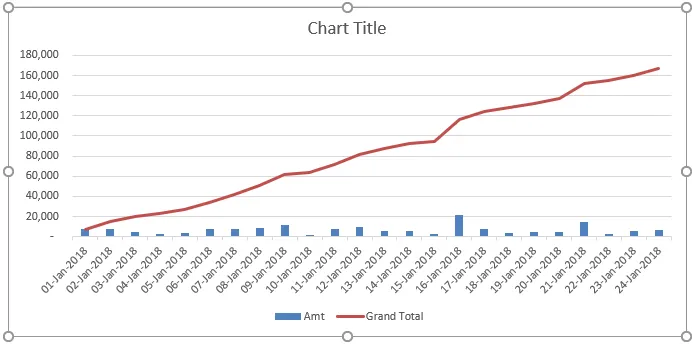
На 16 януари 2018 г. можем да видим въздействието. На тази дата приходите се увеличават с 21926.
Изпълнение Total by Pivot Table в Excel - Метод №2
Можем да намерим текущата сума, използвайки и Pivot Table. За този пример използвам малко по-различни данни от ежедневните проследяващи продажби. Данните варират от януари до декември.
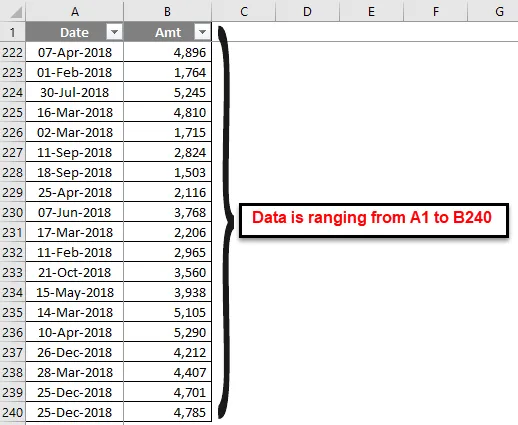
Нека приложим въртящата се таблица към тези данни. Прилагайте датата на въртящата се таблица, както показах на изображението по-долу.
- Отидете на раздел „Вмъкване“ и след това щракнете върху въртящата се таблица.

- Плъзнете поле за дата в раздел Редове и раздел Amt to value.
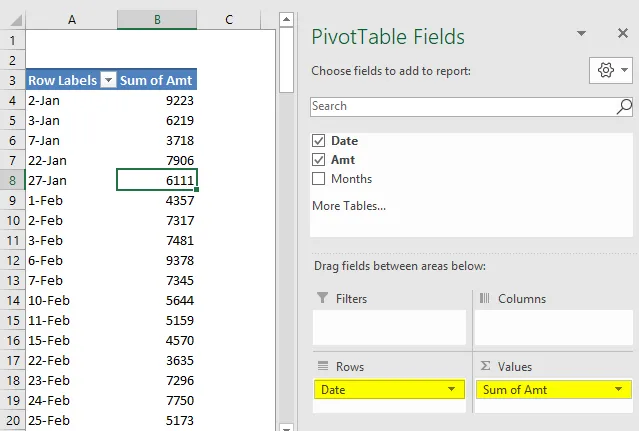
- Сега групирайте всички дати по месеци. Щракнете с десния бутон върху датата и изберете GROUP.
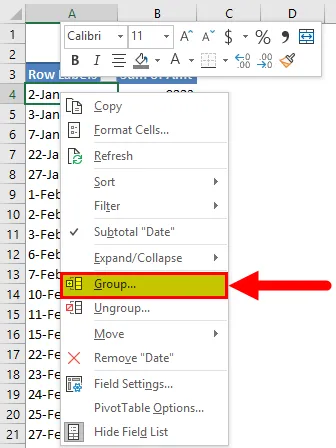
- Под „Групиране“ изберете Месеци като опция. Началната дата и Крайната дата се избират автоматично от самата въртяща се таблица на excel. Кликнете върху OK, за да завършите процеса.
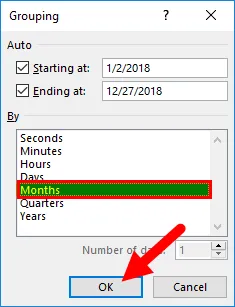
- Сега сме групирали всички дати в съответните месеци и имаме общо месечно, вместо дневно общо.
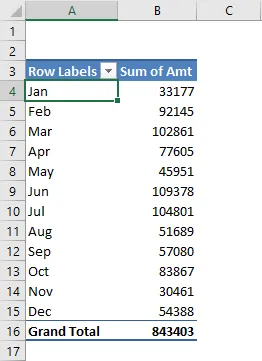
- Сега кликнете с десния бутон върху общата колона и изберете Настройки на полето за стойност .
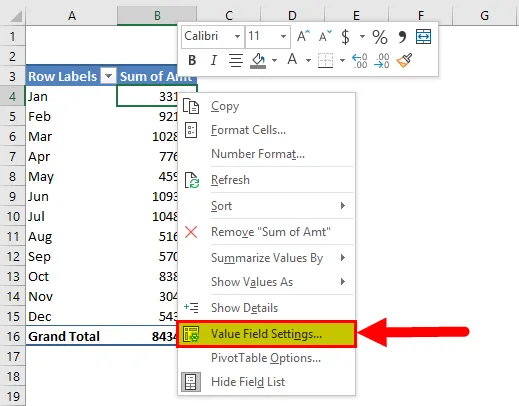
- Сега под Value Filed Settings изберете Покажи стойности като .
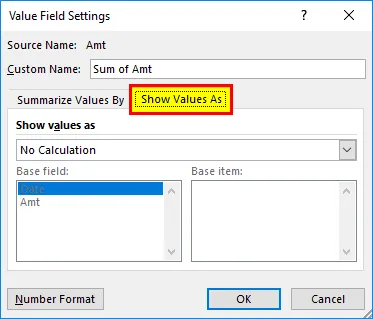
- От падащия списък изберете Running Total in и изберете Date като основно поле и след това щракнете върху OK, за да завършите процеса.
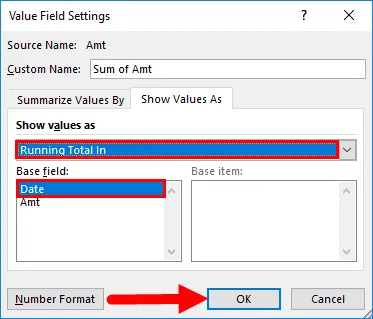
- В момента имаме обща работа.
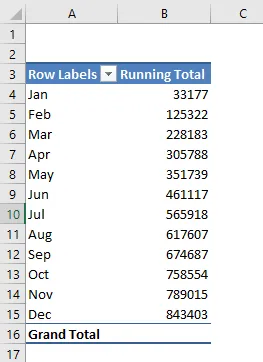
- Проблемът е, че тук нямаме обща графа за продажба. За да се покажат както текущите, така и общите месечни суми, добавете продажбите още веднъж към стойностите.
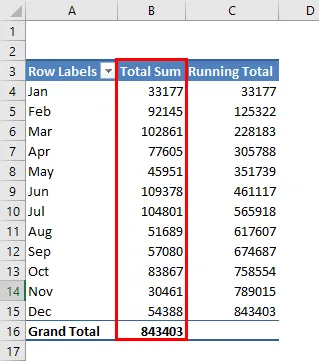
Добре, сега имаме както общи суми, така и общо бягане.
Добавете Процент Работна сума в отличен
Excel не спира само там. Можем да добавим и текущ общ процент. За да добавите%, работещ общо, добавете още една колона с времеви амтове към VALUES.

Сега кликнете с десния бутон върху току-що вмъкнатата колона и изберете Настройки на полето за стойност
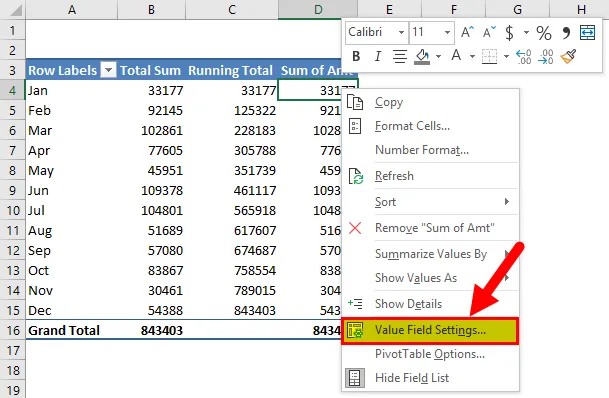
Сега под това Настройки на полето за стойност отидете на Покажи стойности като. Под това изберете Изпълнение Общ%.
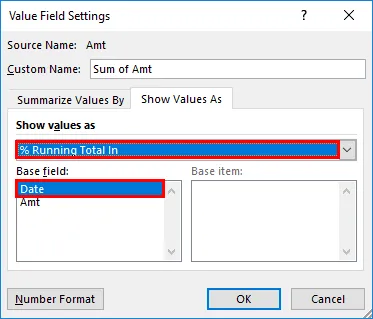
И накрая, наречете това като % Running Total.
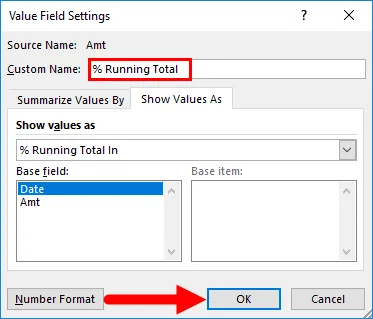
Кликнете върху ОК, за да завършите процеса. Сега имаме Running Total и% Running Total заедно с месечната сума на продажбите.
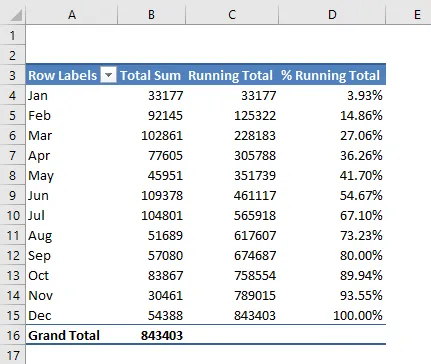
Неща, които трябва да запомните
- Общата работа е динамична в въртящата се таблица. Ако има някаква промяна в основните данни, съответно общите промени се променят.
- За да покажем съвместно и общо месечно общо количество, се нуждаем от графата сума за продажби до VALUES два пъти. Една ще е за месечни продажби, а друга - за Running Total.
- Като добавим графика, виждаме влиятелните промени визуално.
Препоръчителни статии
Това е ръководство за изпълнение на Total в Excel. Тук обсъждаме методите за намиране на общо изпълнение в Excel, заедно с примери и шаблон за Excel за изтегляне. Можете да разгледате и другите ни предложени статии -
- Как да използвате SUBTOTAL функция в Excel
- Примери за функция на адрес Excel
- Използване на POWER функция в Excel
- Учебници за Excel за QUOTIENT функция