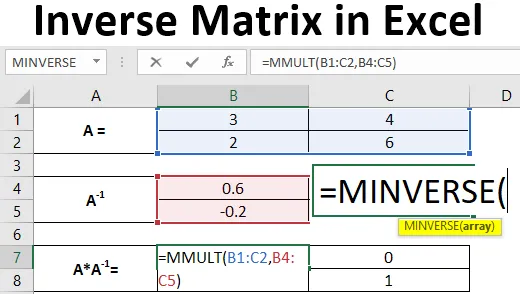
Обратна матрица на Excel (Съдържание)
- Въведение в обратна матрица в Excel
- Примери за обратна матрица в Excel
Въведение в обратна матрица в Excel
Матрицата, за която искате да изчислите обратното, трябва да бъде квадратна матрица. Това означава, че матрицата трябва да има равен брой редове и колони. Определителят за матрицата не трябва да е нула. Ако е нула, можете да намерите обратната страна на матрицата. Теоретичната формула за изчисляване на обратната страна на матрица А е следната:
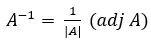
Където,
| A | = Определител на матрица А.
(adj A) = Присъединяване на матрица А.
Ако поставим и двете стойности във формулата по-горе, можем да получим обратната страна на всяка матрица А. Понякога става много досадна работа да се изчисли обратната на матрицата. Математиците ще се радват да знаят дали има някаква функция, която може да работи за тях и да изчисли обратната на матрица за тях.
MINVERSE функция за изчисляване на обратната част на матрицата
Функцията на Excel MINVERSE позволява на потребителя да изчисли обратната част на всяка квадратна матрица, която има ненулев детерминант. Обърнатата матрица има размер, същият като оригиналната. Изчислената обратна матрица е с размер, същият като оригиналната матрица.
Синтаксис:
= MINVERSE (масив)
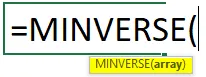
Аргумент:
масив - представлява масив от стойности, представляващи матрица.
В тази статия ще видим как да изчислим обратната страна на квадратна матрица.
Примери за обратна матрица в Excel
Нека разберем как да създадем обратната матрица в Excel с някои примери.
Можете да изтеглите този шаблон за обратна матрица в Excel - шаблон за обратна матрица в ExcelПример №1 - Изчисляване на обратната страна на 2X2 матрица
2X2 матрица е нещо, което има два реда и две колони. Да предположим, че имаме 2X2 квадратна матрица, както е показано на изображението по-долу.
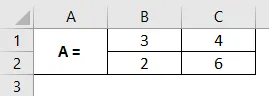
Стъпка 1: Определете диапазон от 4 клетки (тъй като имаме 2X2 матрица) в същия excel лист, който ще държи обратната ви матрица А. Тук съм избрал клетки A1: C5 като диапазон за обратна на матрица А.
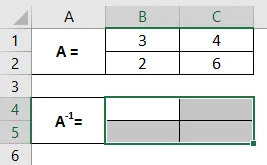
Това са диапазоните, в които ще се изчисли обратната на матрица А.
Стъпка 2: В клетка В4, започнете да пишете формулата за матрица обратно = MINV . Ще видите диапазона от формули, свързани с ключовата дума. Щракнете двукратно, за да изберете MINVERSE от тях, така че да можете да изчислите обратната страна на матрица А. Задължително е да изберете всички клетки, в които ще се изчисли обратната.

Стъпка 3: Предоставете аргумент на масив за функцията MINVERSE като B1: C2 и затворете скобите, за да завършите формулата. Обърнете внимание, че масивът, който предоставяме като аргумент на функцията MINVERSE, се състои от клетките, които имат стойности за оригиналната матрица А.

Стъпка 4: За да видим изхода на формулата всеки път, когато трябва да натиснем клавиша Enter. Но в този случай трябва да натиснете клавишите Ctrl + Shift + Enter, така че формулата да се преобразува във формула на масив, която изглежда така (= MINVERSE (B1: C2)) и работи заедно с всички клетки, свързани с обратната на А.
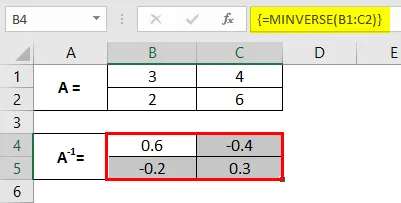
Можете да видите в клетките B1: C2 матрицата е обратна на оригиналната матрица А.
Също така можем да проверим дали обратната, която получаваме чрез функцията MINVERSE, е правилно заснета или не. Начинът за проверка е да се умножат матрици A и A -1 . Умножението трябва да доведе до матрица за идентичност.
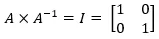
Можем да постигнем умножаването на матрицата, като използваме функцията MMULT в excel. Умножава матриците. Вижте изхода в масив от клетки B1: C5.
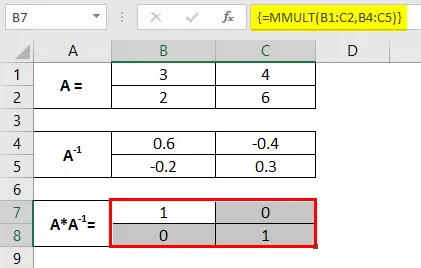
Пример №2 - Изчисляване на обратната страна на 4X4 матрица
Стъпка 1: Въведете 4X4 матрица в клетките A1: E4, както е показано на екрана по-долу. Това е матрицата, за която трябва да изчислим обратната матрица.
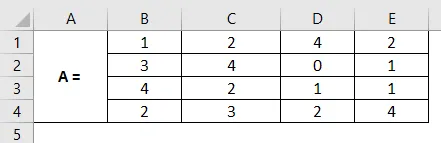
Стъпка 2: Изберете клетки от A6 до E9. Това са клетките, в които ще изчислим обратната част на 4X4 матрица с име А.
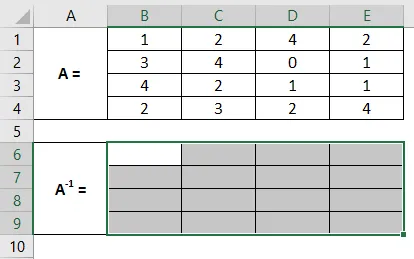
Стъпка 3: Задържане на всички избрани клетки, в клетка В6 започнете да пишете формулата за матрица обратно като = MINV . Чрез списъка с формули, свързани с ключовата дума, щракнете двукратно, за да изберете MINVERSE.
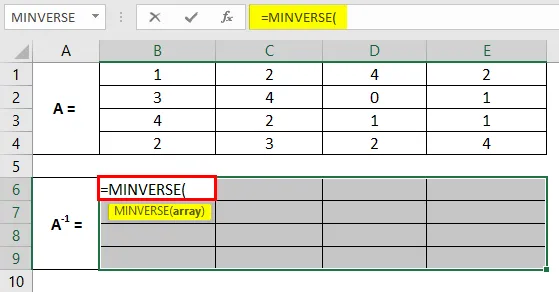
Стъпка 4: Използвайте препратка на масив B1: E4 като аргумент на масив към тази функция и затворете скобите, за да завършите формулата.
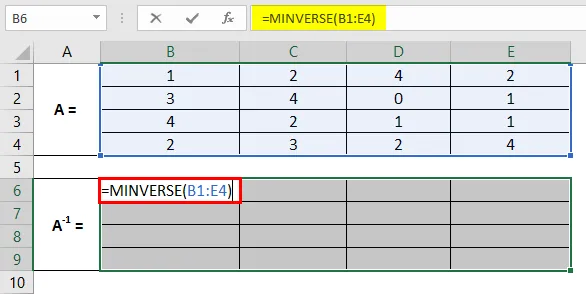
Стъпка 5: Вместо да натиснете клавиша Enter, както обикновено, натиснете клавишите Ctrl + Shift + Enter едновременно, за да изчислите обратните стойности за всички клетки в B1: E4. Ако не направите това, формулата няма да бъде преобразувана във формула на масив и или ще бъде приложена само към текущата клетка и ако се опитате да я плъзнете за други клетки, тя ще ви даде грешка.
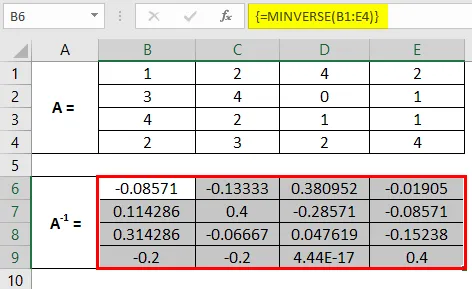
Ето как можем да изчислим обратната част на матрицата в Excel с помощта на MINVERSE функция. Можем също да проверим с помощта на функцията MMLUT дали обратната действително е изчислена правилно или не.
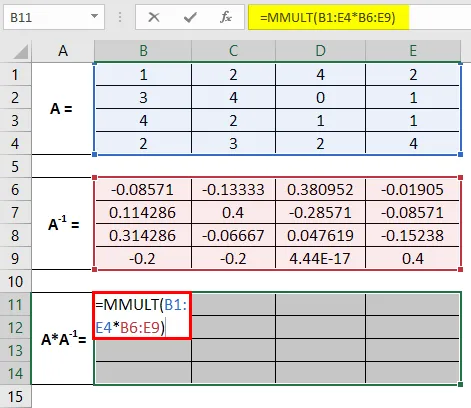
Изберете диапазоните от B1 до E9, където можем да проверим дали умножението на тези две матрици е идентична матрица или не.
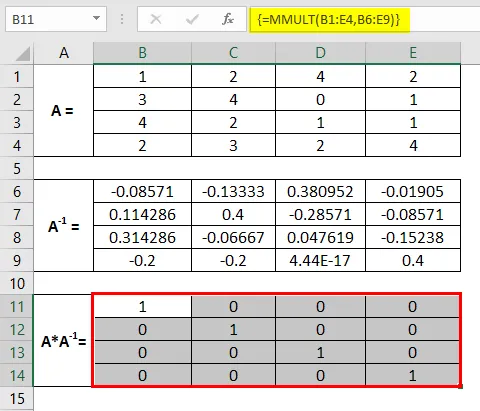
Той идва като идентична матрица. Следователно можем да кажем, че обратното, което заснехме, е правилно заловено. Това е от тази статия. Нека увием нещата с някои точки, които да се запомнят.
Неща, които трябва да запомните
- Ако в дадена матрица има някаква празна клетка или нечислена стойност, MINVERSE ще ви даде # VALUE! грешка.
- В получената матрица, ако изберете някои допълнителни клетки, ще получите грешка # N / A.
- Ако дадена матрица е единствена матрица (за която обратната не съществува), ще получите #NUM! грешка.
- Препоръчва се да използвате MINVERSE като формула на масив. В противен случай може да получите някои странни резултати в клетките. Като получаване на стойностни грешки, когато плъзнете и пуснете формулата в редовете.
- Ако не искате тя да се използва като формула на масив, трябва да въведете една и съща формула във всички клетки, за да получите резултата.
Препоръчителни статии
Това е ръководство за обратна матрица в Excel. Тук обсъждаме Как да създадем обратна матрица в Excel, заедно с практически примери и шаблон за екзел за сваляне. Можете да разгледате и другите ни предложени статии -
- Как да използвате Excel IF и функция?
- Примери за контролен списък в Excel
- Вмъкване на Delta символ в Excel
- Въведение в модела данни в Excel