
HYPERLINK в Excel (Съдържание)
- HYPERLINK в Excel
- Как да създадете HYPERLINK в Excel?
HYPERLINK в Excel
Ако сте редовни потребители на уебсайтове, тогава трябва да сте наясно с думата URL. Ако кликнете върху който и да е URL адрес, той ще ви отведе директно до съответната страница.
По същия начин, HYPERLINK в Excel означава, че ще ви отведе до зададения работен лист или клетка.
Вероятно усвояването на концепцията за хипервръзка в excel ви прави рок звезда на работното си място. Тъй като хипервръзката е толкова мощен инструмент, който спестява вашето време, когато работите с няколко листа.
Да приемем, че имате 20 работни листа в работна книга на Excel и искате да отидете на 15 -ия работен лист, за да копирате нещо и да се върнете към оригиналния лист и паста. О, боже, повярвайте ми, че съм правил това в продължение на много дни, без да знам, че excel има опция за свързване на тези листове и само с щракване на мишката мога да отида на съответния лист.
Поради придвижването между чаршафите работих късно през нощта в офиса. Не само придвижването между работни листове също преминава към определена клетка, специфична работна книга.
И така, HYPERLINK създава връзка към клетки, листове и работни книги.
Къде да намерите опцията за хипервръзка в Excel?
В Excel хипервръзката се намира под Insert Tab. Отидете на Вмъкване> Връзки> Хипервръзка.

Това е редката употреба. Мисля, че около 95% от потребителя, дори не си прави труда да отиде в раздела Вмъкване и да намери опция Hyperlink. Те разчитат на клавиша за пряк път.
Клавишът за бърз достъп за отваряне на диалоговия прозорец за хипервръзка е Ctrl + K.
Как да създадете HYPERLINK в Excel?
HYPERLINK в Excel е много проста и лесна за създаване. Нека разберете как да създадете HYPERLINK в Excel с някои примери.
Можете да изтеглите този HYPERLINK Excel шаблон тук - HYPERLINK Excel шаблонПример №1 - Създайте хипервръзка, за да отворите конкретен файл
Добре, ще отида един по един. Създавам хипервръзка, за да отворя работната книга, която използвам много често, когато създавам отчети.
Не мога да продължа да се връщам към папката с файлове и щракнете, за да отворя работната книга, по-скоро мога да създам хипервръзка, за да свърша работата вместо мен.
Стъпка 1: В активния лист натиснете Ctrl + K. (Пряк път за отваряне на хипервръзката) Това ще отвори диалоговия прозорец по-долу.
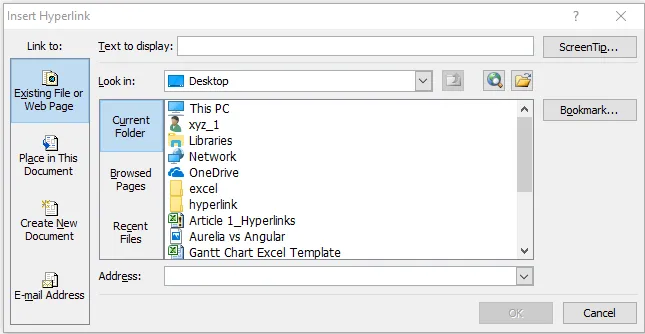
Стъпка 2: В този диалогов прозорец за хипервръзка има много неща.
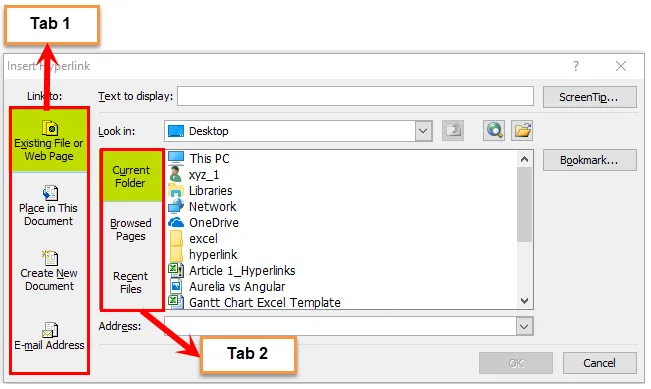
Главно тук има два раздела. В Tab 1 имаме 4 опции, а в Tab 2 - 3 опции.
Стъпка 3: Отидете на съществуващ файл или уеб страница . (По подразбиране, когато отворите хипервръзка, тя вече е избрана)
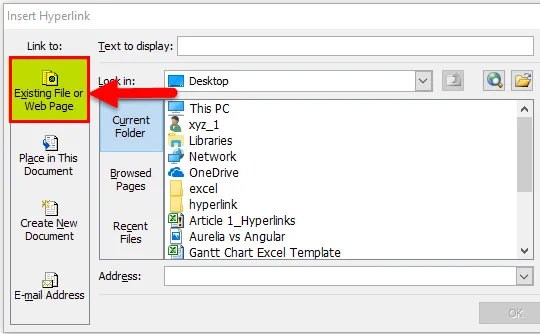
Стъпка 4: Изберете Поглед в опция. Изберете местоположението на вашия целеви файл. В моя случай съм избрал Desktop и в папката Hyperlink на работния плот.
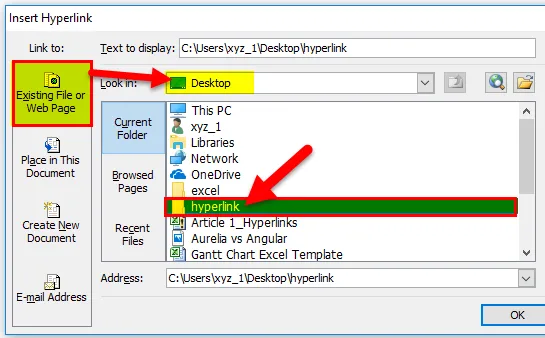
Стъпка 5: Ако щракнете върху посочената папка, тя ще покаже всички файлове, съхранявани в нея. Имам общо 2 файла в него.
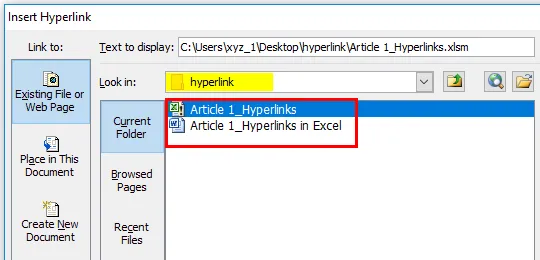
Стъпка 6: Изберете файловете, които искате да отворите доста често. Избрах файла Article 1_hyperlinks. След като файлът е избран, щракнете върху OK. Ще създаде хипервръзка.
Първоначално ще създаде хипервръзката така.

Стъпка 7: Сега за нашето разбиране можем да му дадем всяко име. Давам името само като име на файла, т.е. файл 2018 2018.
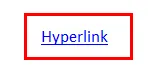
Стъпка 8: ако кликнете върху тази връзка, тя ще отвори свързания файл за вас. В моя случай той ще отвори файла Sale 2018, който се намира в Desktop.
Пример №2 - Създайте хипервръзка, за да отидете до конкретна клетка
Добре, сега знаем как да отворим конкретен файл чрез създаване на хипервръзка. Можем да отидем и в конкретната клетка.
Имам списък с продукти с техните продадени количества, единична цена и стойност на продажбите. В края на данните имам общо за всички тези 3 заглавия.
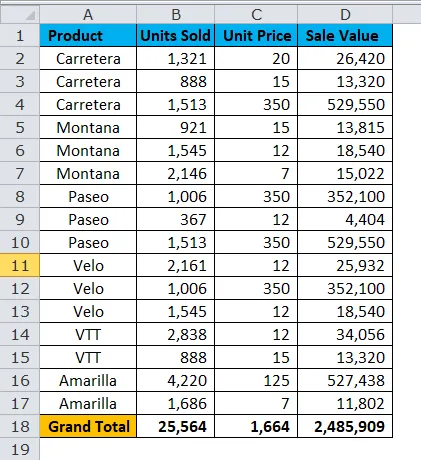
Сега, ако искам да продължа към общия размер на продадената единица (B18), общата цена на единицата (C18) и стойността на продажбите (D18), ще бъдат много дразнещи задачи. Мога да създам хипервръзка към тези клетки.
Стъпка 1: Създаване на списък.
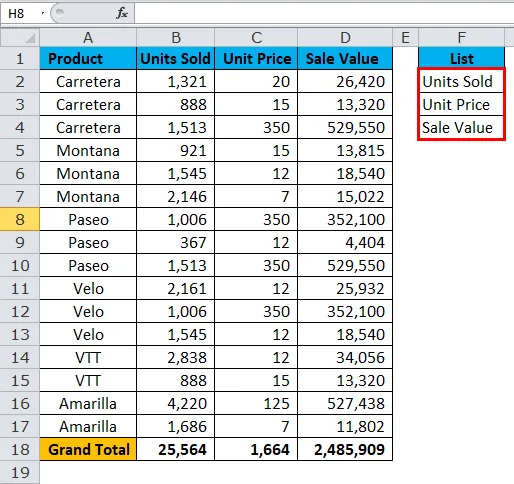
Стъпка 2: Изберете първия списък, т.е. Units Sold и натиснете Ctrl + K. Изберете Place in this Document and Sheet Name. Кликнете върху бутона Ok.

Стъпка 3: Ще създаде хипервръзката към клетката B18.
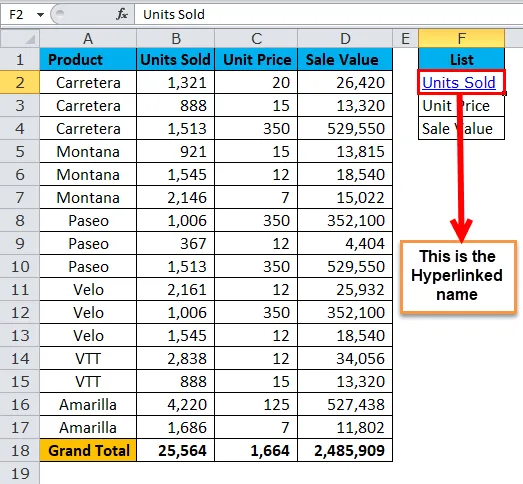
Ако щракнете върху Units Sold (F2), той ще ви отведе до клетката B18.
Стъпка 4: Сега изберете другите две клетки и следвайте същата процедура. Накрая връзките ви ще изглеждат така.
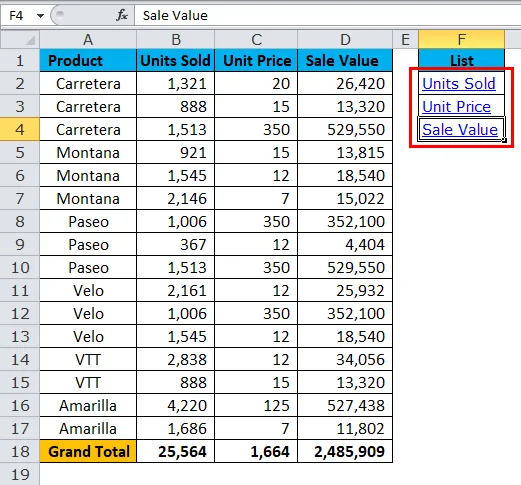
Продадените единици ще ви отведат до B18.
Единици Цена ще ви отведе до C18.
Продажната стойност ще ви отведе до D18.
Пример №3 - Създаване на хипервръзка към работни листове
Както споменах в началото на тази статия, ако имаме 20 листа, е много трудно да намерим листа, който искахме. С помощта на опцията за хипервръзка можем да създадем връзка към тези листове и само с едно щракване на мишката можем да стигнем до листа, който искаме.
Имам общо 8 листа в този пример.

Стъпка 1: Поставете един нов лист и го наречете Всички имена на листа.

Стъпка 2: Напишете всички имена на листа.
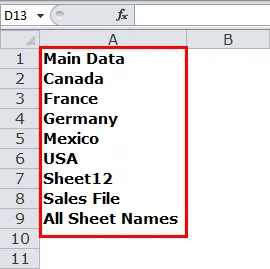
Стъпка 3: Изберете клетката с името на първия лист, т.е. Основни данни и натиснете Ctrl + K.
Стъпка 4: Изберете Място в този документ> Име на листа.
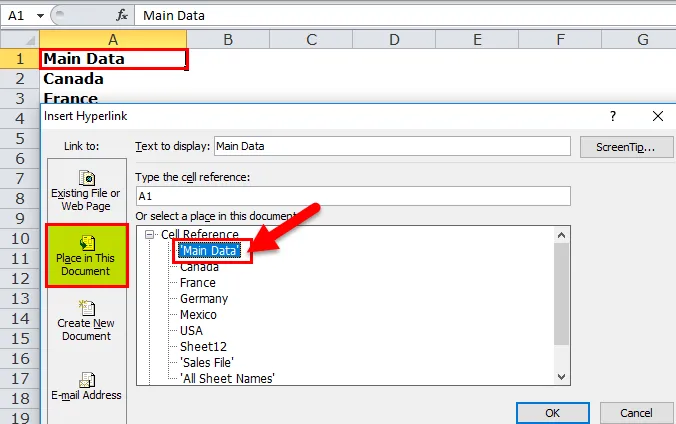
Стъпка 5: Това ще създаде връзка към името на листа, наречено Основни данни.
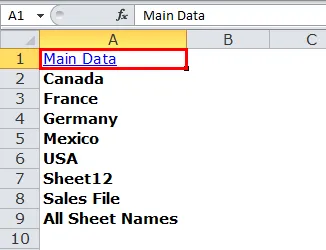
Стъпка 6: Изберете всяко едно от имената на листа и създайте хипервръзка.
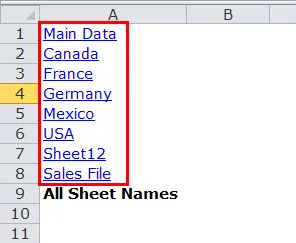
Стъпка 7: Накрая, създайте хипервръзка към листа „Всички имена на листа“ и създайте HYPERLINK и за този лист. След като създаде хипервръзката, можете да копирате и поставите на всички листове, така че да можете да се върнете към хиперсвързан лист по всяко време.

Създайте хипервръзка чрез VBA код
Създаването на хипервръзки изглежда лесно, но ако имам 100 листа, е много трудно да създам хипервръзка за всяка една от тях.
Използвайки VBA код, можем да създадем цялата хипервръзка на листове само с щракване върху мишката.
Копирайте и поставете кода по-долу във файла excel.
Отидете на Excel File> Натиснете ALT + F11> Insert> Module> Paste
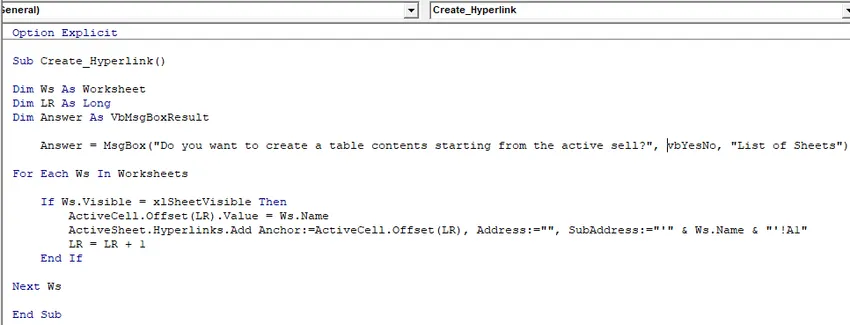
Това ще създаде списъка с всички имена на листа в работната книга и ще създаде хипервръзки.
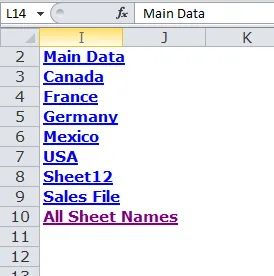
Неща, които трябва да запомните за HYPERLINK в Excel
- Можем да създадем хипервръзка с помощта на функцията HYPERLINK.
- Можем да създадем хипервръзка, за да се отвори към всеки файл в рамките на един и същ компютър.
- Можем да дадем всяко име на нашата хипервръзка. Не е задължително да се споменава същото име на хипервръзката в случай на хиперсвързващи работни листове.
- Винаги използвайте VBA код, за да създадете хипервръзка. Тъй като винаги, когато има допълнение към работния лист, просто трябва да стартирате кода, той автоматично ще създаде хипервръзка за вас.
- С помощта на хипервръзка можем да отидем и до посочената клетка, посочения работен лист и посочената работна книга. Това ще спести много от нашето време.
Препоръчителни статии
Това е ръководство за HYPERLINK в Excel. Тук обсъждаме нейната употреба и как да създадем HYPERLINK в Excel с примери excel и шаблони за excel за сваляне. Можете също да разгледате тези полезни функции в excel -
- PROPER функция в Excel
- ИСТИНСКА функция в Microsoft Excel
- Създаване на функция CEILING в Excel?
- Използване на функцията SUBTOTAL