Добавете повече интерес и креативност към вашите изображения, като научите как лесно да смесвате текстури с вашите снимки, използвайки режими на смесване на слоеве във Photoshop!
В този урок за Photoshop ще научим как да смесваме текстури със снимки, използвайки режими на смесване на слоеве! Режимите на смесване са прости, но мощни начини за комбиниране на две или повече изображения заедно, за да дадете на оригиналното изображение по-артистично, творческо предимство. Те могат да бъдат много забавни, но резултатът, който всеки конкретен режим на смесване ще ни даде, може да бъде почти невъзможно да се предвиди, особено при работа с текстури. Всъщност единственият реален начин да разберете кой режим на смесване ще ви хареса най-добре е да ги изпробвате, но с толкова много за избор, че това може да отнеме време.
За щастие, както ще научим, има удобен трик, който прави придвижването през всички режими на смесване на Photoshop бързо и лесно. Ще научим и кои режими на смесване са по-склонни да ви дадат страхотни резултати и как бързо да скочите точно към тях от клавиатурата!
Страхотното при текстурите е, че можете да намерите интересни такива почти навсякъде, където търсите, на закрито или навън, и за да ги заснемете, всичко, от което се нуждаете, е евтин цифров фотоапарат или дори камерата на вашия смартфон или таблет. Насочете го към интересен дизайн върху листо или скала, облак в небето, парче дърво, петна от ръжда, замръзване на прозорец или нещо, което ви хваща окото. Можете също да поставите различни обекти на скенер, за да ги заснемете като текстури. Стари корици на книги, карти, натрошена хартия, дори парчета плат или килим правят голям избор. И разбира се, бързото търсене в Google за текстури на Photoshop ще доведе до безкрайни резултати. Запишете ги всички в папка на вашия компютър и преди дълго време ще имате цяла колекция от уникални текстури, които да избирате, когато имате нужда от тях!
Този урок е съвместим с Photoshop CC (версията, която използвам) и Photoshop CS6. Ако използвате Photoshop CS5 или по-ранна версия, ще искате да разгледате оригиналния ни урок как да смесите текстури със снимки.
Ето снимката, с която ще започна:

Оригиналното изображение. (© 2015 Стив Патерсън)
Снимката ми харесва, но като се има предвид нейната тема, мисля, че ще изглежда още по-добре, ако я разтрих малко с помощта на текстура. Както споменах, можете да намерите текстури почти навсякъде, където търсите. В моя случай открих това ръждясало, надраскано парче метал:
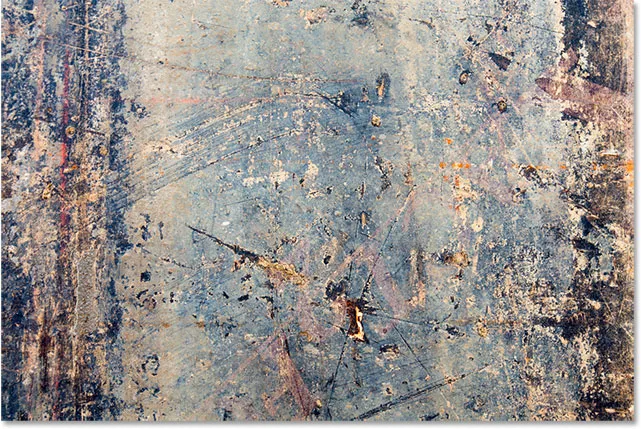
Текстурата, която ще бъде смесена с снимката. (© 2015 Стив Патерсън)
Ето как ще изглежда крайният резултат след смесване на текстурата с оригиналното изображение:
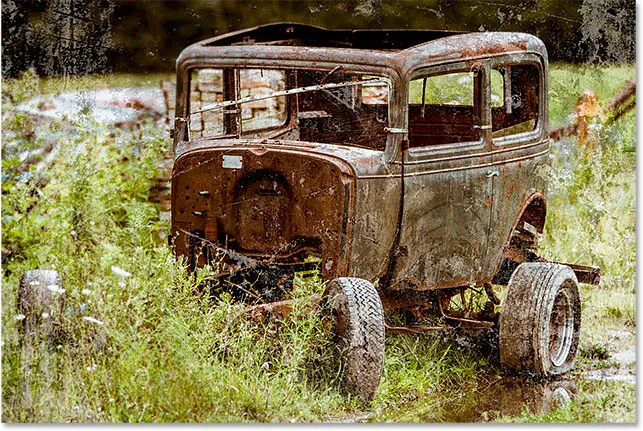
Крайният резултат. (© 2015 Стив Патерсън)
Как да смесите текстури със снимки
Стъпка 1: Изберете и копирайте текстурата
За начало отворете основната си снимка и изображението, което използвате за текстура във Photoshop. Всяко изображение ще се появи в свой отделен документ с раздели. Първото нещо, което трябва да направим, е да преместим текстурата в същия документ като основната снимка. Най-лесният начин да направите това е да го копирате и поставите. Уверете се, че документът на текстурата е този, който е активен. Можете да превключвате между документи, като щракнете върху раздели в горната част:
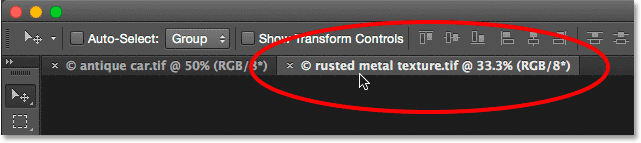
Избор на текстурен документ, като щракнете върху неговия раздел.
При активен документ на текстурата, отидете до менюто Избор в лентата с менюта в горната част на екрана и изберете Всички . Или натиснете Ctrl + A (Win) / Command + A (Mac) на клавиатурата си:
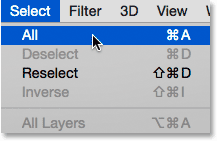
Отидете на Избор> Всички.
Около изображението ще се появи контур за избор, който ще ви уведоми, че е избран. За да го копирате, отворете менюто Редактиране в горната част на екрана и изберете Копиране . Или натиснете Ctrl + C (Win) / Command + C (Mac) на клавиатурата си:
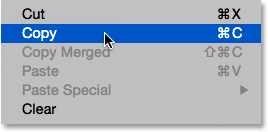
Отидете на Редактиране> Копиране.
Стъпка 2: Поставете текстурата в документа на основната снимка
Преминете към документа на основната снимка, като кликнете върху нейния раздел:
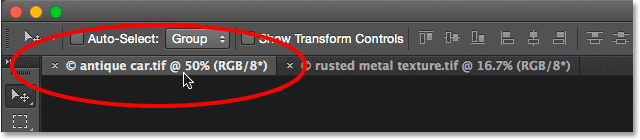
Кликнете върху раздела на основната снимка.
Когато документът на снимката вече е активен, върнете се обратно към менюто Редактиране и този път изберете Специално поставяне и след това Поставяне на място :
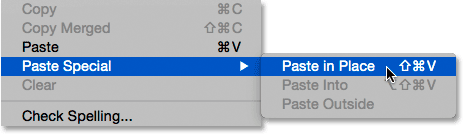
Отидете на Редактиране> Специално поставяне> Поставяне на място.
Командата Paste in Place не само поставя текста в документа, но и го центрира. В зависимост от размера на текстурата ви, може напълно да блокирате снимката под нея от изглед, тъй като моята е тук:
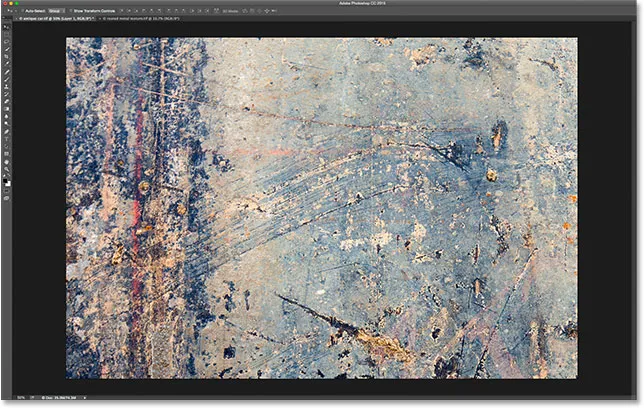
Понастоящем текстурата блокира основната снимка от гледката.
Ако погледнем в панела за слоеве на Photoshop обаче, виждаме, че оригиналната снимка все още е там, седи на фоновия слой, докато текстурата е поставена върху съвсем нов слой, наречен Layer 1 над него:
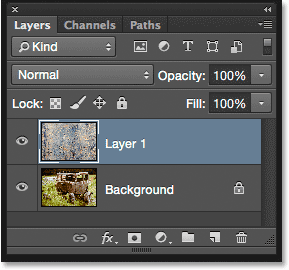
Снимката и текстурата вече са на два отделни слоя вътре в един и същи документ.
Стъпка 3: Оразмерете текстурата, ако е необходимо с безплатна трансформация
Освен ако и двете ви снимки и текстура не са с точно същия размер, ще трябва да промените размера на текстурата, така че да пасва на изображението, и можем да направим това, като използвате командата Free Transform на Photoshop. С Layer 1, избран в панела Layers, отидете до менюто Edit в горната част на екрана и изберете Безплатна трансформация . Или натиснете Ctrl + T (Win) / Command + T (Mac), за да изберете Безплатна трансформация от клавиатурата:
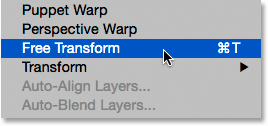
Отидете на Редактиране> Безплатна трансформация.
Photoshop ще постави полето Free Transform и ще се справи с текстурата. Ако не можете да видите всички дръжки за безплатна трансформация, тъй като те се простират от екрана, отворете менюто View и изберете Fit on Screen или натиснете Ctrl + 0 (Win) / Command + 0 (Mac) на клавиатурата си:
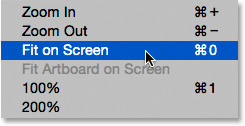
Отидете на изглед> Fit on Screen.
Photoshop моментално ще намали изображението достатъчно далеч, така че да се вижда всичко, включително полето за безплатна трансформация и дръжки:
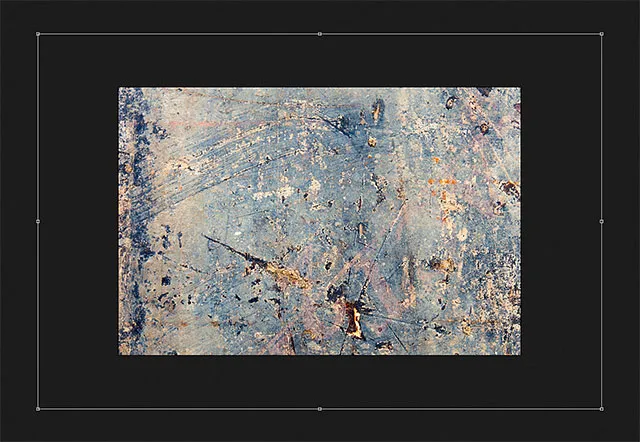
Кутията Безплатна трансформация вече е напълно видима, след като изберете командата Fit on Screen.
Кликнете и плъзнете някоя от дръжките (малките квадратчета около ограничаващото поле), за да промените размера на текстурата според нуждите. Плъзгането на дръжка самостоятелно ни позволява свободно да изкривява формата на текстурата, докато я преоразмеряваме. Тъй като това е просто текстура, това обикновено е добре, но ако искате да заключите съотношението на страните (формата) на текстурата на място, докато я преоразмерявате, натиснете и задръжте клавиша Shift на клавиатурата си и плъзнете някоя от четирите ъглови дръжки .
Ако натиснете и задържите Shift + Alt (Win) / Shift + Option (Mac), докато влачите ъглова дръжка, ще промените размера на текстурата от центъра, а не от ъгъла, и ще запазите нейното съотношение. Когато приключите, натиснете Enter (Win) / Return (Mac) на клавиатурата си, за да приемете трансформацията и да излезете от командата Free Transform:
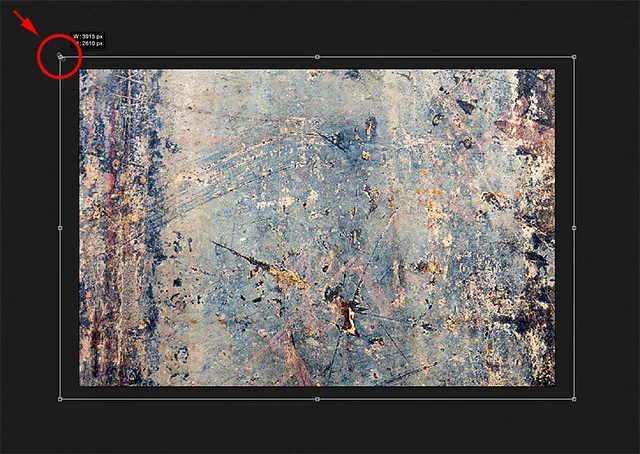
Преоразмеряване на текстурата, за да пасне по-добре на изображението с Free Transform.
Стъпка 4: Изберете инструмента за преместване
Изберете инструмента за преместване на Photoshop от горната част на панела с инструменти или натиснете буквата V, за да изберете инструмента за преместване от клавиатурата. Всъщност няма да използваме инструмента за преместване за нищо, но след малко ще научим удобен клавишен път за бързо преминаване през режимите на смесване на слоевете, така че да видим кой от нас ще ни даде най-добрите резултати за смесване на нашия текстура със снимката.
Какво общо има това с инструмента за преместване, питаш? Е, в зависимост от това кой инструмент сте избрали, клавишната комбинация може да работи или да не работи. Той работи с избрания инструмент за преместване и инструмента за преместване е в горната част на панела с инструменти, така че първо да изберете инструмента за преместване е най-лесният начин да се уверите, че клавишната комбинация ще работи:

Избор на инструмента за преместване
Стъпка 5: Преминете през режимите на смесване на слоевете
Опцията Blend Mode се намира в горния ляв ъгъл на панела Слоеве. По подразбиране е зададено на Normal, което просто означава, че слоят не се смесва със слоя (ите) под него по никакъв начин (поради което в момента текстурата блокира снимката от изглед в документа):
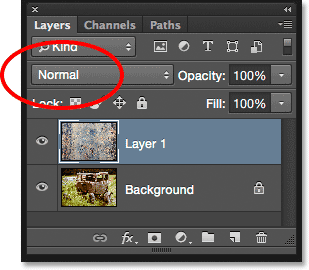
Опцията Blend Mode е зададена по подразбиране на Normal.
Ако щракнете върху думата „Нормално“, ще видите списък на другите режими на смесване, от които можем да избираме, като Умножаване, Екран, Овърлей и т.н. Можем, ако наистина искаме, да изберем всеки режим на смесване един по един, като щракнем върху неговото име в списъка и може да искате да го направите, ако някой ви плаща по час. Но много по-бърз начин да експериментирате с различните режими на смесване е бързо преминаване през тях от вашата клавиатура. Натиснете и задръжте клавиша Shift и натиснете клавишите плюс ( + ) или минус ( - ) на вашата клавиатура. Ключът плюс (+) ще ви премества напред в списъка на режимите на смесване един по един, докато клавишът минус (-) ще се движи назад. Например, задържането на Shift и натискането на клавиша плюс (+) веднъж променя режима на смесване от Нормално на Разтваряне :
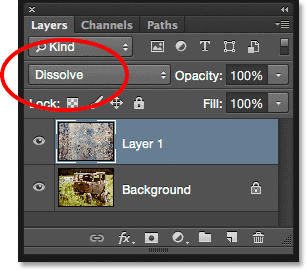
Задръжте Shift и натиснете +, за да преминете към режим Dissolve blend.
Режимът на разтваряне на смеси вероятно няма да има голям ефект върху вашето изображение, но определено ще има други режими на смесване. Например, ще задържа клавиша Shift и ще натисна клавиша плюс (+) още няколко пъти, за да премина към режим Multiply blend:
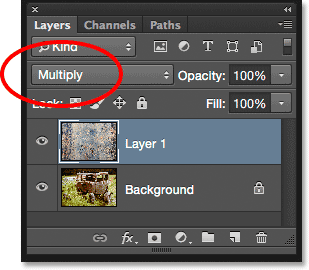
Опитайте режима на мултиплициране.
Режимът на мултиплициране е част от група режими на смесване, които затъмняват цялостното изображение. Ето, виждаме, че текстурата и снимката сега се смесват. И въпреки че изглежда интересно, в случая е малко твърде тъмно. Забележете, че цветът от текстурата също се смесва с изображението. Ще видим как да промените това малко по-късно:

Резултатът с текстурния слой, зададен в режим Multiply blend.
Ще държа натиснат клавиша Shift и ще натисна клавиша плюс (+) още няколко пъти, докато не вляза в режим на смесване на екрана :
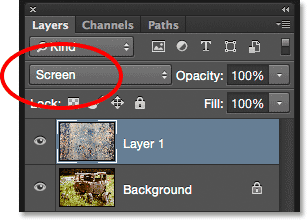
Избирането на режим на смесване на екрана този път.
Режимът на смесване на екрана е обратен на Умножи. Това е част от група режими на смесване, които изсветляват изображението. Тук получаваме още един интересен резултат, този път изглежда много по-лек от това, което видяхме с режима на умножение:
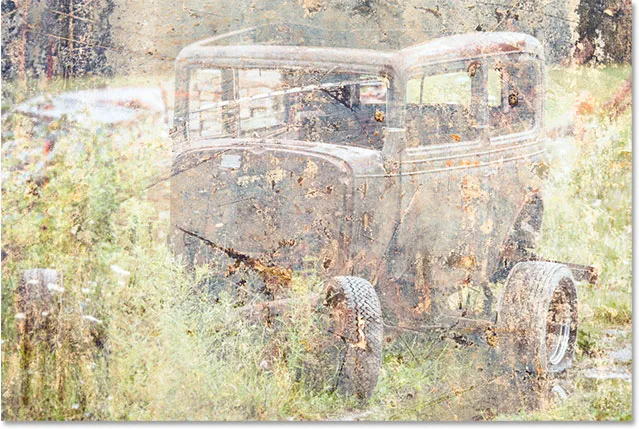
Режимът на смесване на екрана дава по-лек резултат от Умножаването.
Натискането на клавиша плюс (+) още няколко пъти ме превежда в режим на смесване на Overlay :
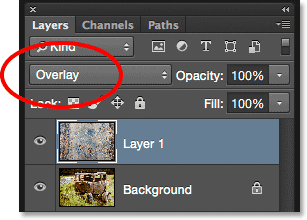
Вижте какво може да направи режимът на смесване на Overlay.
Overlay е част от контрастната група на режимите на смесване. Той повишава контраста в изображението и също така увеличава наситеността на цветовете в същото време. Подобно на Умножение и Екран, Overlay е друг режим, който често е добър избор при смесване на текстури със снимки:

Режимът на смесване на Overlay създава ефект на по-висок контраст.
Има още два режима на смесване, които обикновено искате да опитате, и двамата са подобни на Overlay, тъй като увеличават контраста и наситеността на цветовете. Първият е Soft Light, към който ще премина, като натисна отново клавиша плюс (+) (със задържан клавиш Shift):
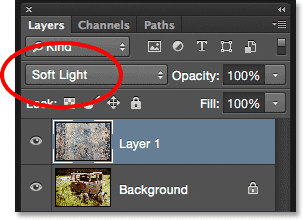
Избор на режим Soft Light blend.
Soft Light е по-фина версия на Overlay. Той все още увеличава контраста и наситеността на цветовете, но както подсказва името му, резултатът е по-мек, не толкова интензивен:
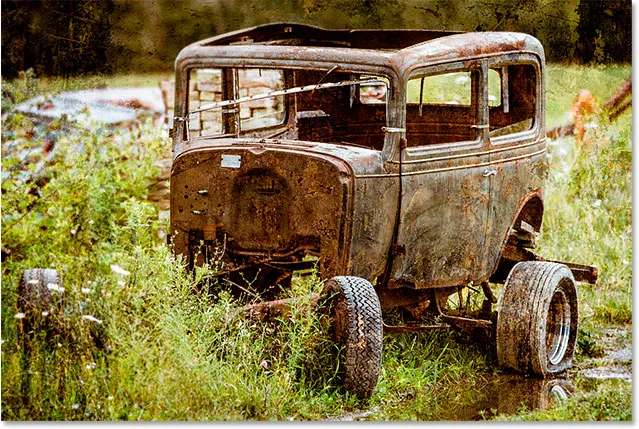
По-финият ефект на Soft Light.
За много по-силен ефект, опитайте режима на смесена твърда светлина, към който ще премина, като натисна клавиша плюс (+) последен път:
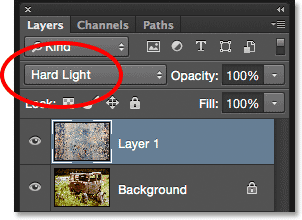
Преминаване към режим на твърда светлина.
Докато Soft Light беше по-фина версия на Overlay, Hard Light е най-интензивната от трите. Всъщност в началото обикновено е твърде интензивно, както е тук, но ще видим как да настроите силата на режим на смесване в миг:

Много по-силният резултат от Hard Light.
Клавишни комбинации за режим на смесване
Като цяло режимите на смесване, Екран, Наслагване, Мека светлина и Твърда светлина ще ви дадат най-добрите резултати за смесване на текстура със снимка и има клавишни комбинации, които можем да използваме, за да преминете незабавно към всеки един. Вече знаем, че можем да преминем през пълния списък на режимите на смесване, като натискаме и задържаме клавиша Shift и натискаме клавиша плюс ( + ), за да се придвижим напред или клавиша минус ( - ), за да се движим назад през списъка. Това ни дава бърз и лесен начин да опитаме всеки от тях и да преценим резултатите.
Ако искате да преминете направо към един от най-често използваните режими на смесване, които разгледахме, просто натиснете и задръжте Shift + Alt (Win) / Shift + Option (Mac) на клавиатурата си и натиснете клавиша M за Умножение, S за екран, O за наслагване, F за мека светлина или H за твърда светлина .
Стъпка 6: Отстранете цвета от текстурата
Въпреки че в момента изглежда доста сурово, аз ще се придържам към режима на смесена твърда светлина (може да предпочитате различен режим на смесване с вашето изображение). И все пак има няколко неща, които не ми харесват в настоящия резултат. Първо, не само самата текстура се съчетава със снимката, но и цветът от текстурата. Понякога ще искате да включите цвета, защото той може да добави още по-голям интерес, но в този случай искам да го премахна. За да направя това, ще използвам слой за регулиране на оттенък / насищане.
С избрания в панела Слоеве слой текстура (Layer 1), ще натисна и задържам клавиша Alt (Win) / Option (Mac) на клавиатурата си и щракнете върху иконата New Fill или Adjustment Layer в долната част на панела Слоеве :

Кликнете върху иконата на нов запълващ или коригиращ слой, докато натиснете Alt (Win) / Option (Mac).
Тогава ще избера Hue / Saturation от списъка, който се показва:
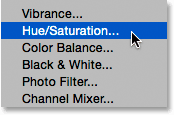
Избор на слой за регулиране на оттенък / насищане.
Това отваря диалоговия прозорец Нов слой на Photoshop. Искам слоят за регулиране на Hue / Saturation да засегне само текстурния слой под него, а не оригиналното изображение, така че ще избера опцията Use Previous Layer to Create Clipping Mask, като щракна в полето за отметка:
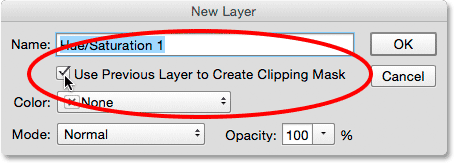
Избиране на "Използване на предишен слой за създаване на маска за изрязване".
Ще щракнете върху OK, за да добавя слоя за регулиране на оттенък / насищане и да затворя диалоговия прозорец. Опциите за коригиращия слой се появяват на панела Свойства . За да премахнете цвета от текстурата, просто трябва да щракнете и плъзнете плъзгача Saturation до края на ляво, до стойност от -100 :
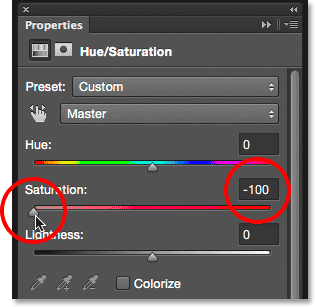
Плъзнете плъзгача Saturation до лявата страна.
С цвета на насищане остава само самата текстура:
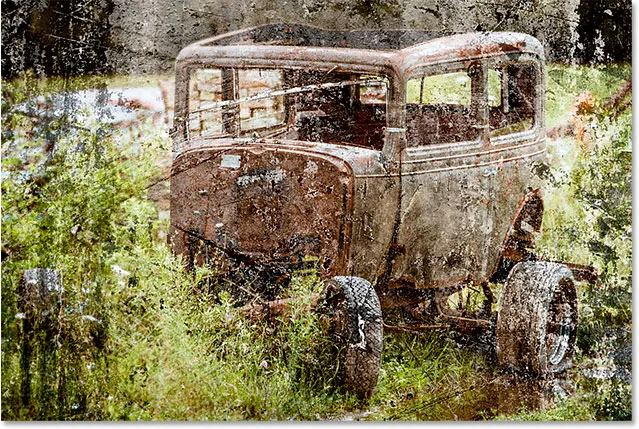
Ефектът след премахване на цвета от текстурата.
Ако погледнем отново в панела Слоеве, виждаме коригиращия слой Hue / Saturation, прикрепен към текстурния слой под него. Можете да включите и изключите цвета на текстурата, като щракнете върху иконата за видимост на коригиращия слой. Щракнете върху него веднъж, за да изключите коригиращия слой и да възстановите цвета. Кликнете отново, за да включите отново коригиращия слой и да премахнете цвета:
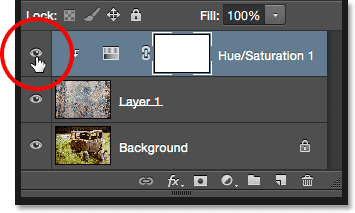
Кликнете върху иконата за видимост на коригиращия слой Hue / Saturation.
Стъпка 7: Опитайте да обърнете текстурата
В допълнение към премахването на цвета от текстурата, можем също да опитаме да го обърнем, което означава, че ще обърнем стойностите на яркостта му, като светлите области ще станат тъмни, а тъмните - светли. За да обърнем текстурата, ще използваме слой за инвертиране на настройката. Отново натиснете и задръжте клавиша Alt (Win) / Option (Mac) на клавиатурата си и щракнете върху иконата New Fill или Adjustment Layer в долната част на панела Слоеве:
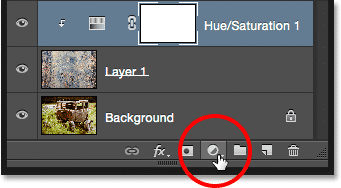
Задръжте Alt (Win) / Option (Mac) и щракнете върху иконата New Fill или Adjustment Layer.
Този път избрахте Invert от списъка:
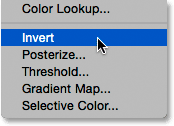
Избор на слой за инвертиране на настройката.
Когато се отвори диалоговият прозорец New Layer, изберете опцията Use Previous Layer to Create Clipping Mask, така че върху текстурата да се повлияе само текстурата, а не оригиналното изображение:
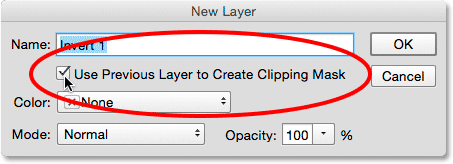
Проверка на опцията "Използване на предишния слой за създаване на маска за изрязване".
Щракнете върху OK, за да затворите диалоговия прозорец и добавете слоя за инвертиране на настройката. Няма опции за настройката на инвертиране. Photoshop просто инвертира стойностите на яркостта на текстурата. В моя случай смятам, че обърнатата версия работи по-добре, тъй като позволява повече от оригиналната ми снимка да се показва чрез:
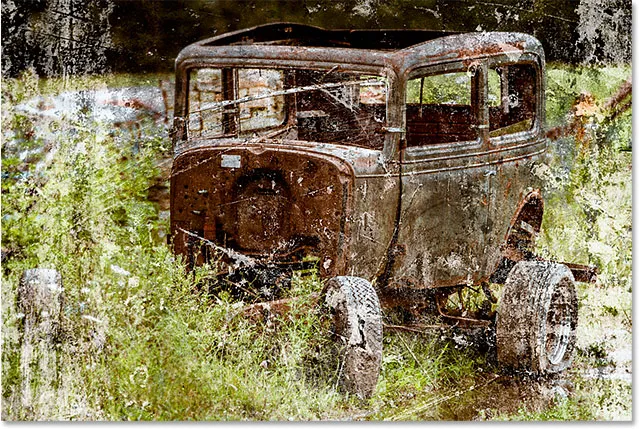
Обръщането на текстурата понякога може да доведе до по-добри резултати.
Инвертиращият коригиращ слой се появява на панела Слоеве над коригиращия слой Hue / Saturation, който добавихме по-рано, и подобно на Hue / Saturation коригиращия слой, той се подрязва на слоя текстура (Layer 1) под него, така че оригиналното изображение на фоновия слой не се влияе. За да сравните обърнатите и оригиналните версии на текстурата, за да видите коя от тях работи по-добре, просто щракнете неколкократно върху иконата на видимост на инвертиращия коригиращ слой, за да включите и изключите слоя:

Щракнете върху иконата за видимост на инвертиращия слой за регулиране.
Стъпка 8: Намалете непрозрачността на текстурата
Единственият останал проблем е, че текстурата все още изглежда твърде интензивна, но можем лесно да я поправим, като намалим непрозрачността си. Първо щракнете върху слоя текстура (слой 1), за да го изберете:
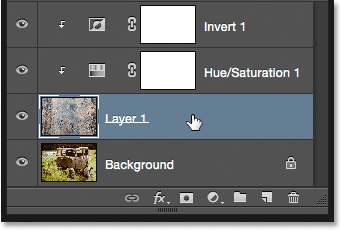
Избор на текстурен слой.
Ще намерите опцията Opacity директно от опцията Blend Mode в горната част на панела Слоеве. По подразбиране стойността на непрозрачността е зададена на 100%, но колкото повече я намалите, толкова повече ще се покаже оригиналната снимка под текстурата. Ще понижа стойността до 50%:
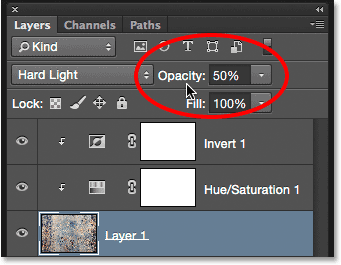
Намаляване на непрозрачността на текстурата до 50%.
И тук, след намаляване на непрозрачността, е моят краен резултат:
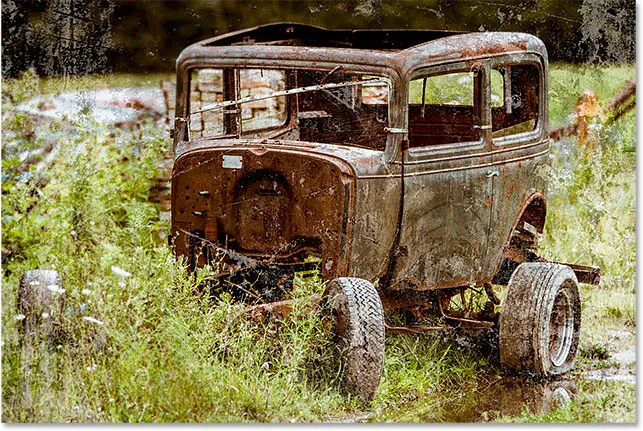
Крайният ефект. (© 2015 Стив Патерсън)