Ако използвате Photoshop известно време, вероятно сте се възползвали от режимите на смесване на слоевете, които са лесни и мощни начини да промените начина, по който два или повече слоя се смесват или взаимодействат един с друг.
Режимите на смесване могат да се използват за творчески ефекти, но те също имат практически приложения за ретуширане на изображения, като например използването на режим на смесване на екрана за изсветляване на неекспонирано изображение, режим на умножаване на смеси за потъмняване на преекспонирани изображения или режим на смесване на наслагване, за да засилите моментално контраста в изображение, което се нуждае от повече "поп".
Може също да се възползвате от възможността на Photoshop да обединява слоеве заедно. Обединяването на слоевете има няколко важни предимства, като поддържане на панела „Слоеве“ чист и организиран и намаляване на размера на файла на документа. Обединяването на слоеве също може да бъде необходима стъпка, преди да приложите допълнителни редакции към изображение.
И все пак при цялата мощ на режимите на смесване и предимствата на сливането на слоеве във Photoshop често се случва нещо странно, когато се опитаме да обединим няколко слоя заедно, когато тези слоеве са зададени на различни режими на смесване. Това, което се случва е, че обикновено завършваме с различно изглеждащо изображение от това, което имахме преди сливането на слоевете. Понякога това е фина разлика; понякога е голяма разлика. Ако все още не сте се сблъскали с този проблем, има вероятност в един момент да го направите. Така че в този урок ще разгледаме пример за проблема, ще обясним защо се случва и ще научим лесен трик, за да го заобиколите!
Този урок предполага, че вече сте запознати с режимите на смесване на слоевете във Photoshop. Ако не, не забравяйте да разгледате нашите пет основни начина на смесване на урока за редактиране на снимки, където аз обхващам всичко, което трябва да знаете.
Проблемът с обединяването на режимите на смесване
За да видите пример за проблема, ще създам бързо композитно изображение, използвайки три отделни снимки и няколко режима на смесване. Тъй като композирането на изображения във Photoshop е огромна тема, която е извън обхвата на този урок, ще разгледам това доста бързо. Ако погледнем в моя панел „Слоеве“, виждаме, че вече добавих и трите си снимки към документа си, и че всяко изображение е в отделен слой:
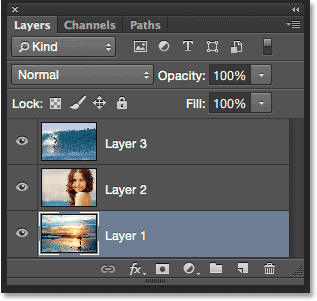
Панелът Слоеве, показващ всяка снимка на независим слой.
Научете как да отворите множество изображения като слоеве във Photoshop!
Нека разгледаме снимките една по една, като започнем от тази в долната част. Ще изключа горните два слоя, като щракна върху иконите им за видимост :
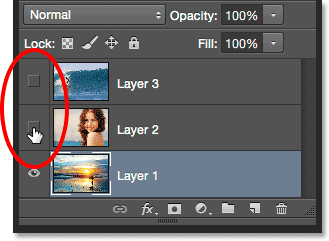
Временно скриване на горните два слоя в документа.
Скриването на горните два слоя ни позволява да виждаме само изображението на долния слой. Това е снимката, която ще използвам като отправна точка за композита (снимка на сърфист на плажа от Shutterstock):
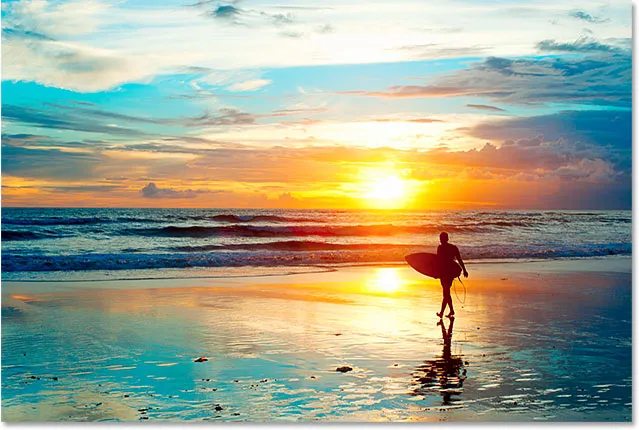
Изображението на долния слой.
Тъй като това е долният слой, ще оставя неговия режим на смесване зададен на Нормално (режим по подразбиране):
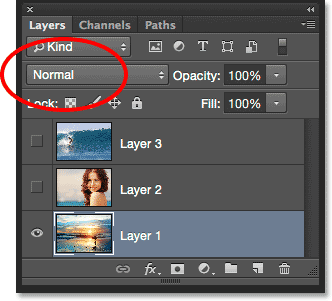
Оставянето на долния слой е зададен в режим Normal blend.
След това ще включа второто изображение (това на средния слой), като щракнете върху иконата му за видимост :
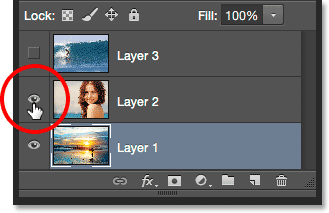
Кликнете върху иконата на видимост за Layer 2.
Ето и втората ми снимка. За да спестя време, вече го изрязах и препозиционирах, за да се побере по-добре в състава (снимка на жена на плажа от Shutterstock):

Изображението на средния слой.
Това изображение също в момента е зададено в режим Normal blend, поради което напълно блокира снимката под него от изглед. За да съчетая двете изображения заедно, първо щракнете върху слой 2 в панела "Слоеве", за да го изберете. След това ще променя режима му на смесване от нормален към умножен . Ще намаля и стойността на непрозрачност до 60% :
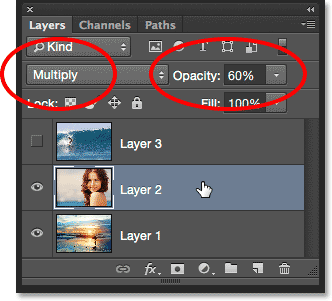
Промяна на режима на смесване на Multiply (и непрозрачност до 60%).
Ето резултата от смесването на двата слоя заедно. Дотук добре:

Ефектът от смесване на слой 1 и слой 2.
Нека въведем третото изображение (на горния слой). Ще го включа отново в документа, като щракна върху иконата му за видимост :
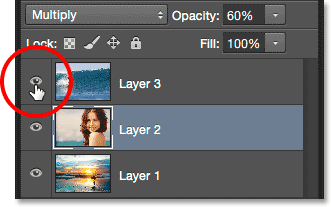
Кликнете върху иконата на видимост за Layer 3.
Ето горното ми изображение. Отново, за да спестя време, вече го изрязах и препозиционирах (сърфирайки вълновата снимка от Shutterstock):

Изображението на горния слой.
За да съчетая това горно изображение със снимките под него, щракнете върху слой 3, за да го изберете, след което ще променя режима му на смесване от нормален към наслагване :
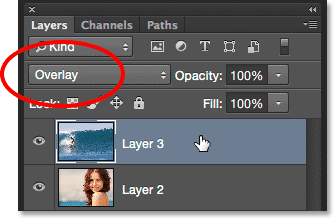
Промяна на режима на смесване на горния слой на Overlay.
Ето резултата с трите слоя, които сега се смесват. Не е лошо като се има предвид всичко, което трябваше да направя, за да постигна този ефект, беше да промените няколко режима на смесване на слоевете (и да намалите непрозрачността на средния слой):

Резултатът от смесването на трите изображения заедно.
Да речем, че съм доволен от резултатите досега и сега искам да направя допълнителни редакции в цялостното изображение. Преди да успея да направя това, ще трябва да обединя слоевете заедно. Сега може да си помислите, че всичко, което трябва да направя, е да обединя горните два слоя, тъй като те са тези, зададени на различните режими на смесване (под „различни“, имам предвид, че са настроени на нещо различно от стандартния режим по подразбиране ). Нека да видим какво ще се случи обаче, ако се опитам да обединя точно тези горни два слоя.
Има няколко различни начина да ги обединя. Един от начините е да се използва командата на Photoshop Merge Down, която поема текущо избрания слой и го слива със слоя непосредствено под него. Това звучи точно от това, от което се нуждаем, така че с горния ми слой ( слой 3), избран в панела „Слоеве“, ще отида до менюто „Слоеве“ в лентата с менюта в горната част на екрана и ще изберете Сливане надолу :
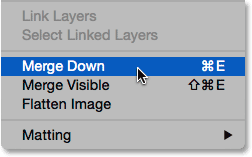
Отидете на Layer> Merge Down.
Ето резултата след сливането на горния слой (зададен в режим на наслагване на смесване) със слоя под него (зададен в режим на умножение на смеси). Както виждаме, нещо не е наред. Изображението изведнъж е загубило по-голямата част от контраста си. Освен това изглежда много по-тъмно, отколкото преди:

Резултатът след прилагане на командата Merge Down.
Нека да погледнем в панела Слоеве, за да видим дали можем да разберем какво се е случило. Тук виждаме, че най-горните два слоя всъщност са слети заедно на слой 2, но какво се случи с моя режим на наслагване на Overlay? Няма го! Единственото, което ми остава, е режимът Multiply blend. Това обяснява защо изображението сега изглежда толкова по-тъмно:
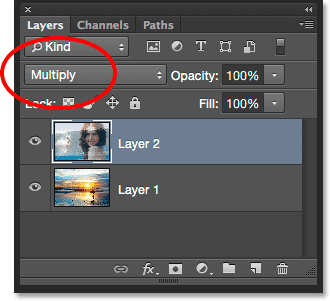
Режимът на смесване на Overlay няма. Остава само режимът Умножение.
Е, това не се получи, така че ще натисна Ctrl + Z (Win) / Command + Z (Mac) на клавиатурата си, за да отмените бързо командата Merge Down. Друг начин да се опитам да обединя горните два слоя заедно е с командата на Photoshop Merge Layers . Когато вече е избран горният ми слой, ще натисна и задържам клавиша Shift и щракна върху средния слой. Това избира едновременно слоевете Overlay и Multiply:
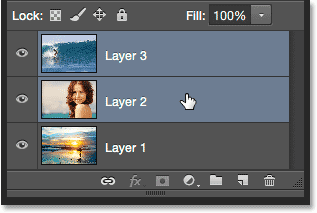
Избиране на двата слоя на режим на смесване.
С двата слоя избрани, ще се върна обратно към менюто на слоевете в горната част на екрана и този път ще избера обединяване на слоевете :

Отидете в Layer> Merge Layers.
Това работи ли? Не. Командата Merge Layers ми даде различен резултат от този, който видях с командата Merge Down, но все още не е правилно. Горните две изображения се сляха заедно, но какво се случи с третото ми изображение (това на долния слой)? Той напълно изчезна:

Резултатът след прилагането на командата Merge Layers.
Поглеждайки в панела "Слоеве", виждаме, че Photoshop за пореден път обедини горните два слоя, както се очакваше, но този път отхвърли както моите режими на Overlay, така и Multiply blend, като постави обединения слой на Normal. Ето защо обединеният слой вече напълно блокира изображението от долния слой от изглед:

Командата Merge Layers изхвърли и двата ми режима на смесване.
Плъгини за къси кодове, действия и филтри: Грешка в краткия код (реклами-фоторетуш-средна_2)
Защо не можем да обединим режимите на смесване
Е, какво става? Защо не мога просто да обединя слоевете Overlay и Multiply заедно, без да променя цялостния вид на композита? Това е добър въпрос. Всъщност е толкова добър, всъщност има три добри причини, поради които не работи.
Плъгин за къси кодове, действия и филтри: Грешка в краткия код (реклами-ретуширане-средна флоатлефт)
Първата е заради това, което правят режимите на смесване във Photoshop или по-точно това, което не правят; режимите на смесване не променят действителните пиксели на слоя . Те просто променят начина, по който пикселите на слоя взаимодействат с пикселите на слоя или слоевете под него. Това, което виждаме след промяна на режима на смесване на слой, не е нищо повече от преглед на живо на това взаимодействие. Самите пиксели не са се променили.
За да разбера бързо какво искам да кажа, ще натисна Ctrl + Z (Win) / Command + Z (Mac) на клавиатурата си, за да отмените командата Merge Layers. След това ще променя горния си слой (слой 3) от Overlay обратно в режим Normal blend:
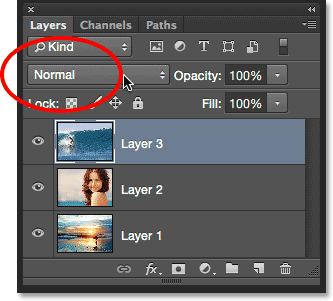
Възстановяване на режима на смесване на горния слой обратно на Normal.
„Нормално“, в света на режимите на смесване на слоеве, просто означава, че слоят изобщо няма да взаимодейства със слоя (ите) под него. Това ни позволява да разгледаме действителното съдържание на слоя и тук, с горния слой, зададен обратно на Normal, виждаме, че изображението на слоя не се е променило по никакъв начин. Всичко, което направих, като промених режима му на смесване на Overlay, беше да променя начина, по който тези пиксели взаимодействат с пикселите на слоевете под него. Ако пробвах различен режим на смесване, нещо различно от Overlay, щях да видя различен резултат, но отново, всичко, което бих видял, е преглед на живо. Оригиналното изображение на слоя никога не се променя:

Режимите на смесване са неразрушителни . Никога пикселите не се увреждат чрез промяна на режима на смесване на слой.
Втората причина е, че слой във Photoshop може да има само един режим на смесване, приложен към него по всяко време . Всеки режим на смесване кара пикселите на слоя да взаимодействат по различен начин, но само един начин може да бъде активен. Режимът на смесване на Overlay например увеличава контраста в изображението, докато режимът Multiply blend затъмнява изображението. Това е избор между единия или другия. Не е възможно един слой да прави и двете неща наведнъж.
Третата причина, поради която не мога просто да обединя двата слоя на режим на смесване, без да променя цялостния външен вид, е, че цялостният вид не е просто резултат от тези два слоя. Това е резултат от трите слоя, които работят заедно, включително долния слой, който е зададен в режим Normal blend. Най-горните два слоя може да са тези, които всъщност промениха режимите си на смесване, но не забравяйте, че те се смесват не със себе си или просто един с друг; те се смесват и с долния слой (този, за който сме склонни да забравяме). Това означава, че ако искам да запазя абсолютно същия резултат след сливането на слоевете, трябва да обединя всички слоеве, които създават резултата, и това включва нормалния слой на дъното.
Трикът със скритата клавиатура
Така че лошата новина е, че просто няма начин да направя това, което първоначално се опитах да направя; Не мога просто да обединя слоевете Overlay и Multiply заедно, поне не без да променя цялостния вид на изображението. Но сега знаем защо! Проблемът беше, че забравях за слоя на дъното (този, зададен на режим Normal blend). Не само първите ми два слоя създават композицията; това е комбинация от трите слоя. Това означава, че ако искам да обединя резултата, трябва да обединя и трите слоя (единия, зададен на Overlay, един на умножение и един на Normal).
Едно нещо, което не искам да правя, е просто изравняване на изображението. Искам да запазя слоевете си непокътнати и просто да слея резултата, който съм постигнал досега, в нов слой. За щастие, Photoshop включва скрит трик за клавиатура за точно това! Първо изберете горния слой в панела Слоеве:
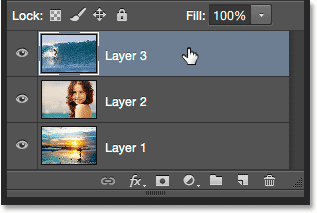
Избор на най-горния слой.
При избрания най-горен слой ето трикът. Натиснете и задръжте клавишите Shift, Alt и Ctrl (Win) / Shift, Option и Command (Mac) на клавиатурата си и натиснете буквата E. Photoshop по същество прави моментна снимка на начина, по който изображението изглежда в момента (с всички режими на смесване непокътнати), след което поставя снимката на чисто нов слой над останалите! Няма да изглежда, че нещо се е случило в документа (вече е добър знак), но ако погледнем в панела ми слоеве, виждаме, че сега имам четвърти слой ( слой 4 ), който седи над първоначалните три слоя:
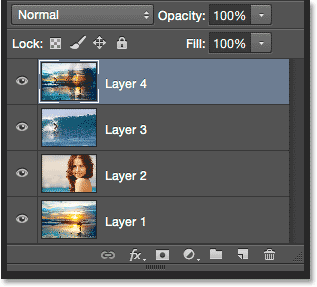
Photoshop прави моментна снимка на композитното изображение и го поставя на нов слой.
За да придобиете по-добър представа за случилото се, ще натисна и задържам клавиша Alt (Win) / Option (Mac) и щракнете върху иконата за видимост на Layer 4. Това поддържа Layer 4 видим, но изключва всички останали слоеве в документа:
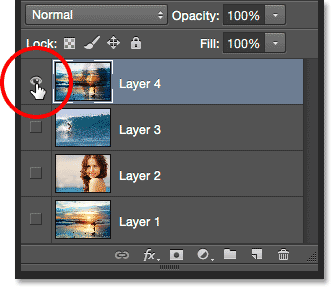
Изключване на всички освен горния слой чрез щракване върху иконата за видимост на Alt / Option.
Въпреки че Layer 4 вече е единственият видим слой в моя документ, цялостният вид на изображението не се е променил. Това е така, защото успешно обединих целия ефект в този единствен слой:

И трите слоя успешно са слети върху новия слой.
За да включите отново другите слоеве (въпреки че всъщност не ми се налага), отново натискам и задържам клавиша Alt (Win) / Option (Mac) и щракнете върху иконата за видимост на Layer 4:

Включване на останалите слоеве отново чрез щракване върху иконата за видимост на Alt / Option на Layer 4.
В този момент е добра идея да преименувате най-горния слой. За целта ще щракна двукратно върху името "Layer 4", за да го подчертая, след което ще напиша "Merged" като името на новия слой. За да приемете промяна на името, ще натисна клавиша Enter (Win) / Return (Mac) на клавиатурата:
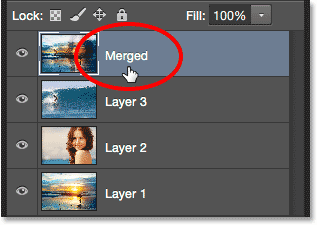
Преименуване на новия слой "Слято".
И там го имаме! Ето как да обедините няколко слоя, зададени на различни режими на смесване във Photoshop! Вижте нашия раздел за ретуширане на снимки за още уроци за редактиране на изображения в Photoshop!