В предишен урок научихме как командата на Photoshop Paste Into ни позволява лесно да поставим една снимка в избрана област от друга снимка. В този урок ние пресъздадохме един и същ ефект, наблюдаван всяка седмица във флаерите на магазина за електроника, където най-новият филм или видео игра се показва на всички най-нови HDTV на голям екран. В този урок ще добавим още действие и вълнение към ефекта, като караме човек или обект да изскочи направо от екрана!
За да създадете този ефект, ще ви е необходима снимка на телевизор, компютърен монитор, мобилен телефон или нещо подобно (бързото търсене с Google ще ви даде много възможности за избор) и ще ви е необходима снимката, която съдържа човек или предмет, който ще скочи от екрана. Ще използвам Photoshop CS5 през този урок, но всяка нова версия на Photoshop ще работи.
Ето ефекта, за който се стремим:

Кой има нужда от скъп 3D телевизор, когато имате Photoshop!
Как да създадете ефект на скачане на екрана
Стъпка 1: Изберете екрана
Отворете изображението си на телевизор или друго подобно устройство за показване. Ето изображението, което ще използвам:

Всяко устройство с екран на него (телевизор, монитор, мобилен телефон и т.н.) ще работи.
Трябва да изберем самия екран, тъй като това е областта, в която ще поставим втората снимка. Телевизионният екран е съставен от нищо повече от четири прави страни, така че Polygonal Lasso Tool на Photoshop ще направи нещата лесни. Ще го избера от панела с инструменти. По подразбиране той се крие зад стандартния инструмент Lasso, така че ще кликнете върху Lasso Tool и задържам бутона на мишката надолу, докато не се появи меню за излитане, след което ще избирам полигоналния инструмент Lasso от списъка:
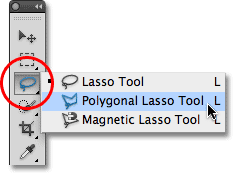
Полигоналният инструмент Ласо е чудесен при избора на праволинейни форми.
След това, с избрания инструмент, всичко, което трябва да направя, за да избера телевизионния екран, е щракване веднъж във всеки ъгъл. Ще щракна първо в горния ляв ъгъл на екрана, след това в горния десен ъгъл, долу вдясно и след това в долния ляв ъгъл. Накрая, за да затворя селекцията, ще кликнете отново в горния ляв ъгъл, откъдето започнах. Когато приключите, около краищата на екрана се появява схема за избор:

Кликнете във всеки ъгъл на екрана по посока на часовниковата стрелка, след което отново в оригиналния ъгъл, за да затворите избора.
Стъпка 2: Отворете снимката, която ще се появи вътре в екрана
Сега, след като избрахме нашия екран, отворете изображението, което ще се появи вътре в него. Изображението ще се отвори в отделен прозорец на документа. Ето снимката, която ще използвам:

Екшън снимките работят най-добре с този ефект.
Стъпка 3: Копирайте изображението в клипборда
Натиснете Ctrl + A (Win) / Command + A (Mac) на клавиатурата си, за да изберете бързо цялото изображение. Около нея ще се появи контур за избор. След това натиснете Ctrl + C (Win) / Command + C (Mac), за да копирате изображението в клипборда.
Стъпка 4: Поставете снимката в екрана
Превключете обратно към прозореца с документи, който съдържа телевизионния екран (или какъвто и да е екран, който използвате). Ще поставим втората снимка в селекцията, която създадохме. Ако използвате Photoshop CS5 такъв, какъвто съм, отидете до менюто Редактиране в лентата с менюта в горната част на екрана, изберете Специално поставяне и след това изберете Поставяне в :
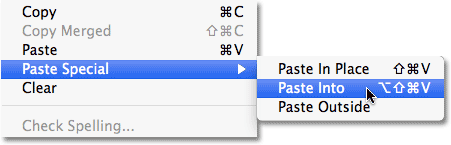
Елементът от менюто "Поставяне" е нов във Photoshop CS5.
Ако използвате Photoshop CS4 или по-стара версия, просто отидете до менюто Edit и изберете Paste Into . Photoshop поставя втората снимка директно в екрана:

Изображението сега се появява на телевизия.
Ако погледнем в панела Слоеве, виждаме, че Photoshop е добавил втората снимка на нов слой над изображението на телевизора на фоновия слой. Виждаме също, че Photoshop използва нашия контур за избор, за да определи маска на слоя за изображението, поради което то се вижда само в телевизионния екран, въпреки че действителният размер на изображението е по-голям от площта на екрана. Бялата зона в миниатюрата за визуализация на маската на слоя представлява областта вътре в прозореца на документа, където е видимо изображението, докато черната зона около него е мястото, където изображението е скрито от изгледа:
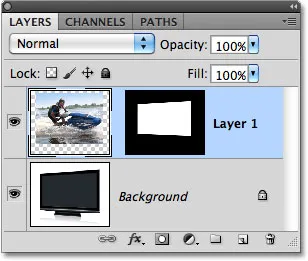
Изображението се добавя към нов слой, допълнен с маска на слоя.
Стъпка 5: Изключете маската на слоя
Задръжте клавиша Shift и кликнете директно върху миниатюрата за визуализация на маската на слоя в панела Слоеве:
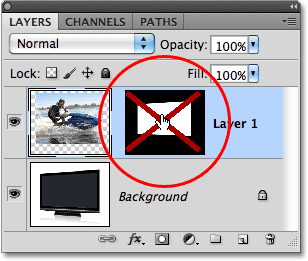
Голямо червено "X" през миниатюрата за визуализация означава, че маската на слоя в момента е деактивирана.
Това временно ще изключи маската на слоя, което ще ни позволи да видим цялото изображение в прозореца на документа. Телевизията става скрита зад снимката:
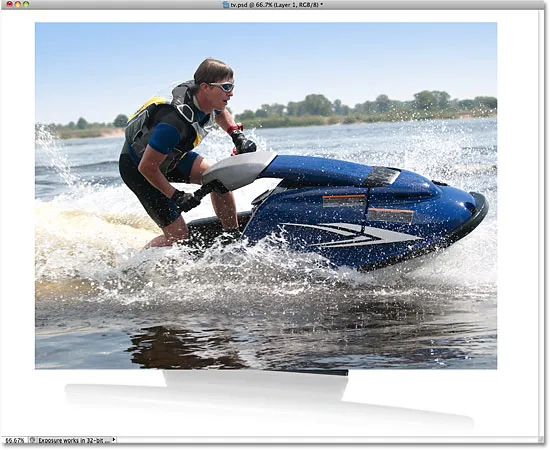
Когато маската на слоя е деактивирана, второто изображение се появява пред телевизора.
Стъпка 6: Намалете непрозрачността на слоя
След миг ще препозиционираме изображението точно там, където ни е необходимо пред телевизора. Разбира се, би било полезно, ако всъщност можем да видим телевизора, докато правим това, така че нека намалим непрозрачността на слоя. Ще намерите опцията за непрозрачност в горната част на панела Слоеве. По подразбиране е зададено на 100%. Намалете го до около 60%:
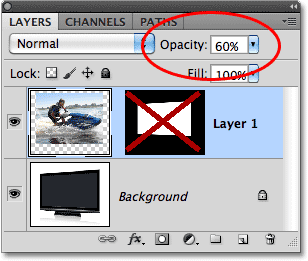
Опцията Opacity контролира нивото на прозрачност на слоя.
При понижаване на непрозрачността телевизорът става видим чрез снимката пред него:
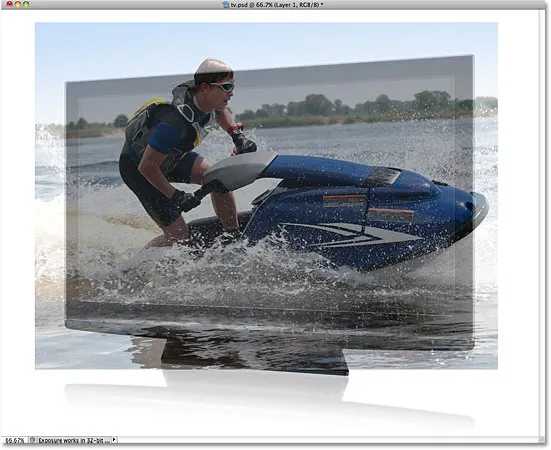
Вече можем лесно да преместим снимката точно там, където искаме пред екрана.
Стъпка 7: Оразмерете и променете изображението с безплатна трансформация
Натиснете Ctrl + T (Win) / Command + T (Mac) на клавиатурата си, за да покажете бързо полето за безплатна трансформация на Photoshop и да се справя около изображението, след това го преместете и / или оразмерете според нуждите, така че да се появи там, където искате пред него екрана. За да преместите изображението, щракнете навсякъде в границите на полето Безплатна трансформация и с натиснат бутон на мишката преместете изображението вътре в документа. Не кликнете върху малкия символ на целта в центъра, но или ще преместите символа на целта, а не изображението. За да промените размера на изображението, задръжте клавиша Shift и плъзнете някоя от ъгловите дръжки (малките квадратчета). Задръжката на клавиша Shift при плъзгане ще ограничи формата на изображението, така че да не го разтягате и изкривявате, докато го преоразмерявате.
В моя случай ще направя изображението си малко по-голямо, така че повече от главата на джет скиора е разположена над телевизионния екран, а предната част на джет скито се простира от дясната страна на екрана. Това са двете области, които ще използвам за миг, за да създам илюзията, че джет скито изскача от телевизора. Когато приключите, натиснете Enter (Win) / Return (Mac), за да приемете промените и да излезете от командата Free Transform:
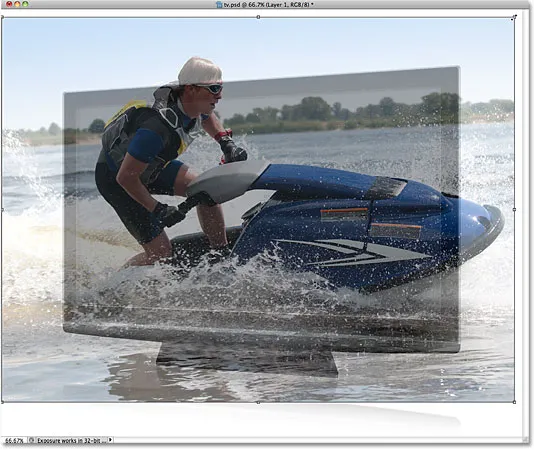
Използвайте Безплатна трансформация, за да преместите и преоразмерите изображението на място пред екрана.
Стъпка 8: Изберете областите, които ще се разширяват извън екрана
Използвайте любимия си инструмент за избор ( Lasso Tool, Pen Tool и т.н.), за да изберете областта (ите) на изображението, която ще се простира извън границите на екрана. Както споменах, ще искам горната част на ски-джета и предната част на джет ски да изглеждат така, сякаш изскачат от телевизора, така че трябва да избера тези две области. Не е необходимо да избирате нищо, което вече се вписва в екрана, тъй като маската на слоя вече включва тези области. Всичко, което трябва да изберем, са областите, които ще се простират извън него. Когато приключите, трябва да видите очертания за подбор около областите:

Сега са избрани горната част на ски-джета и предната част на джет ски.
Стъпка 9: Включете отново маската на слоя и задайте обратно непрозрачността на 100%
Задръжте клавиша Shift отново и щракнете върху миниатюрата за визуализация на маската на слоя в панела Слоеве, за да включите отново маската на слоя. След това променете непрозрачността на слоя обратно на 100% :
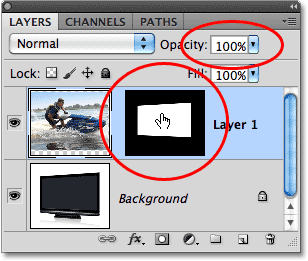
Включете отново маската на слоя и нулирайте непрозрачността до 100%.
Изображението ще се появи отново в границите на екрана и ще останат само очертанията на областта, която току-що сме избрали:

Областите, които току-що избрахме, временно ще бъдат скрити от изглед, но очертанията на селекцията остават.
Стъпка 10: Изберете маската на слоя
Ще добавим нашите селекции към маската на слоя. За да направите това, първо ще ни е необходима избраната маска на слоя, така че щракнете върху нейната миниатюра за визуализация в панела Слоеве, за да я изберете (няма нужда да задържате клавиша Shift този път). Около иконата ще се появи бяла рамка за подчертаване, която ще ви уведоми, че е избрана маската:
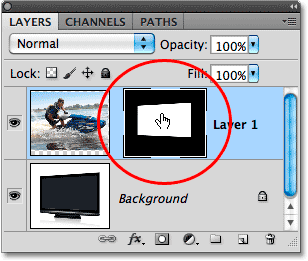
Кликнете върху миниатюрата за визуализация, за да изберете маската на слоя.
Стъпка 11: Попълнете селекциите с бяло
Отидете до менюто Редактиране в горната част на екрана и изберете командата Запълване :
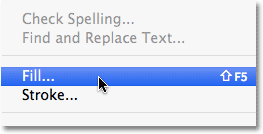
Отидете на Редактиране> Запълване.
Когато се появи диалоговият прозорец Запълване, задайте опцията Използване в горната половина на диалоговия прозорец на Бяло :
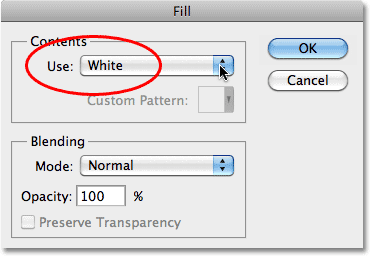
Задайте опцията "Използване" на Бяло.
Щракнете върху OK, за да излезете от диалоговия прозорец Fill и Photoshop попълва избраните области на маската на слоя с бяло. Натиснете Ctrl + D (Win) / Command + D (Mac), за да премахнете очертанията на селекцията, тъй като знаем, че повече се нуждаят от тях. Ако погледнем отново миниатюрата за визуализация на маската на слоя, можем да видим новите области, които сме напълнили с бяло, простиращи се от оригиналната форма на екрана:
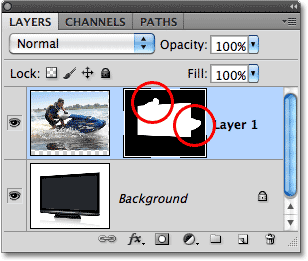
Попълването на селекциите с бяло прекрои маската на слоя.
Тъй като областите, които сега са бели върху маската на слоя, тези области на изображението се виждат в документа, което ни дава ефекта „екранен скок“:

Крайният резултат.