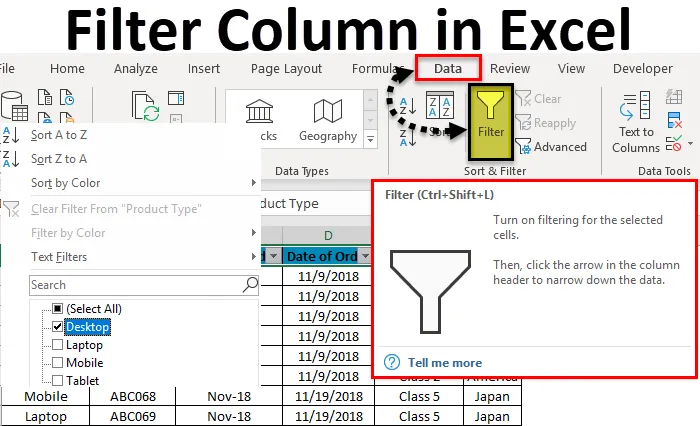
Excel Column Filter (Съдържание)
- Филтрираща колона в Excel
- Как да филтрирате колона в Excel?
Филтрираща колона в Excel
Филтрите в Excel се използват за филтриране на данните, като изберете типа данни във филтъра падащо меню. С помощта на филтър можем да разберем данните, които искаме да видим или върху които трябва да работим.
За достъп / прилагане на филтър в която и да е колона на excel, отидете на менюто Данни, под Сортиране и филтриране, ще намерим опция за филтриране .

Как да филтрирате колона в Excel?
Филтрирането на колона в excel е много проста и лесна задача. Нека разберем как да филтрираме колона в Excel с пример.
Можете да изтеглите този шаблон за Excel Filter Filter Excel тук - Column Filter Excel шаблонExcel Column Filter - Пример №1
Имаме някаква примерна таблица с данни в excel, където ще приложим филтъра в колони. По-долу е скрийншотът на набор от данни, който има множество колони и множество редове с различни набори от данни.
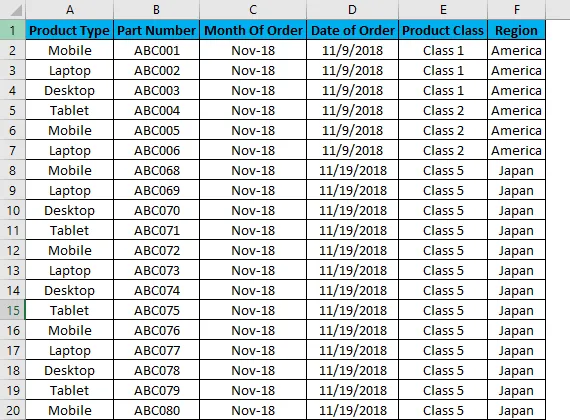
За да приложите Excel Column Filter, първо изберете горния ред и филтърът ще бъде приложен само към избрания ред, както е показано по-долу. Понякога, когато работим за голям набор от данни и избираме директно филтъра, може да се приложи текущият вид на листа.

Както можем да видим на горната снимка на екрана, е избран ред 1 и той е готов за прилагане на филтрите.
Сега за прилагане на филтри, отворете менюто Данни и под Сортиране и филтри изберете Филтри.
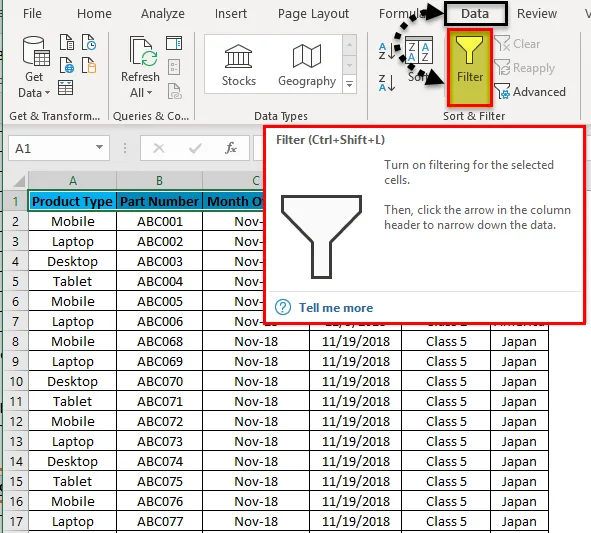
След като кликнем върху Филтри, можем да видим, че филтрите ще бъдат приложени в избрания ред, както е показано на снимката по-долу.

Горният ред 1 има падащото меню. Тези падащи елементи са тези неща, чрез които можем да филтрираме данните според нуждите си.
За да отворите опцията за падащо меню в приложен филтър, щракнете върху стрелката надолу (както е показано по-долу) или отидете до която и да е колона отгоре и натиснете Alt + надолу.
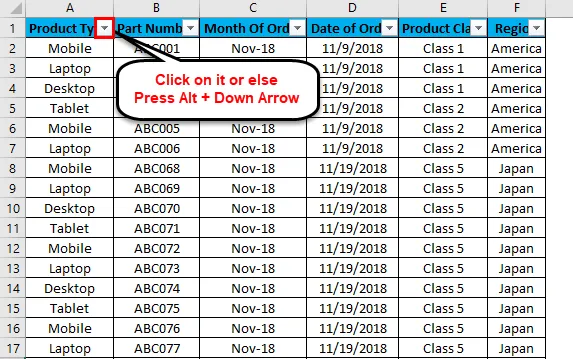
Ще се появи падащо меню, както е показано по-долу на екрана.
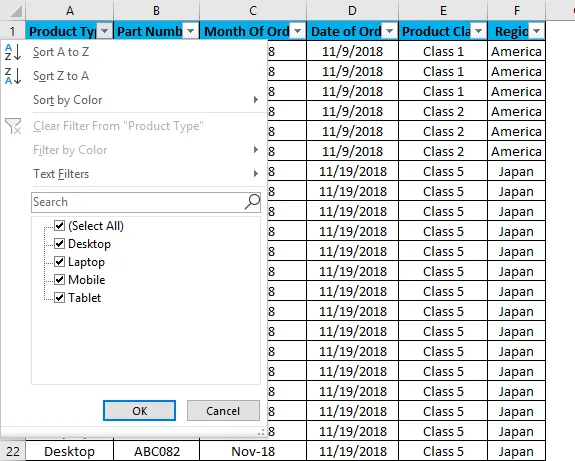
Както можем да видим на горния екран, има няколко опции за филтри, предоставени от Microsoft.
- Сортиране от A до Z / Сортиране на най-старото към най-новото (за дати) / Сортиране от най-малки до най-големи (за числа)
- Сортиране от Z до A / Сортиране на най-новото към най-старото (за дати) / Сортиране най-голямо до най-малкото (за числа)
- Сортиране по цвят
- Изчистване на филтъра от „Тип на продукта“ (Това ще даде право на името на колоните, където се прилага филтър)
- Филтриране по цвят
- Текстови филтри
- Търсене / ръчен филтър
Както можем да видим в първата екранна снимка, където данните са в произволно разпръснат формат. Нека приложим филтъра и да видим какви промени се случват в данните. За това отидете в колона A и в падащото меню изберете само Настолни компютри, както е показано на екрана по-долу и щракнете върху OK .
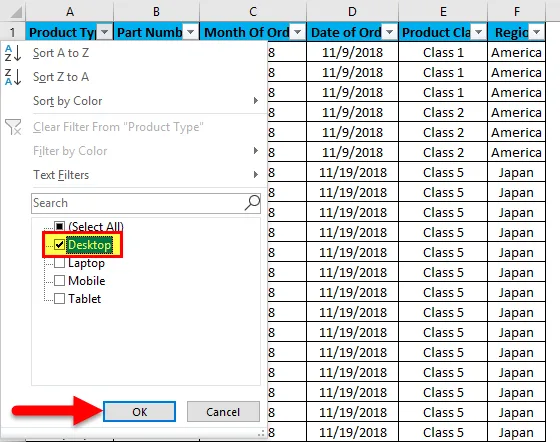
След като го направим, ще видим, данните вече се филтрират с Desktop . И каквито и да са данните в wrt Desktop в останалите колони също ще бъдат филтрирани, както е показано по-долу.
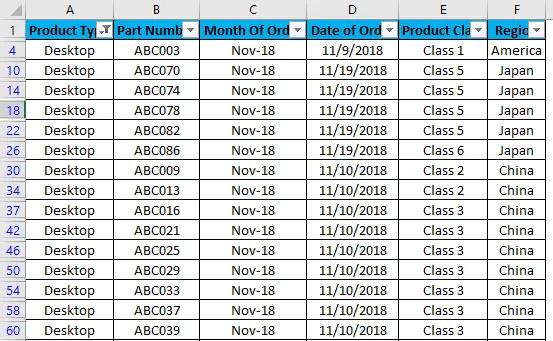
Както можем да видим по-горе на екрана, данните вече са филтрирани с Desktop и всички колони също са сортирани с данни, налични за Desktop. Освен това номерата на редовете, които са кръгли в горния екран, също показват случайните числа. Което означава, че филтърът, който сме приложили, е бил в случаен формат, така че номерата на линиите също са разпръснати, когато приложихме филтъра.
Сега, нека се опитаме да приложим текстовия филтър, който е много интересна част от филтрирането на данните. За това отидете на някоя от колоните и щракнете върху падащия бутон, за да видите опциите за филтри.

Сега отидете на текстови филтри.
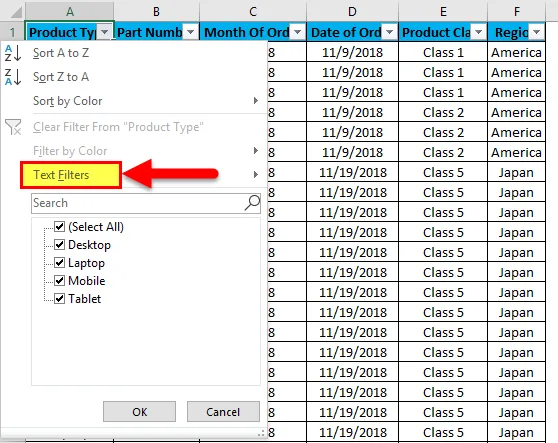
Ще намерим още няколко налични опции за филтриране на данните, както е показано на екрана по-долу.
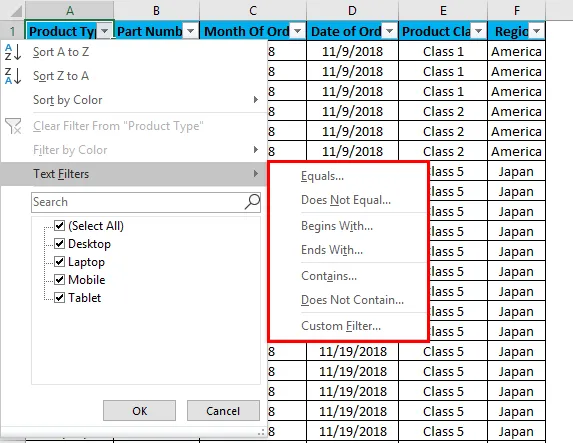
Маркираната част от текстовите филтри в полето е равна, не е равна, започва с, завършва с, съдържа, не съдържа и персонализиран филтър.
- Равен: С това можем да филтрираме данните с точно еднаква дума, налична в данните.
- Не е равно: С това можем да филтрираме данните с дума, която не съвпада точно с наличните думи в данните.
- Започва с: Този филтрира данните, които започват с конкретна дума или буква или символ.
- Завършва с - Това филтрира данните, които завършват с конкретна дума или буква или символ.
- Съдържа: С това можем да филтрираме данните, които съдържат някаква конкретна дума или буква или символ.
- Не съдържа: С това можем да филтрираме данните, които не съдържат конкретна дума, буква или символ.
- Персонализиран филтър: С това можем да приложим всяка комбинация от гореспоменатите текстови филтри в данните заедно, за да получим филтрирани данни по-задълбочено и специфични за нашето изискване. След като кликнете върху Персонализиран филтър, ще получим кутия с персонализиран автофилтър, както е показано на снимката по-долу.

Както можем да видим на горната снимка на Custom AutoFilter, тя има две опции за филтриране в лявата страна, които са разделени от And и Or кръгове за регистрация. И другите две полета, предоставени от лявата страна, са за попълване на стойностите на критериите. Това може да се нарече интелигентен филтър.
Има различни начини за прилагане на Excel колонен филтър.
- Меню за данни -> Филтър
- Като натискате Ctrl + Shift + L заедно.
- Чрез едновременно натискане на Alt + D + F + F.
Плюсове на филтъра за колони в Excel
- Чрез прилагане на филтри можем да сортираме данните според нуждите си.
- Чрез филтри извършването на анализа или всякаква работа става лесно.
- Филтрите сортират данните с дума, числа, цветове на клетките, цветове на шрифта или с всякакъв диапазон. Също така могат да се използват множество критерии.
Минуси на Excel Column Filter
- Филтрите могат да се прилагат за всякакъв размер на диапазона, но не е полезно, ако размерът на данните се увеличи до определена граница. В някои случаи, ако данните надхвърлят 50 000 реда, те стават бавни и понякога не показват налични данни в нито една колона.
Неща, които трябва да запомните
- Ако използвате панела за филтриране и замразяване заедно, първо приложите филтъра и след това използвайте панела за замразяване. По този начин данните ще бъдат замразени от средната част на листа.
- Избягвайте или бъдете предпазливи, докато използвате филтър за огромни набори от данни (може би за 50000 или повече). Ще отнеме много повече време, за да се приложи и понякога файлът също се срива.
Препоръчителни статии
Това е ръководство за филтърна колона в Excel. Тук обсъждаме как да филтрирате колона в Excel, заедно с практически примери и шаблон за Excel за изтегляне. Можете да разгледате и другите ни предложени статии -
- Използване на AutoFilter в Excel
- Филтър за данни | Лесни уроци в Excel
- Съвети за разширения филтър в Excel
- VBA програмиране - филтър за данни