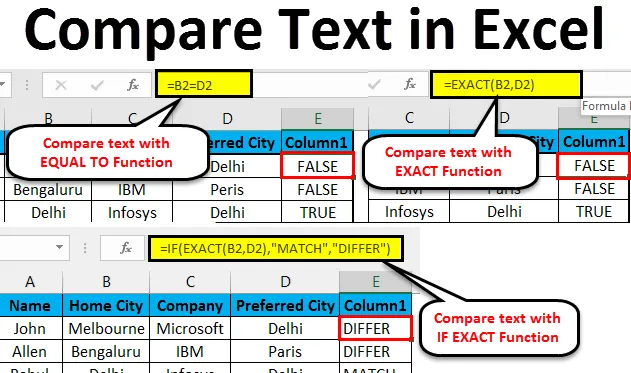
Сравнение на текст в Excel (Съдържание)
- Сравнете текста в Excel
- Методи за сравняване на Tex в Excel
- Сравнете текста в Excel - Пример №1
- Сравнете текста в Excel - пример №2
- Сравнете текста в Excel - пример №3
Как да сравним текст в Excel?
От време на време сравняваме данни в MS Excel. Има и няколко варианта, които могат да се направят в една колона, но за да определим съвпаденията и разликите в различните колони, имаме няколко техники, за да ги сравним в Excel.
Тъй като Excel е универсален, има няколко начина да сравним текста като пълно сравняване или част от този текст, където можем да използваме други функции в Excel (НАЛЯВО, НАДЯСНО, INDEX, МАТЧ и т.н.).
Методи за сравняване на текст в Excel
Следващият метод показва как да сравнявате текст в excel.
Метод №1 - Точна функция
Това е чувствително към регистъра, ако двата текста са идентични, то ще върне ИСТИНСКО, ако не, то ще върне ЛЕЖНО.
Например: Има два текста А1 е ' String' и B1 е ' string', а резултатът от функцията EXACT ще бъде FALSE
= ТОЧНО (A1, B1) >> ЛЕЖНО
Метод №2 - знак за равенство (=)
Това е нечувствително към случая, така че когато не ни интересува случаят, тогава трябва да предпочитаме това за сравняване на текста. Ако двата текста са идентични, то ще върне ИСТИНСКО, ако не, тогава ще се върне ЛЕЖНО.
Например: Има два текста А1 е ' String' и B1 е ' string', тогава резултатът от функцията ще бъде ИСТИНСКИ
= ТОЧНО (A1, B1) >> ИСТИНСКА
Как да сравним текст в Excel?
Сравняването на текст в excel е много лесно и лесно за използване. Нека да разберем работата на сравняването на текст в excel с няколко примера.
Можете да изтеглите този текст Сравнете шаблона на Excel тук - Текст Сравнете шаблона на ExcelСравнете текста в Excel - Пример №1
Сравнявайки се за двете City в таблицата на служителите в Excel, без да се грижи за случая с текст, два текста са Home city и Preferred City.
Стъпка 1: Отидете на Лист 1 в листа на Excel, който потребителят иска да сравни.
Стъпка 2: Потребителят иска да провери Домашен град и Предпочитан град, затова прилагайте формулата в колоната Е, за да сравните в Excel
Стъпка 3 : Щракнете върху колоната E2 и приложете знак за равенство (=), изберете B2 клетка и поставете знак за равенство и изберете D2
(= B2 = D2)

Стъпка 4 : Сега кликнете върху бутона Enter .

Стъпка 5 : Приложете горната формула към всички, за да можем да плъзнем надолу, като щракнем върху знака Plus на клетката E2.
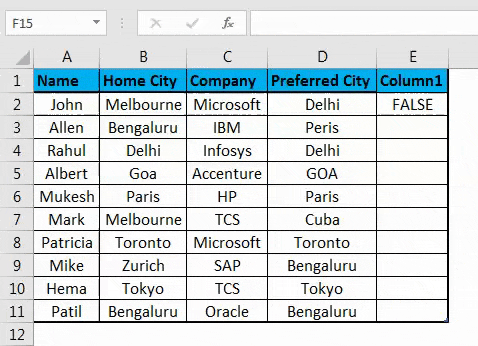
Обобщение на пример № 1: Както виждаме в резултата от пример 1, B2 е Мелбърн, а D2 е Делхи, което не съвпада, така че резултатът е ЛЕЖЕН. По същия начин в B4 и D4 имаме Delhi, който е съвпадащ, така че резултатът е ИСТИНСКИ. Ако видим 5 -ти ред, където B2 имат Goa, а D2 имат GOA, техният случай е различен и в двете клетки, но равната функция няма да счита случая като нечувствителен към случая, така че резултатът ще бъде ИСТИНСКИ.
Сравнете текста в Excel - пример №2
Как да сравним данните на колоните в Excel, които потребителят иска да съвпада с случая на текста?
Стъпка 1: Отидете на лист 2 в листа на excel, където потребителят иска да бъде сравнен с данните, потребителят иска да провери Домашен град и Предпочитан град, затова прилагайте формулата в колоната Е за сравнение.
Стъпка 2 : Кликнете върху клетка E2 и приложете точна функция, изберете B2 клетка и приложете точна функция и след това изберете D2
(= ТОЧНО (B2, D2)
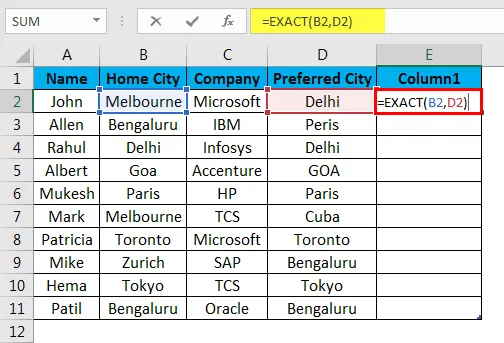
Стъпка 3 : Сега кликнете върху бутона Enter, резултатът ще бъде показан въз основа на входните данни.
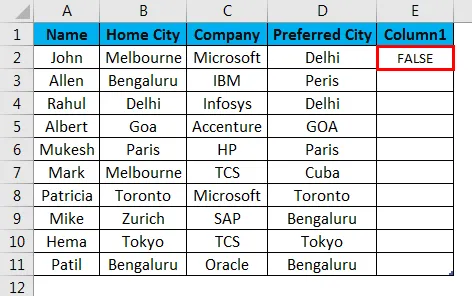
Стъпка 4 : Приложете горната формула към всички, за което можем да плъзнем надолу, като щракнем върху знак „Плюс“ на клетка E2 в лист на Excel
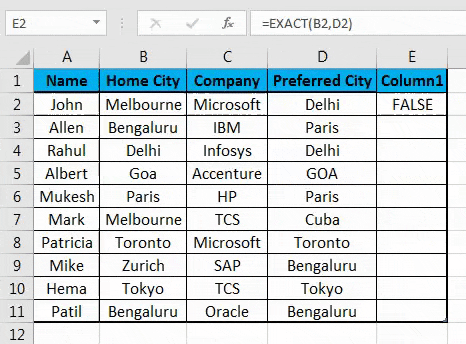
Обобщение на пример № 2: Както виждаме в резултата от пример 2 на лист в Excel, има B2 е Мелбърн, а D2 е Делхи, което не съвпада, така че резултатът е ЛЕЖЕН . По същия начин в B4 и D4 има Delhi, което е съвпадащо, така че резултатът е ИСТИНСКИ .
Ако видим 5 -ти ред, където B2 имат Goa, а D2 имат GOA, техният случай е различен и в двете клетки, но функцията EXACT ще разгледа случая като чувствителен към регистъра, така че резултатът ще бъде ЛЕЖЕН . Така че, когато трябва да намерим съвпадението или разликата в текстовия низ със случая, функцията EXACT ще свърши задачата, но когато не ни интересува случаят на текстовия низ, тогава можем да използваме знак за равенство за сравняване на данните,
Сравнете текста в Excel - пример №3
Как да сравним текста в Excel, но потребителят иска някакъв смислен резултат, а не само ИСТИНСКИ / ЛЪЖЕН.
Стъпка 1: Отидете на Sheet 3 в excel, където потребителят иска да сравнява данните, потребителят иска да провери Home City и Preferred City, затова прилагайте формулата в колоната E за сравнение
Стъпка 2 : Кликнете върху клетката E2 и приложите точната функция с IF
Стъпка 3 : Първо напишете формула IF, последвана от EXACT, като = IF (EXACT (…))
Стъпка 4 : Сега изберете B2 в клетка Text 1 и D2 в Text 2 и затворете скобата.
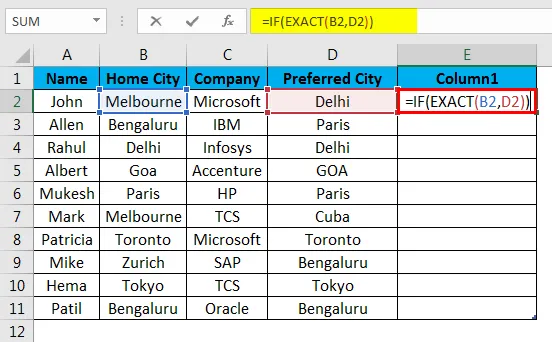
Стъпка 5 : Сега тя ще поиска value_if_true и value_if_false, поставете стойността за същото.
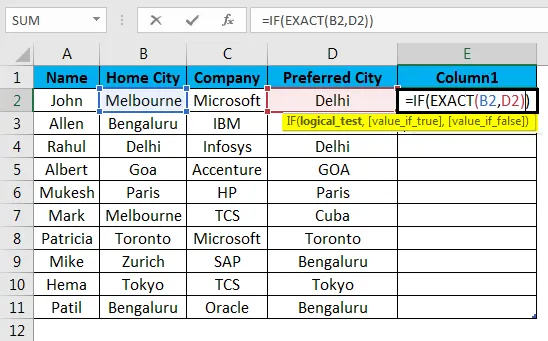
Стъпка 6 : Сега дайте Match ако стойността е вярна и Differ ако стойността е невярна и затворете скобата.
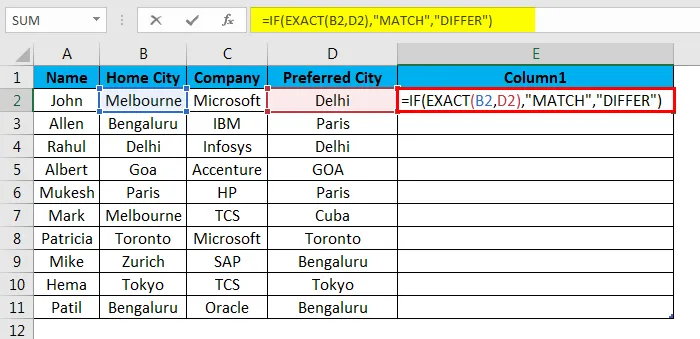
Стъпка 7 : Сега кликнете върху бутона Enter, резултатът ще бъде показан въз основа на входните данни.
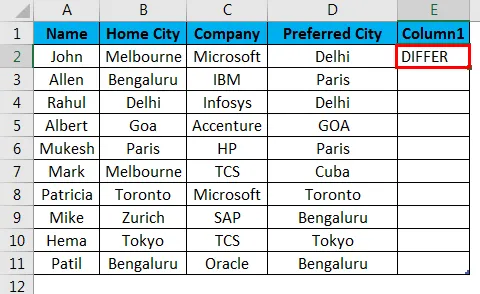
Стъпка 8 : Приложете горната формула към всички, за да можем да плъзнем надолу, като щракнем върху знака Plus на клетката E2.
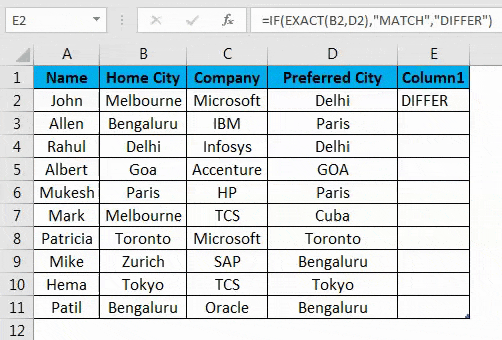
Обобщение на пример № 3: Както можем да видим в резултата от пример 3 на лист 3, B2 е Мелбърн, а D2 е Делхи, което не съвпада, така че резултатът е Differ . По същия начин в B4 и D4 има Delhi, което е съвпадащо, така че резултатът е MATCH .
Ако видим петия ред, където B2 имат Goa, а D2 имат GOA, техният случай е различен и в двете клетки, но функцията EXACT ще разгледа случая като чувствителен към регистъра, така че резултатът ще бъде различен . Тук можем да видим, че сме ИСТИНСКИ, получаваме продукция като Match и когато продукцията е FALSE, ние получаваме Differ като изход.
Неща, които трябва да запомните
- Когато използваме знак за равенство в Excel за сравнение, той ще третира GOA като гоа, тъй като знакът за равенство е нечувствителен към случая.
- Тъй като функцията EXACT е чувствителна към регистъра, когато не се притесняваме от случая, тогава можем да преминем към знак за равенство.
- Можем да използваме сравнение на резултата във функцията IF, за да покажем смислено съобщение или можем да го направим условно изчисление.
- За да видим дублиращите се данни в таблицата, трябва да подберем всички данни и натиснете Ctrl + Q (бърз анализ) >> след това ще се отвори изскачащ прозорец >> изберете опция за дублиране >>, той ще подчертае дубликата.
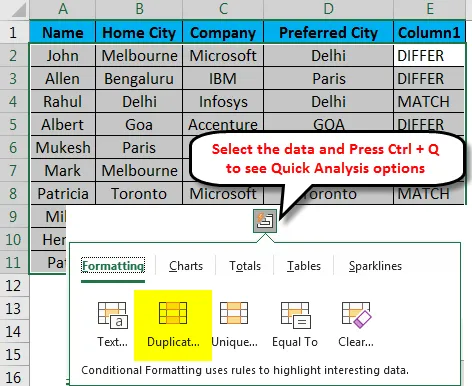
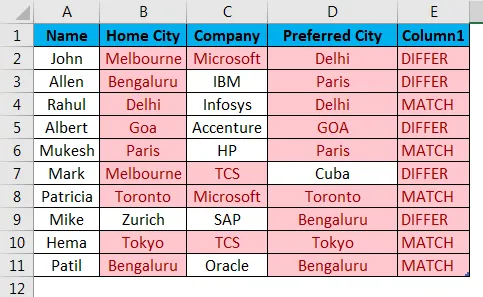
Ето как можем да сравним данните в таблицата за дублираща се и уникална стойност.
- Когато искаме да сравним само част от текста, тогава можем да използваме функция НАЛЯВО и НАДЯСНО.
Пример = ЛЯВО (A2, 3) = НАДЯСНО (B2, 3)
Препоръчителни статии
Това е ръководство за сравняване на текст в excel. Тук обсъждаме как да сравним текста в Excel, методите, използвани в Excel за сравняване на текст, заедно с практически примери и шаблон за excel за сваляне. Можете да разгледате и другите ни предложени статии -
- ТЕКСТ Функция в Excel
- Как да разделите текст в Excel?
- Как да увиете текст в Excel?
- Опция за поставяне на пряк път в Excel
- Ръководство за отделен текст в Excel