В този урок за Photoshop Basics ще научим как можем да комбинираме две или повече фигури по интересни начини, използвайки опциите за добавяне, изваждане, пресичане и изключване, които са ни достъпни, когато рисуваме Shape Layers във Photoshop! Разгледахме накратко тези опции в урока „Вектори, пътеки и пиксели“, но тук ще ги разгледаме по-подробно.
Този урок предполага, че вече имате стабилно разбиране за това как да рисувате векторни форми, за които можете да научите всичко в първия урок от тази серия - Photoshop Shapes и Shape Layers Essentials.
Продължих и създадох нов документ за Photoshop, с бял цвят като фонов цвят, и използвах инструмента Ellipse, за да нарисувам единична кръгла форма (задържах клавиша Alt (Win) / Option (Mac), докато аз влачеше формата, за да я принуди в перфектен кръг):
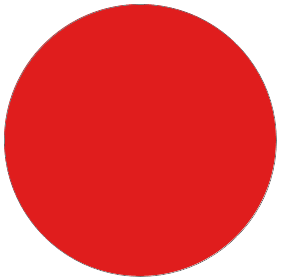 Кръгла форма, начертана с инструмента Ellipse.
Кръгла форма, начертана с инструмента Ellipse.
Ако погледнем в моя панел „Слоеве“, виждаме, че в момента моят документ съдържа два слоя - изпълненият с бял фон слой отдолу и слоят „Форма“ (Форма 1) за формата ми директно над него:

Панелът "Слоеве" показва слой "Форма", разположен над фоновия слой.
С още избрания инструмент Ellipse ще нарисувам втора подобна форма, частично припокриваща се с оригинала:
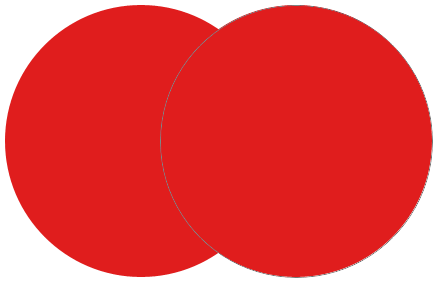 Добавяне на втора форма към документа.
Добавяне на втора форма към документа.
По подразбиране Photoshop приема, че всеки път, когато нарисуваме нова форма, искаме да нарисуваме отделна, независима форма и поставя новата форма върху собствения си слой Shape. Ако погледнем отново в моя панел Слоеве, виждаме, че сега имам втори слой Shape (Shape 2), който седи над оригинала. И двете форми са напълно отделни една от друга:
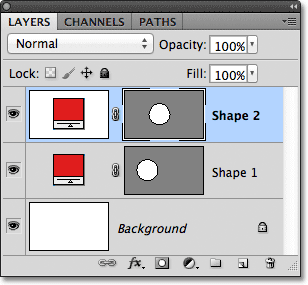
Всяка от двете форми в документа се появява на свой собствен Shape слой.
Това поведение по подразбиране при създаването на нов слой Shape за всяка форма, която рисуваме, често е това, което искаме, но има и други, по-интересни неща, които можем да правим с форми във Photoshop, отколкото просто да добавяме нови през цялото време. Например, можем да комбинираме две форми заедно, като добавим новата форма към съществуваща или можем да използваме новата форма, за да премахнем част от първоначалната форма. Можем да пресичаме две форми, така че само областите, които се припокриват, да бъдат видими в документа, или можем да направим обратното, скривайки припокриващите се области от изглед.
Официално тези опции, които току-що описах, се наричат Add to Shape Area, Изваждане от Shape Area, Intersect Shape Area и Изключване на припокриващи се области на формата и те са представени като поредица от икони в лентата с опции, когато имаме една от Photoshop's Shape избрани инструменти. Има и пета опция, Създаване на нов слой на формата, който е избран за нас по подразбиране:

Отляво надясно - Създайте нов слой на формата, Добавете към областта на формата, извадете от областта на формата, пресечете области от форми и изключете припокриващи се области на формата.
Ако сте избрали инструмент за форма от панела „Инструменти“, но не виждате тези опции в лентата с опции, проверете дали имате слоеве за форми, а не пътища или запълващи пиксели, избрани в най-лявата част на лентата с опции:

Уверете се, че в лентата с опции са избрани слоеве за форми.
Добавяне към зона на формата
Както споменах, опцията Create New Shape Layer е избрана за нас по подразбиране, поради което Photoshop винаги поставя всяка нова форма, която рисуваме, на своя независим Shape Layer:

Опцията Create New Shape Layer е избрана по подразбиране.
Ще изтрия втората форма, която добавих преди малко, като плъзнем нейния слой Shape (Shape 2) надолу към кошчето в долната част на панела Слоеве:
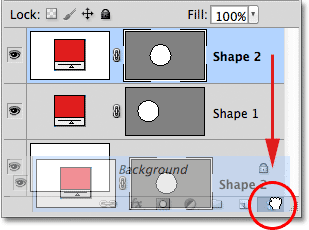
Плъзнете слоя Shape 2 към кошчето, за да го изтриете.
И сега се връщам към това, че моят първоначален слой Shape (Shape 1) седи над фоновия слой:

Втората форма е изтрита.
Преди да направя нещо друго, забележете, че около моята миниатюрна маска на моя слой Shape се появява бяла рамка за подчертаване :
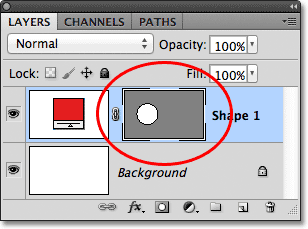
Очертаната рамка се вижда около миниатюрата на векторната маска.
Това е важно, защото означава, че в момента е избрана векторната маска на формата. Векторната маска е това, което определя външния вид на формата ( цветната суич вляво от миниатюрата на векторната маска определя цвета на формата). Ако векторната маска не е избрана, опциите за добавяне, изваждане, пресичане и изключване ще бъдат оцветени в сиво и няма в лентата с опции. Ако ги видите оцветени, проверете дали се вижда бяла рамка за подчертаване около иконата на векторната маска на слоя Shape. Ако не е, щракнете върху миниатюрата, за да го изберете.
Сега, след като съм се уверил, че е избрана векторната маска, ще избера опцията Добавяне към зона на формата, като щракна върху иконата й в лентата с опции:

Избиране на опцията Add to Shape Area (втора икона отляво).
В долния десен ъгъл на курсора на мишката ще се появи малък плюс знак ( + ), който ме уведомява, че всяка форма, която нарисувам следва, ще бъде добавена към съществуващата ми форма, а не да се показва на собствения й слой Shape. Увеличих курсора на мишката тук, за да го видя по-лесно:
 Малкият знак плюс в долния десен нюанс ни дава да разберем, че сме в режим Добавяне към формата на формата.
Малкият знак плюс в долния десен нюанс ни дава да разберем, че сме в режим Добавяне към формата на формата.
Ще нарисувам друга кръгла форма с инструмента Ellipse, като отново припокривам оригиналната форма, както преди:
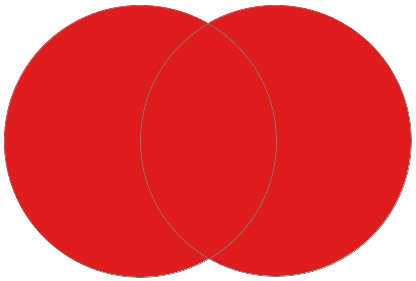 Изчертаване на втора кръгла форма с избраната опция Add to Shape Area.
Изчертаване на втора кръгла форма с избраната опция Add to Shape Area.
Резултатът не изглежда много по-различен, отколкото предишния път, но ако погледнем в панела Слоеве, виждаме, че вместо да имат два отделни слоя Shape, и двете форми се появяват в една и съща векторна маска на същия слой Shape, който означава, че макар да изглеждат като отделни форми в документа, те всъщност са една единствена форма:
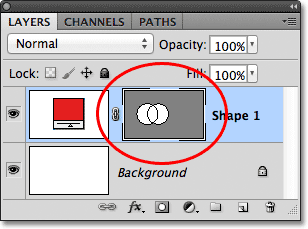
Миниатюрата на векторната маска показва двете форми на един и същи слой Shape.
В момента можем да видим тънката пътека, очертаваща около формите. Пътят е видим, защото векторната маска е избрана и активна. За да скрием контура на пътя, всичко, което трябва да направим, е да премахнете избора на векторната маска, като кликнете върху нейната миниатюра. Бялата рамка за подчертаване около миниатюрата ще изчезне, когато щракнете върху нея, което показва, че векторната маска вече не е активна:
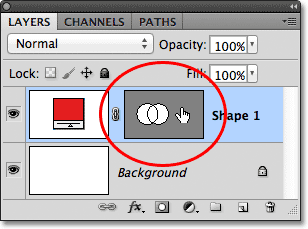
Щракнете върху миниатюрата на векторната маска, когато видимата рамка е видима, за да премахнете избора на векторната маска.
При отбрана векторна маска очертанията на пътя вече не се виждат около формата:
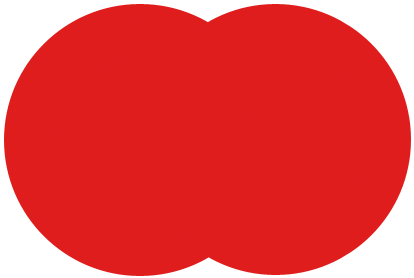 Очертанието на пътя е видимо само когато векторната маска е активна (избрана).
Очертанието на пътя е видимо само когато векторната маска е активна (избрана).
Не забравяйте обаче, че векторната маска на Shape трябва да бъде избрана, ако искаме достъп до опциите Добавяне, Изваждане, Пресичане и Изключване в лентата с опции. Сега, когато премахнах избраната от векторната маска, опциите в моята лента с опции са оцветени в сиво и не са ми достъпни. Остава достъпна само опцията Създаване на нов формен слой:
 Опциите за добавяне, изваждане, пресичане и изключване вече не са налични, като маската на вектора не е избрана.
Опциите за добавяне, изваждане, пресичане и изключване вече не са налични, като маската на вектора не е избрана.
За да изберете отново векторната маска и да я активирате отново, просто щракнете върху нейната миниатюра. Бялата рамка за подчертаване около нея ще се появи отново и опциите отново ще станат достъпни в лентата с опции:
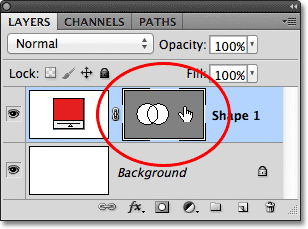
Кликнете отново върху миниатюрата на векторната маска, за да я изберете отново.
Плъгин за къси кодове, действия и филтри: Грешка в краткия код (реклами-основни средата)
Изваждане от областта на формата
Ще отменя последната си стъпка и ще премахна втората форма, която добавих, като натисна Ctrl + Z (Win) / Command + Z (Mac) на клавиатурата си и този път ще избера опцията „ Изваждане от областта на формата “ в „Опции“ Бар:

Избор на опцията Изваждане от областта на формата (трета икона отляво).
В долната дясна част на курсора на мишката се появява малък знак минус ( - ), който ме уведомява, че съм в режим Изваждане от областта на формата:
 Малкият знак за минус показва, че сме в режим на изваждане от режим на формата.
Малкият знак за минус показва, че сме в режим на изваждане от режим на формата.
Ще нарисувам друга кръгла форма с инструмента Ellipse, отново припокривайки оригинала и този път получаваме различен резултат. Вместо да добавите новата форма към съществуващата, новата форма е използвана за премахване или отрязване на част от първоначалната форма, където двете форми се припокриват. Както можем да видим по очертанията на пътя, и двете форми са в документа, но остава видима само частта от оригиналната форма, която не се припокрива с втората форма:
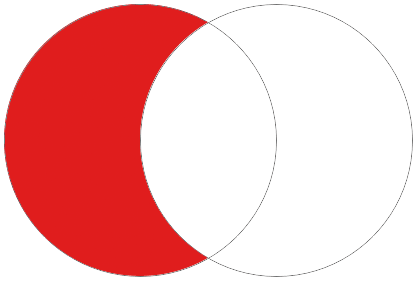 В режим Изваждане от режим на формата, втората форма се използва за премахване на част от първоначалната форма.
В режим Изваждане от режим на формата, втората форма се използва за премахване на част от първоначалната форма.
Точно както видяхме с опцията Add to Shape Area, и двете форми бяха добавени към една и съща векторна маска на същия слой Shape в панела Layers:
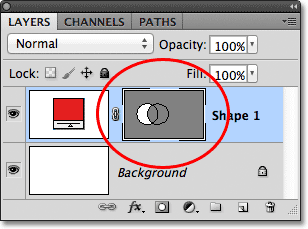
И двете форми отново се появяват в една и съща миниатюрна миниатюра.
Ще щракнете върху миниатюрата на векторната маска, за да я премахна, което премахва очертанията на пътя от формата и улеснява виждането на резултата. С премахната част от него, оригиналната кръгла форма сега прилича повече на луна:
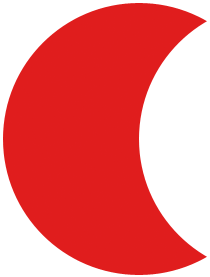 Скрийте контура на пътя, като премахнете избора на векторната маска, за да видите резултатите по-ясно.
Скрийте контура на пътя, като премахнете избора на векторната маска, за да видите резултатите по-ясно.
Досега научихме как да добавяме и изваждаме форми. След това ще научим как работят опциите Intersect и Exclude, както и как лесно да превключвате между тези четири режима на рисуване, след като вече сме нарисували формата!
Пресичат се оформени области
Пак ще натисна Ctrl + Z (Win) / Command + Z (Mac), за да отмените последната си стъпка и да премахна втората форма, след това ще изберете опцията Intersect Shape Areas в лентата с опции:

Избиране на опцията за пресичащи се области (четвърта икона отляво).
В долния десен ъгъл на курсора на мишката се появява малък х, който ми казва, че сега съм в режим „Пресичане на зони”:
 Малкият x се появява, когато е избрана опцията Intersect Shape Areas.
Малкият x се появява, когато е избрана опцията Intersect Shape Areas.
Ще нарисувам втората си форма и този път остава видима само зоната, в която двете форми се пресичат:
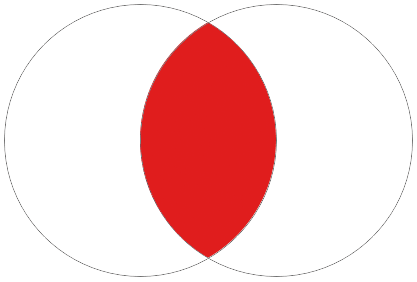 И двете форми са скрити с изключение на зоната, където се припокриват.
И двете форми са скрити с изключение на зоната, където се припокриват.
Отново виждаме на панела Слоеве, че и двете форми бяха добавени към една и съща векторна маска. Точно като нормална маска на слоя, малката бяла зона върху миниатюрата на векторната маска представлява частта от формата, която се вижда в документа:
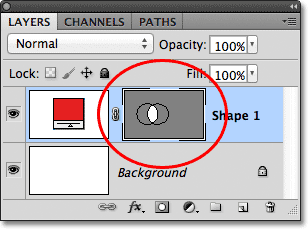
Белите зони върху векторна маска представляват видимата област на формата в документа.
Изключете припокриващи се области на формата
Ще премахна втората форма, като натисна Ctrl + Z (Win) / Command + Z (Mac) и накрая ще избера опцията Изключване на припокриващи се области на формата в лентата с опции:
 Избор на опцията Изключване на припокриващи се области на формата (иконата вдясно).
Избор на опцията Изключване на припокриващи се области на формата (иконата вдясно).
Знаем, че сме в режим Изключване на припокриващи се форми на области, тъй като в долната дясна част на курсора на мишката се появява малък кръг с х в центъра му:
 Малък кръг с х вътрешност ни казва, че имаме избраната опция Изключване на припокриващи се форми на области.
Малък кръг с х вътрешност ни казва, че имаме избраната опция Изключване на припокриващи се форми на области.
Ще нарисувам втората си форма и този път получаваме точно обратния резултат от този, който видяхме, когато беше избрана опцията Intersect Shape Areas. С Изключване на припокриващи се области на формите зоната на припокриване на формите е скрита, а останалото остава видимо:
 Режимът Изключване на припокриващи се форми на области крие области от формите, които се припокриват.
Режимът Изключване на припокриващи се форми на области крие области от формите, които се припокриват.
И за пореден път виждаме в панела Слоеве, че и двете форми бяха добавени към една и съща векторна маска на същия слой Shape:
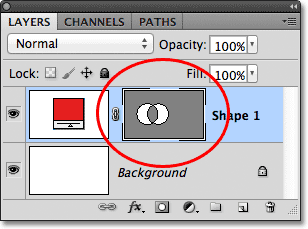
И четирите опции (Добавяне, изваждане, пресичане и изключване) добавят новата форма към същата векторна маска като началната форма.
Превключване между опции след изчертаване на формата
Какво ще стане, след като начертах втората си форма в режим Изключване на припокриващи се форми, както току-що осъзнах, че съм избрал грешна опция в лентата с опции? Какво ще стане, ако вместо това исках да начертая втората форма, да речем, в режим Изваждане от Shape Area? Бих могъл да отменя последната си стъпка за премахване на формата, да избера правилната опция от лентата с опции и след това отново да начертая втората форма или просто да избера втората форма и да превключа опцията за нея!
За да изберете формата, се нуждаем от инструмента за избор на път (черната стрелка) от панела с инструменти:
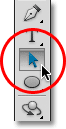
Избор на инструмент за избор на път от панела с инструменти.
С инструмента за избор на път в ръка просто ще щракна вътре във формата, която трябва да избера. Въпреки че двете форми са част от една и съща векторна маска на един и същи слой Shape, все пак можем да ги избираме поотделно, само като щракнем върху тях. Ето, щракнах върху втората форма (тази вдясно) и можем да видим точките за закрепване на пътеката (малките квадратчета), които са се появили около нея, което ни позволява да знаем, че формата е избрана и активна:
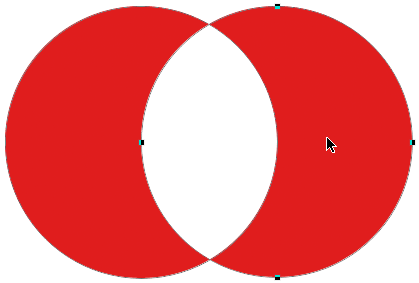 Изберете формата, от която се нуждаете, като щракнете върху нея с инструмента за избор на път.
Изберете формата, от която се нуждаете, като щракнете върху нея с инструмента за избор на път.
Ако погледнем в лентата с опции, виждаме, че инструментът за избор на път ни дава достъп до същите опции за добавяне, изваждане, пресичане и изключване, които ни се предоставят, когато имаме избран някой от инструментите за форма. Единствената опция, която не получаваме с инструмента за избор на път, е опцията Create New Shape Layer, тъй като всъщност не можем да нарисуваме форма с инструмента за избор на път. Можем обаче да използваме инструмента за избор на път за лесно превключване на съществуваща форма от един режим в друг.
С втората ми форма, избрана в документа, ще щракнете върху опцията Изваждане от областта на формата в лентата с опции (втора икона отляво):
 Инструментът за избор на път ни дава същите опции за добавяне, изваждане, пресичане и изключване.
Инструментът за избор на път ни дава същите опции за добавяне, изваждане, пресичане и изключване.
И точно така, формата преминава от първоначалния си режим Изключване на припокриващи се области на формата в режим Изваждане от зоната на формата в документа:
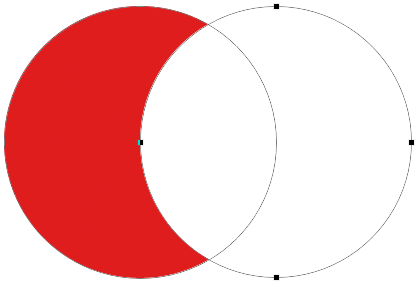 Втората форма вече е в режим Изваждане от формата на формата. Не е необходимо да го изтривате и пречертавате.
Втората форма вече е в режим Изваждане от формата на формата. Не е необходимо да го изтривате и пречертавате.
Изтриване на форми на същия слой на формата
И накрая, какво, ако искам да изтрия втората форма изцяло и да се върна към първоначалната си кръгова форма? Не можах просто да плъзнем слоя Shape надолу към кошчето, защото това би изтрило целия слой Shape. Вместо това бих избрал втората форма, като щракна върху нея с инструмента за избор на път, точно както преди малко, тогава щях да натисна Backspace (Win) / Delete (Mac) на клавиатурата си. Това ще изтрие избраната форма, без да изтриете целия слой Shape.