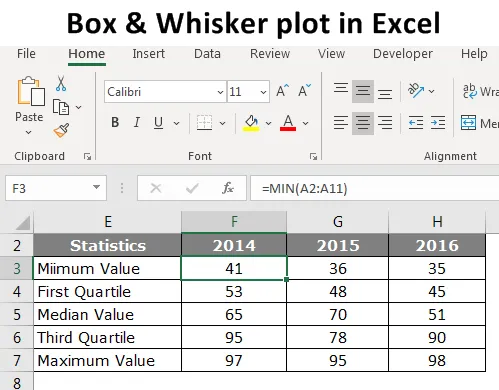
Парцел за кутии и уискири в Excel (Съдържание)
- Въведение в участъка с кутия и уискър в Excel
- Как да създадете кутия и Whisker парцел в Excel?
Въведение в участъка с кутия и уискър в Excel
Само гледайки числата няма да разкаже по-добре историята, така че разчитаме на визуализации. За да създаваме визуализации, ние имаме сложен софтуер в този модерен свят за създаване на красиви визуализации. Сред все още мнозинството от сложния софтуер все още използват Excel за тяхната визуализация.
Когато говорим за визуализация, ние имаме една от важните диаграми, например „Box and Whisker Plot in Excel“. Това не е най-популярната диаграма в природата, а най-ефективната диаграма като цяло. Така че в днешната статия ще ви покажем за Box and Whisker Plot в Excel.
Какво означава парцел за кутия и Whisker в Excel?
Box и Whisker Plot се използва за показване на тенденцията на числата на набора от данни. Графикът Box and Whisker е проучвателна диаграма, използвана за показване на разпределението на данните. Тази диаграма се използва за показване на статистическа обобщена информация за пет набора от данни.
Тези пет обобщени статистически числа са „Минимална стойност, Първа четвъртична стойност, Средна стойност, Трета кварилна стойност и Максимална стойност“. Тези пет числа са от съществено значение за създаването на „Box and Whisker Plot in Excel“. По-долу е обяснението на всеки пет числа
Минимална стойност: Каква е минималната или най-малката стойност от набора от данни?
Първа четвъртична стойност: Какво е числото между минималната и средната стойност?
Средна стойност: Каква е средната стойност или средната стойност на набора от данни?
Трета четвъртична стойност: Каква е стойността между средната стойност и максималната стойност?
Максимална стойност: Коя е най-високата или най-голямата стойност от набора от данни?
Как да създадете кутия и Whisker парцел в Excel?
Нека видим примерите за създаване на Box и Whisker Plot в Excel.
Можете да изтеглите този парцел за кутии и уискири в Excel тук - Парцел с кутия и уискър в ExcelПример за кутия и Whisker сюжет
По-долу са данните, които подготвих за показване на „Box and Whisker Plot“ в Excel.
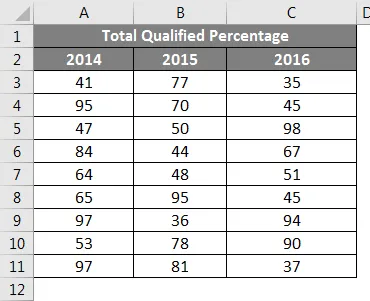
Това са данните от образователния изпит за последните три години, в които се казва, че процентът на преминатите студенти, които са се явили на изпита, се казва.
За да създадем „Box и Whisker Plot в Excel“, първо трябва да изчислим петте статистически числа от наличния набор от данни. Пет броя статистически данни са „Минимална стойност, Първа четвъртична стойност, Средна стойност, Трета кварилна стойност и Максимална стойност“. За това създайте таблица, както е показано по-долу.
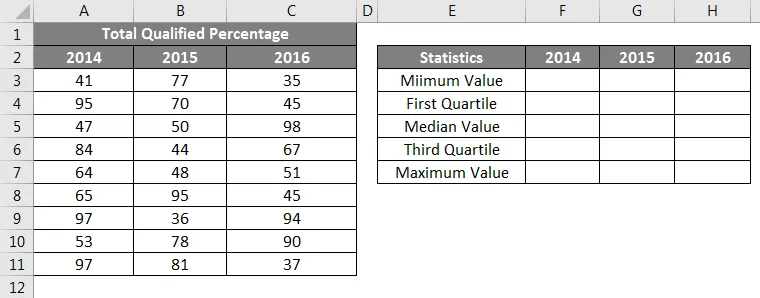
Първо трябва да изчислим каква е най-малката или минималната стойност за всяка година. Затова прилагайте вградената функция на MINI на функцията “MIN” за цялата година, както е показано на изображението по-долу.
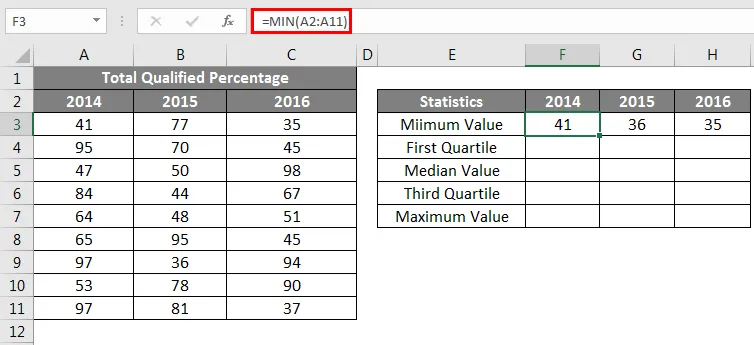
Второто изчисление е да се изчисли каква е стойността на първата четвъртина. За това се нуждаем от друга вградена функция QUARTILE.INC. За да намерите първата стойност на Quartile по-долу е формулата.
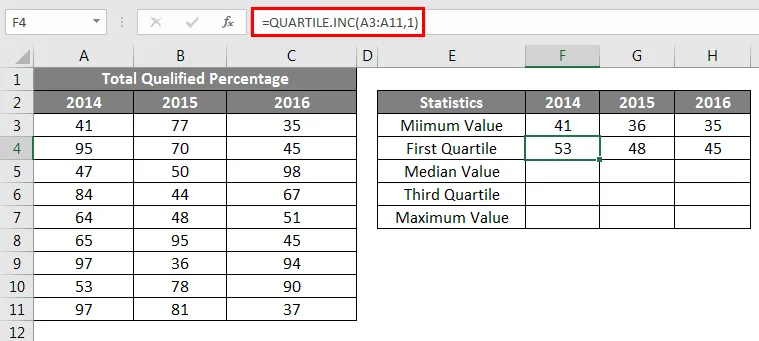
Третото статистическо изчисление е средна стойност, за това по-долу е формулата.
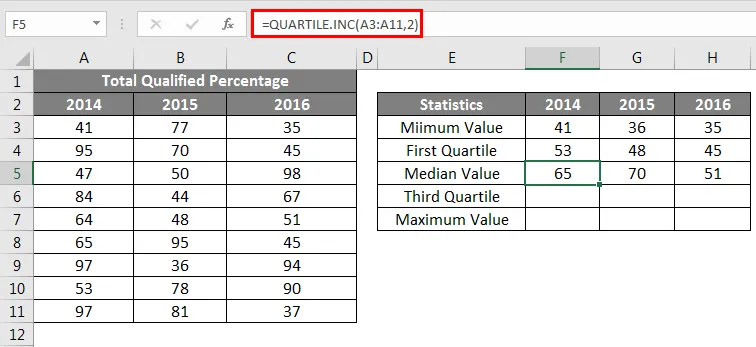
Четвъртото статистическо изчисление е третата четвъртична стойност, за тази промяна последният параметър на функцията QUARTILE.INC на 3.

Последната статистика е изчисляването на максималната или най-голямата стойност от наличния набор от данни.
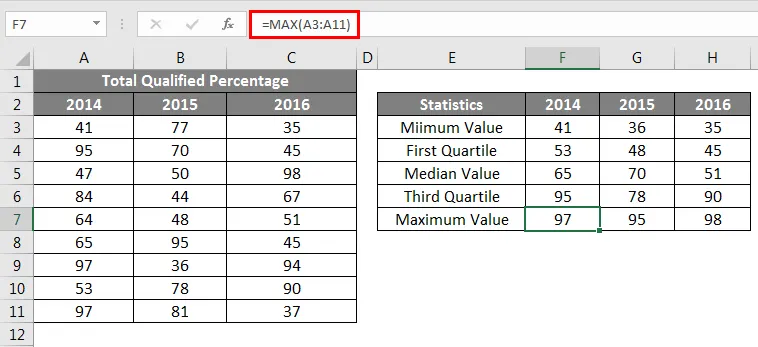
След като приключи изчислението на всичките пет статистически данни, създайте реплика на таблицата за изчисление, но изтрийте числата.
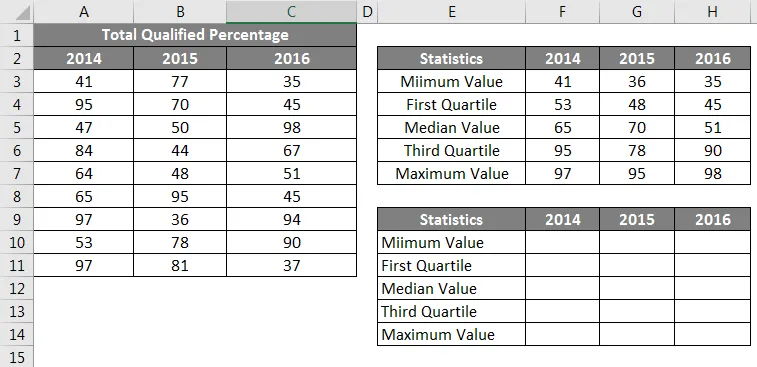
За клетките с минимална стойност давайте връзка само от горната таблица.
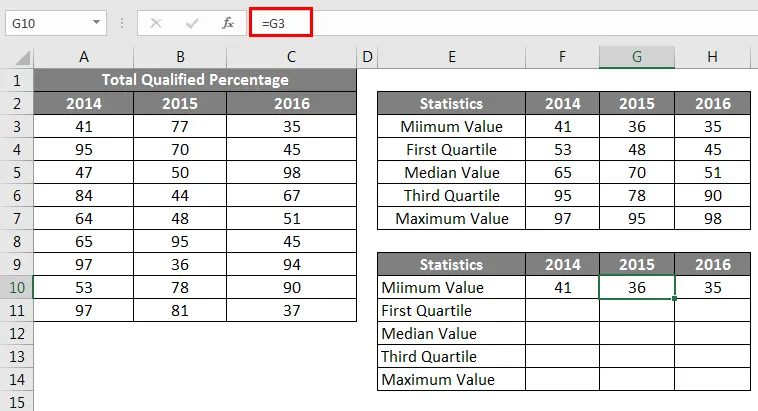
На следващо място, трябва да намерим първата квартилна стойност, тъй като тази формула е по-долу
Първа четвърт - Минимална стойност.
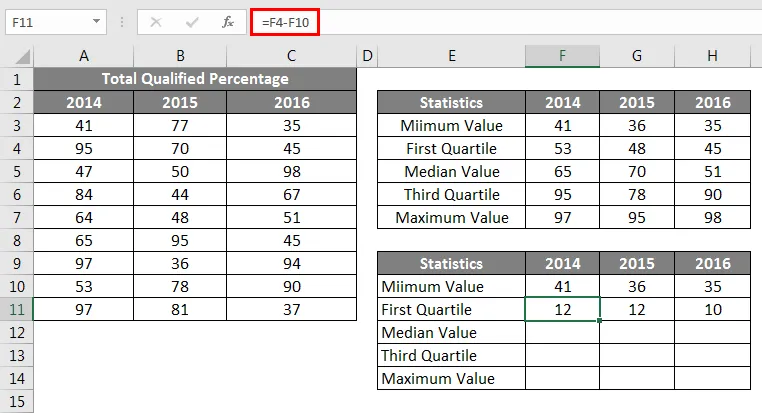
След това трябва да намерим средната стойност, тъй като тази формула е по-долу
Средна стойност - първа четвъртина.
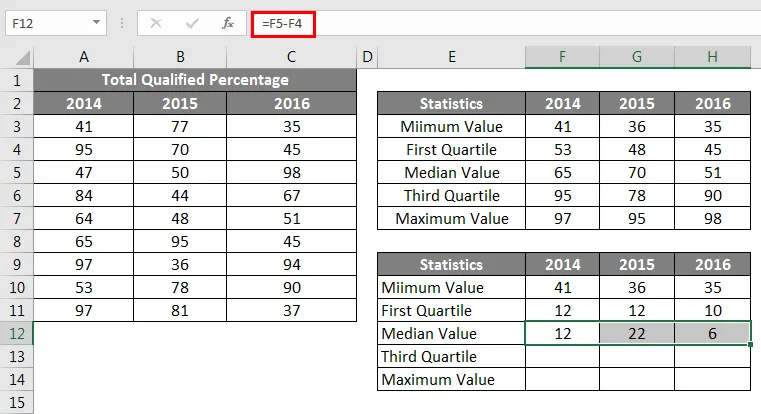
На следващо място, ние трябва да намерим Третата четвъртична стойност, тъй като тази формула е по-долу
Трета четвъртина - средна стойност.
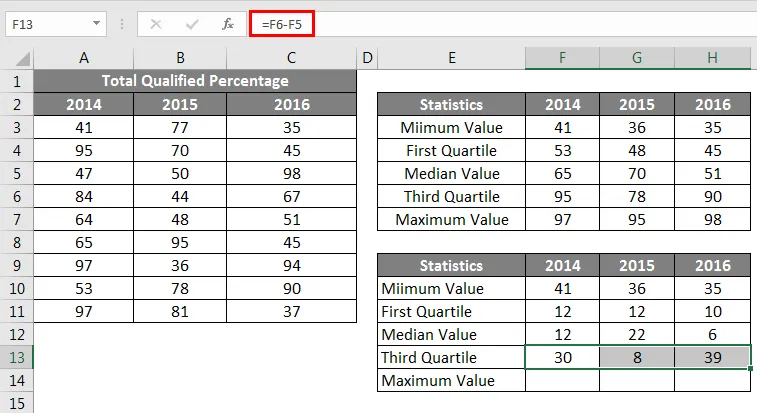
След това трябва да намерим максималната стойност, тъй като тази формула е по-долу
Максимална стойност - трета четвъртина.
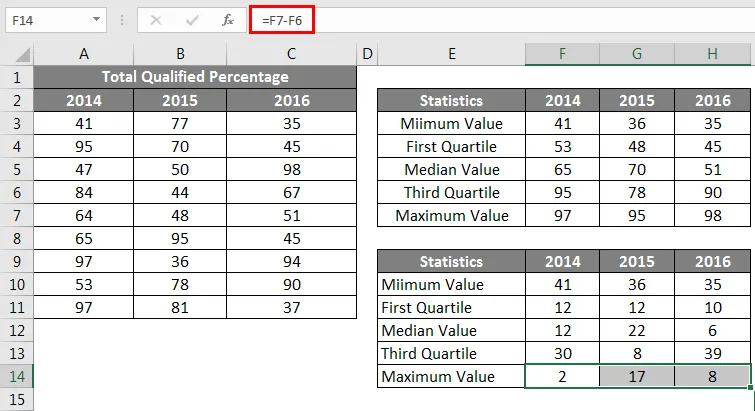
И така, сега всичките ни изчисления са готови за вмъкване на диаграма. Сега изберете данните, за да вмъкнете подредената колонна диаграма.
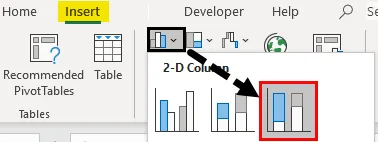
Сега нашата диаграма ще изглежда по-долу.
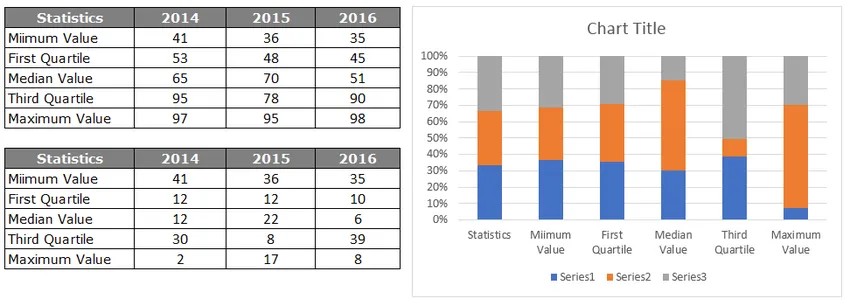
Изберете диаграмата, сега можем да видим инструментите на диаграмата да се появяват на лентата. Под лентата DESIGN изберете "Switch Row / Column".
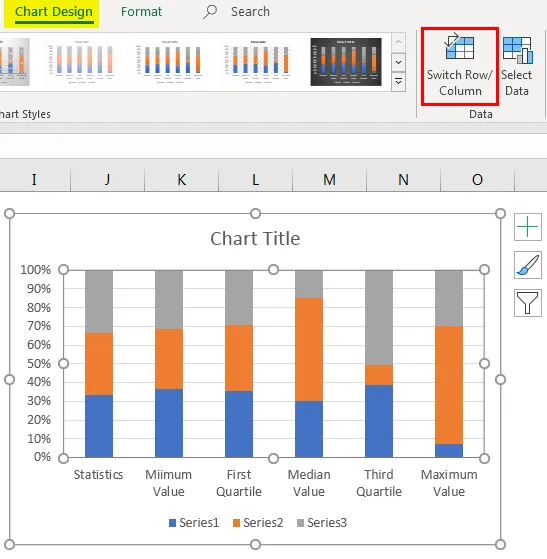
Това ще обменя редовете и данните на колоните в диаграмата е превключена, така че нашата нова диаграма изглежда като по-долу
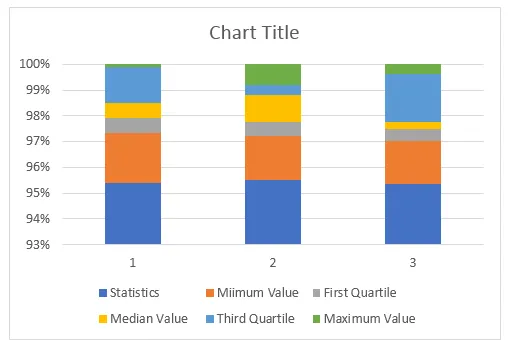
Сега трябва да форматираме диаграмата, следвайте стъпките по-долу, за да форматирате диаграмата.
Изберете най-долу поставената лента, т.е. синьо оцветена лента и направете запълването като No Fill.
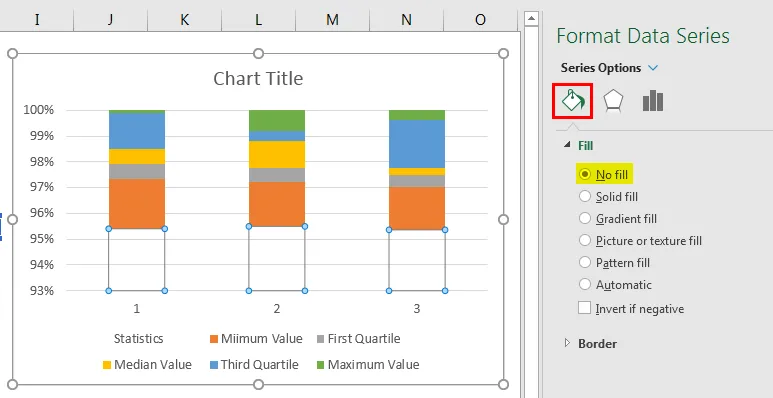
Затова сега долната лента изчезва от диаграмата.
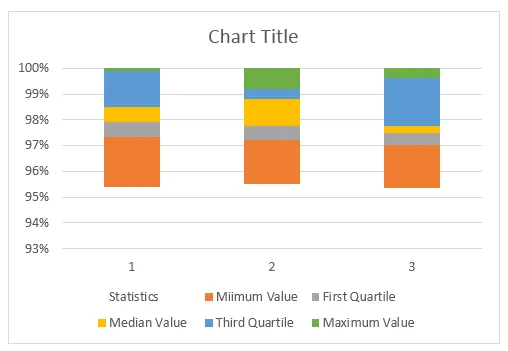
Щракнете с десния бутон върху диаграмата и изберете „Избор на данни“.
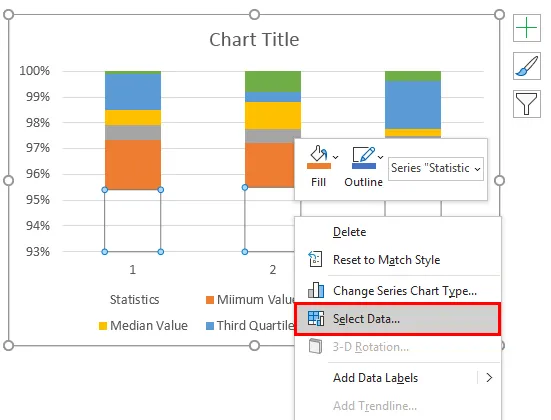
В прозореца по-долу кликнете върху бутона EDIT от дясната страна.

Сега изберете етикета на осите като заглавки на годините.

Сега хоризонталните оси изглеждат така.
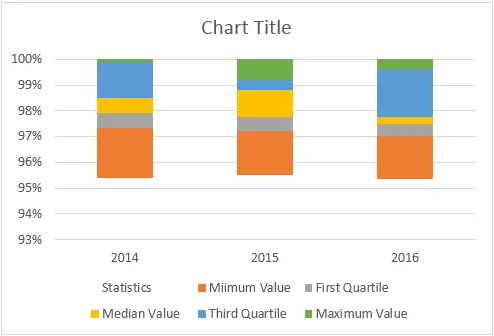
В полето Box And Whisker Plot в Excel диаграмата BOX е готова за използване, но ние трябва да вмъкнем WHISKER към диаграмата. За да поставите WHISKER, следвайте стъпките по-долу.
Сега изберете горната лента на диаграмата прави НЕ ЗАПЪЛНЕНО.
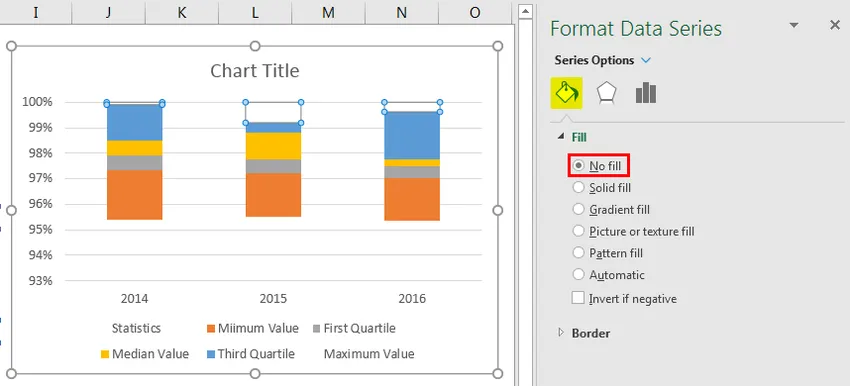
Сега, като изберете същата лента, отидете на раздела Дизайн и Добавете елементи на диаграма.
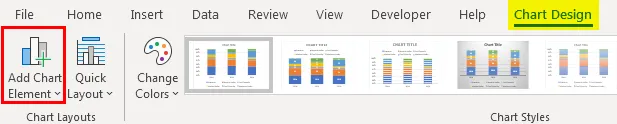
Под Добавяне на елементи на диаграмата щракнете върху „Барове за грешки> Стандартно отклонение“.
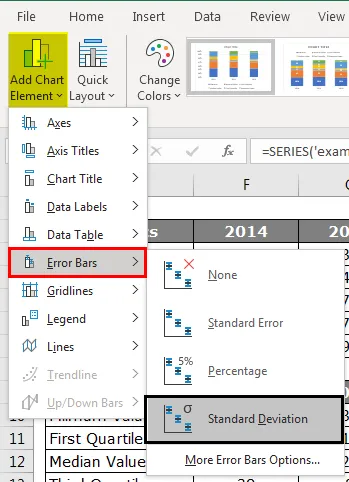
Сега имам Whisker линии отгоре на решетките.
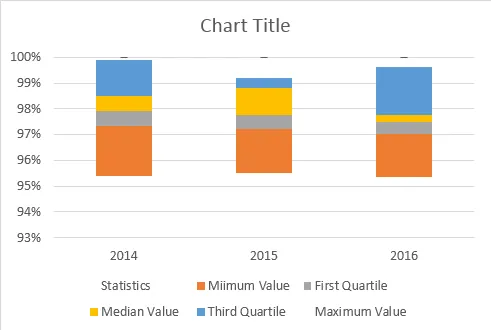
Сега изберете Whisker линии и натиснете Ctrl + 1, за да отворите опцията за серия от данни за формат.
Под „Форма грешки“ направете следните промени.
>>> Посока „Минус“
>>> Край стил “Без капачка”.
>> Сума на грешката> Процент> 100%.
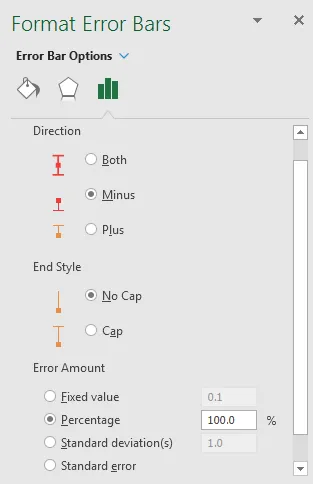
Под формата на грешки на формата ще изглежда донякъде така-
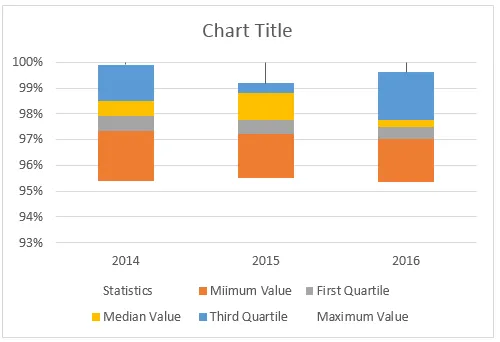
Сега по подобен начин трябва да поставим и мустака до дъното. За този избор, най-долу поставената лента и направете FILL като NO FILL.
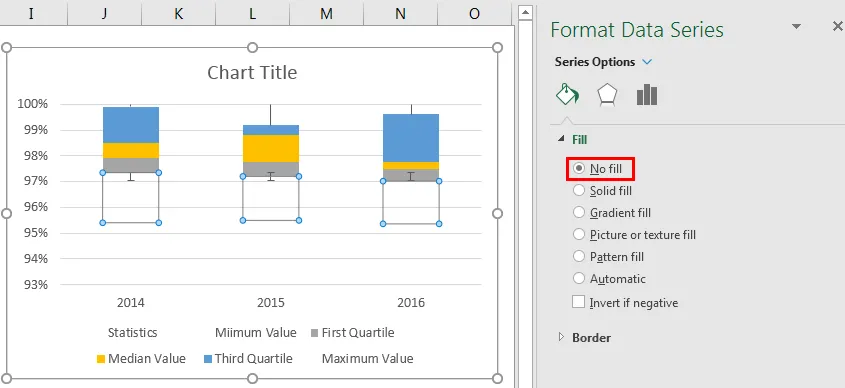
За това също като изберете същата лента, отидете на раздела Дизайн и Добавете елементи на диаграма.
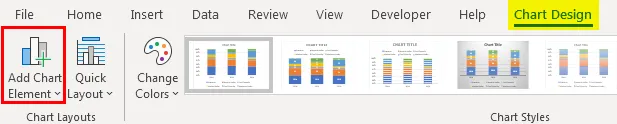
Под Добавяне на елементи на диаграмата щракнете върху „Барове за грешки> Стандартно отклонение“.
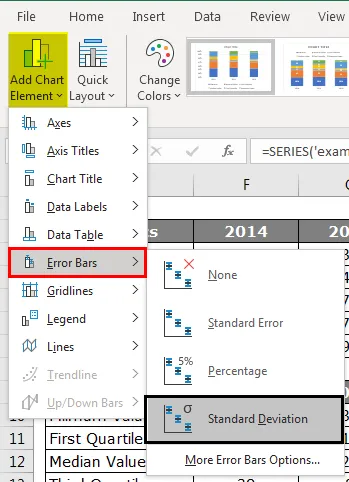
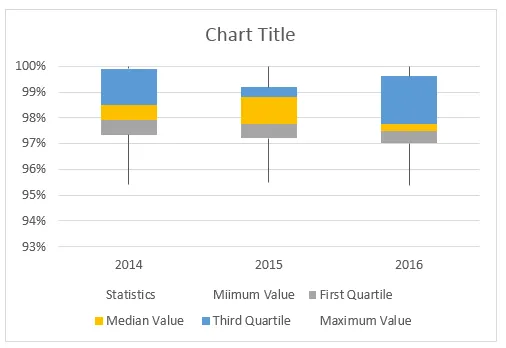
Повторете същите стъпки, каквито направихме и за мустаците от най-горната лента, сега ще имаме готов графичен график Box и Whisker.
Неща, които трябва да запомните
- Няма вградена сюжетна диаграма Box и Whisker в excel 2013 и по-стари версии.
- Трябва да изчислим пет обобщени бройки като „Минимална стойност“, „Първа кварилна стойност“, „Средна стойност“, „Трета кварилна стойност“ и „Максимална стойност“.
- Всички тези изчисления могат да бъдат направени с помощта на Excel вградена формула „Quartile.INC“.
Препоръчителни статии
Това е ръководство за Box and Whisker Plot в Excel. Тук обсъждаме значението и как да създадем кутия и Уискър сюжет в отличен вид с примери. Можете да разгледате и другите ни предложени статии, за да научите повече -
- Какво ново в Excel 2016? Знайте своите 10 прекрасни функции
- 8 страхотни полезни функции на 2016 Excel Workbook
- Adobe Illustrator за начинаещи | Софтуер, обучение, урок
- Какво е етично хакерско определение | Сертифициране | обучение | начинаещи