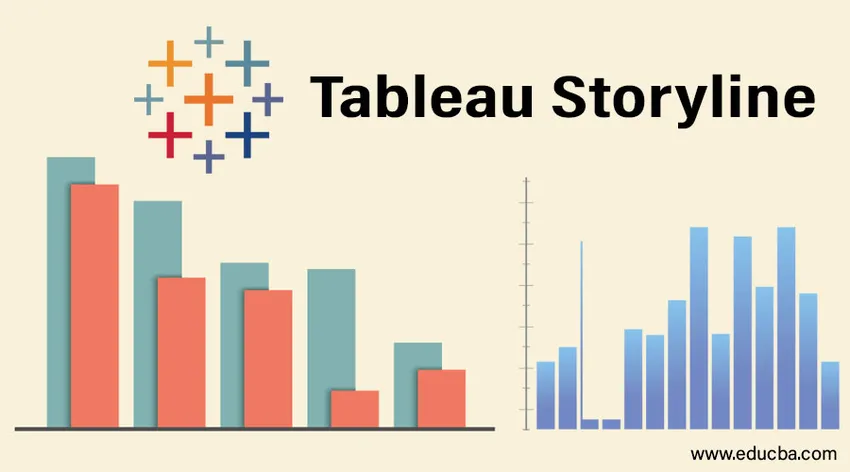
Въведение в историята на Tableau
Историите са важни компоненти на бизнес анализа. Те помагат да се представят констатациите по ефективен и ефикасен начин. Използвайки истории, окончателният анализ може да бъде представен по начин, който е разбираем за всеки участник, свързан с проекта или заданието, в контекста на който е направен анализът. Tableau предлага опция за създаване на история. При тази опция има различни функционалности, които помагат на анализатора да създаде красива и съдържателна история от констатациите. Тези истории са базирани на листове и динамични. Освен това, въз основа на изискването, историите могат да бъдат включени и в табла за управление. В тази статия ще разгледаме подробно историята на Tableau.
Създаване на история в Tableau
За да разберем как да създадем история в Tableau, ще използваме прост пример, съдържащ набор от данни за обема на разпределителната единица. Той съдържа данни за разумния обем на дистрибуторската единица за даден продукт. Важни измерения са дистрибуторската единица и регионът. Разделът за дистрибуция е бизнес зона, по-малка от региона. Обемът на разпределение е мярка, която използваме в анализа.
- Заредете източника на данни в Tableau. Кликнете върху „Нов източник на данни“ в раздела „Данни“.
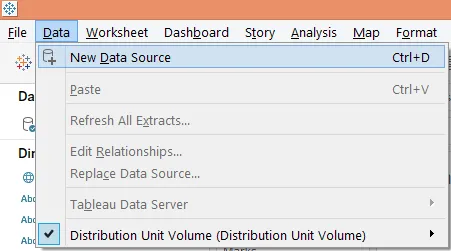
- Кликнете върху подходящия тип източник на данни, както е на снимката по-долу. Тъй като нашият източник на данни се състои от Microsoft Excel файл, ще щракнете върху „Microsoft Excel“.
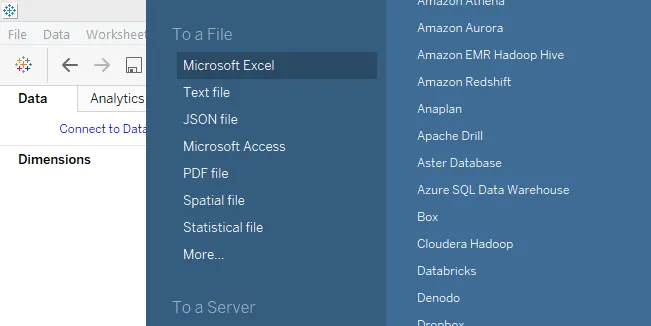
- Данните се зареждат в Tableau, както на снимката по-долу.
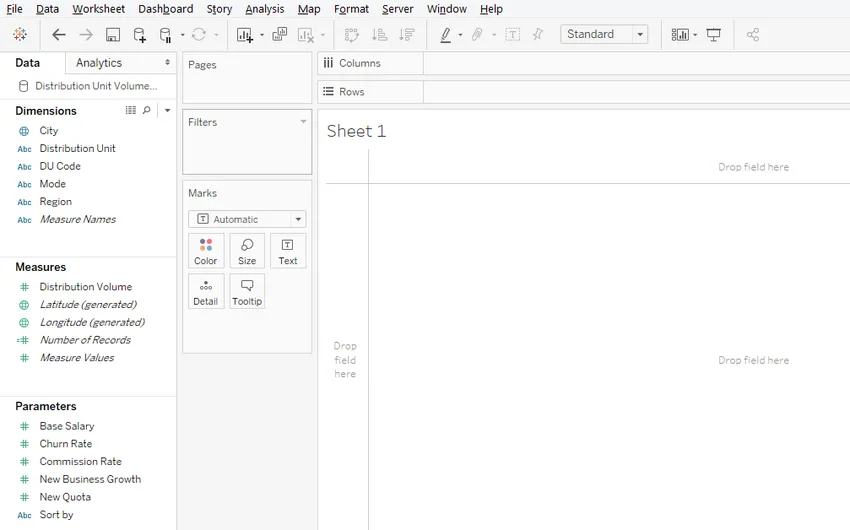
- Първоначално, нека да извършим анализ, за да разберем регионалните продажби. Изтегляне на размери Регион и дистрибуторска единица в колона на колона и мярка за обем на разпространение в областта на редовете. Плъзнете измерение Регион над цвят в карта с марки. По-долу получаваме вертикална лентова диаграма.
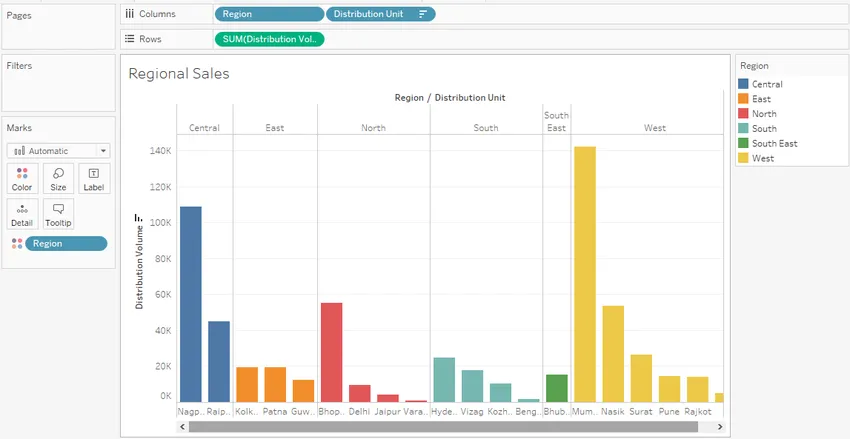
Горният графичен анализ показва разумния обем на разпределителната единица за всеки регион. Всеки регион е представен с отделен цвят. Резултатът е сортиран в низходящ ред за обем за бързо идентифициране на разпределителната единица с най-голям обем в даден регион.
- В друг лист ще направим друг анализ, за да разберем дали режимът на разпределителната единица има някакъв ефект върху силата на звука. Преместете режим на измерение в региона на колоните. Плъзнете измерение Размерна единица и измерете съответно обема на етикета и размера в маркировъчната карта. Ако типът на диаграмата по подразбиране е бар диаграма, след това кликнете върху „опаковани мехурчета“ в „Покажи ми“, създава се балонна диаграма. И накрая, плъзнете измерение Регион над Цвят в карта Марки. Визуализацията, която получаваме, е следната:
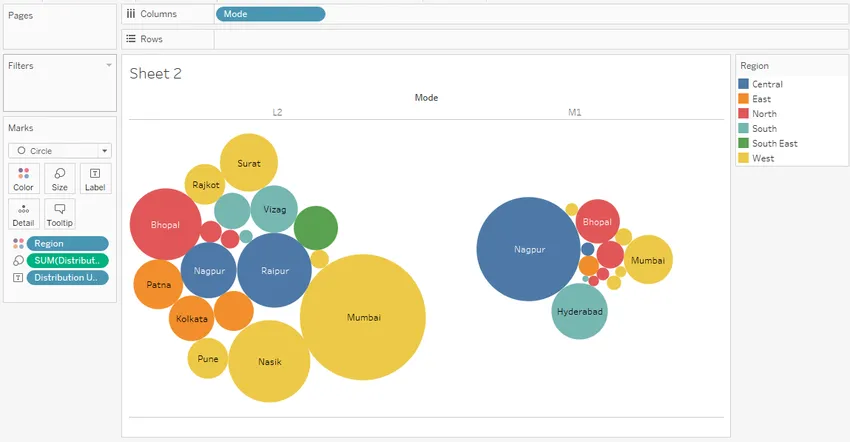
Горната визуализация използва балонната диаграма. Bubble chart е мощен инструмент, който представя стойността под формата на размер. Горната диаграма ни помага да разберем разумния обем на разпределение за различните дистрибуторски единици. Различните региони са обозначени с различни цветове. Както може да се види, обемът, разпределен в Мумбай в режим L2, е висок в сравнение с режим M1, докато обратният се прилага в случай на Nagpur. Това ни помага да разберем осъществимостта на режима при мрежовия анализ и мрежовото планиране.
- Сега ще се опитаме да създадем история от горните констатации. За да създадете история, щракнете върху опцията „История“ в лентата с менюта, след което щракнете върху „Нова история“, както е показано по-долу.
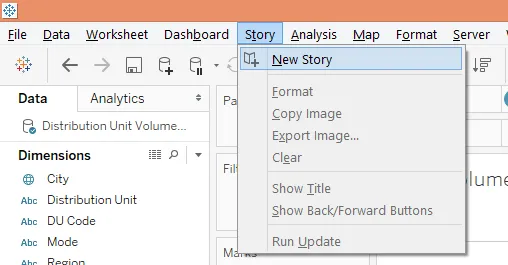
Алтернативно, историята може да бъде създадена и чрез щракване върху символа на книгата в раздела на листа, както е показано на снимката по-долу.

- Създадената празна история се появява по следния начин:
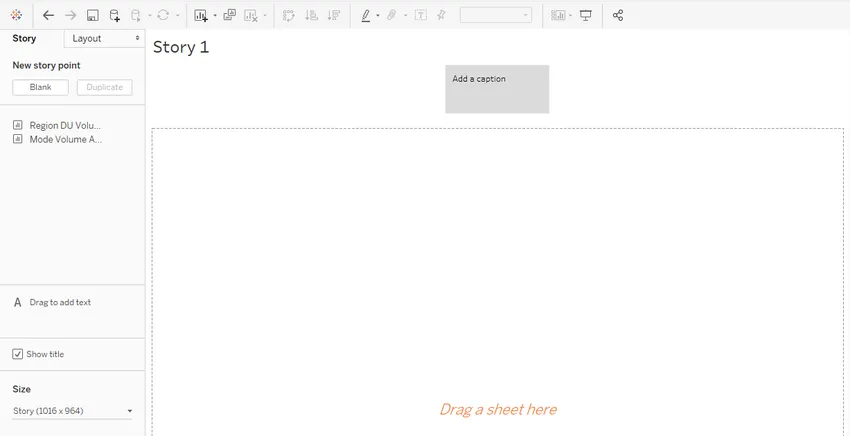
Историята е напълно празна и листовете, които създадохме, се появяват в лявата част на екрана, както се вижда по-горе. Има различни опции, които ще проучим, докато вървим напред.
- Плъзнете първия лист, т.е. Анализ на обема на региона DU в панела „Плъзнете лист тук“. Анализът се внася такъв, какъвто е.
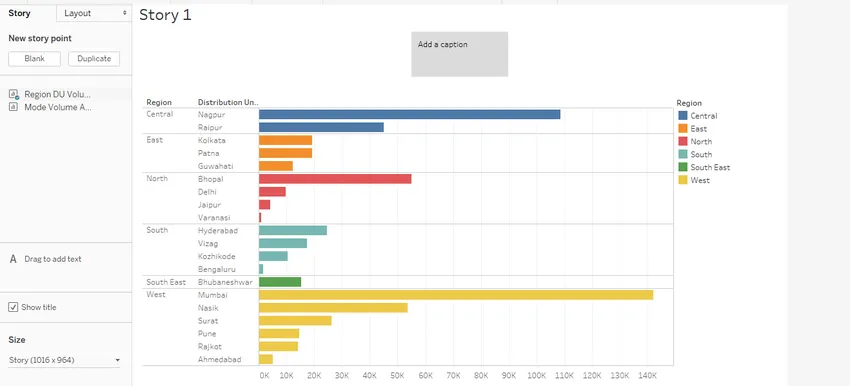 Обърнете внимание, тъй като променихме вида на диаграмата на хоризонтален в листа, той се отрази в историята такава, каквато е. Това е причината историите да зависят от листа и динамични.
Обърнете внимание, тъй като променихме вида на диаграмата на хоризонтален в листа, той се отрази в историята такава, каквато е. Това е причината историите да зависят от листа и динамични.
- Можем да променим измерението на визуализацията в историята, като използваме опцията „Размер“, разположена в долния ляв ъгъл на екрана. Има различни опции за преоразмеряване, включително опция по избор.
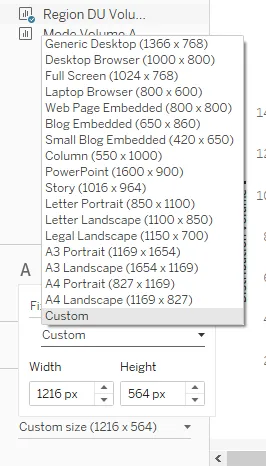
- Щракнете с десния бутон върху раздела история и кликнете върху Преименуване. Назовете го като „Анализ на обема“. Анализът на обема също се появява като заглавие. Ако не искаме заглавието да се показва, просто премахнете отметката „Покажи заглавието“ и обратно.
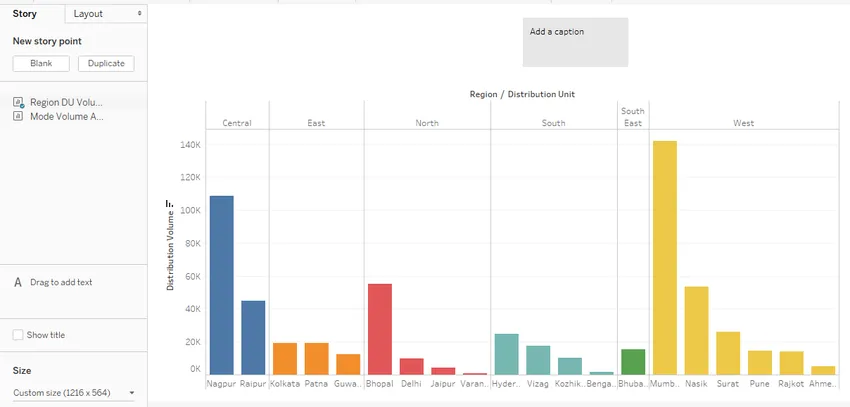
- По подразбиране полето „Добавяне на надпис“ е празно. Трябва да се добави смислен и проницателен надпис. Полето за надписи може да бъде променено с помощта на мишката, като плъзнете според нуждите. За да форматирате полето с надписи, щракнете върху менюто "Формат" и щракнете върху "История", както е показано на снимките по-долу.

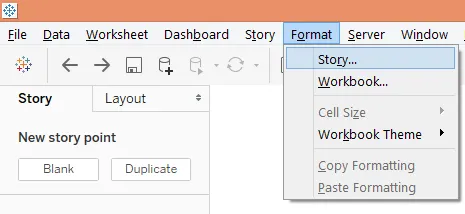
- При натискане на опция Story се появява секцията „Format Story“ в лявата част. В раздела има различни опции, отнасящи се до засенчване, заглавие, навигатор и текстови обекти.
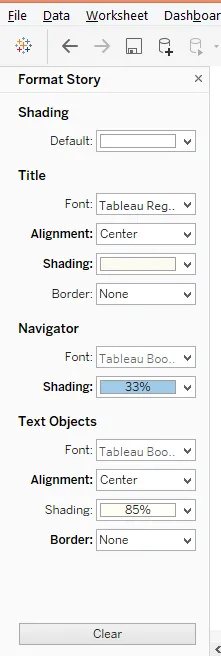
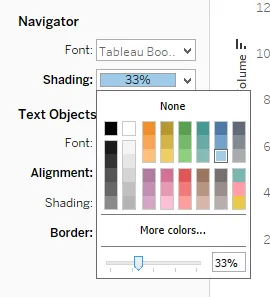
За да промените цвета на фона в полето с надписи, в раздел Навигация щракнете върху Засенчване и процентът на засенчване може да бъде променен с помощта на плъзгача, както е показано по-горе. Сега се появява полето с надписи, както е показано по-долу:
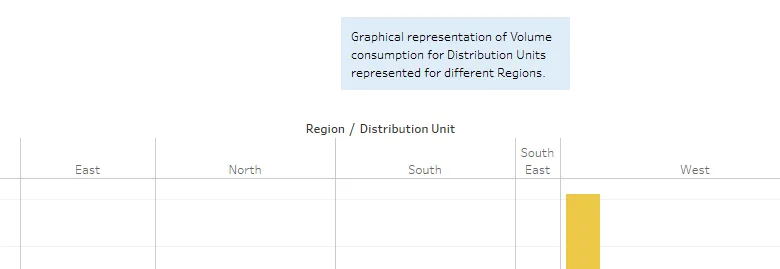
За да премахнете горното форматиране, просто кликнете върху бутона Clear и настройката по подразбиране се възстановява, както е показано на снимката по-долу.

- За да добавите нова история, щракнете върху Празна под „Нова история”. Ако е необходимо копие на историята, щракнете върху „Дубликат“. По-долу екрана показва това.
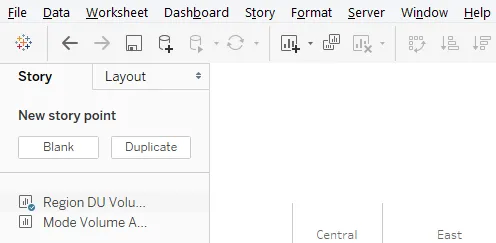
Празната сюжетна точка, която се създава следваща в последователността на анализа, е по-долу.

- Сега плъзнете анализа на обема на листа в панела „Плъзнете лист тук“. Ще добавим и подходящ надпис, подходящ за анализа. Анализът е както е показано на снимката по-долу.
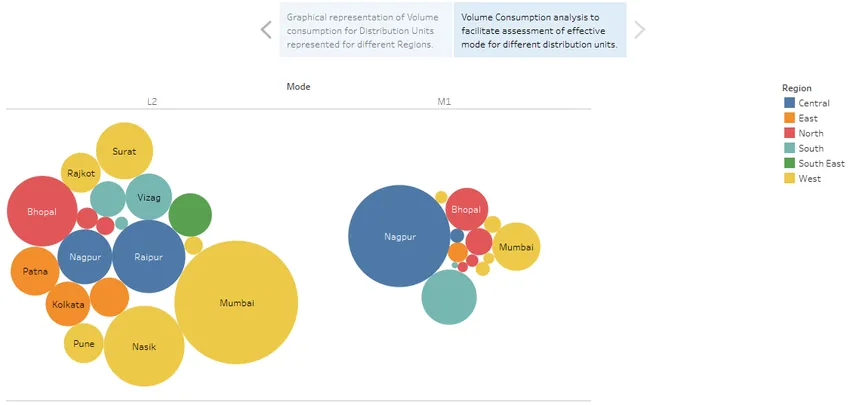
Можем да се придвижваме между точките на историята, само като кликнем върху полето с надписи. Карето с надписи улеснява навигацията и може да бъде представено по много начини, за това щракнете върху секцията „Оформление“, за да проучите различни опции за представяне.
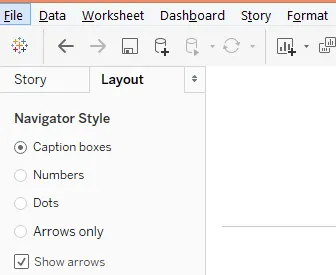
Когато изберете опцията „Числа“, имайте предвид, че навигацията се е променила от полето с надписи към бутоните с цифри.
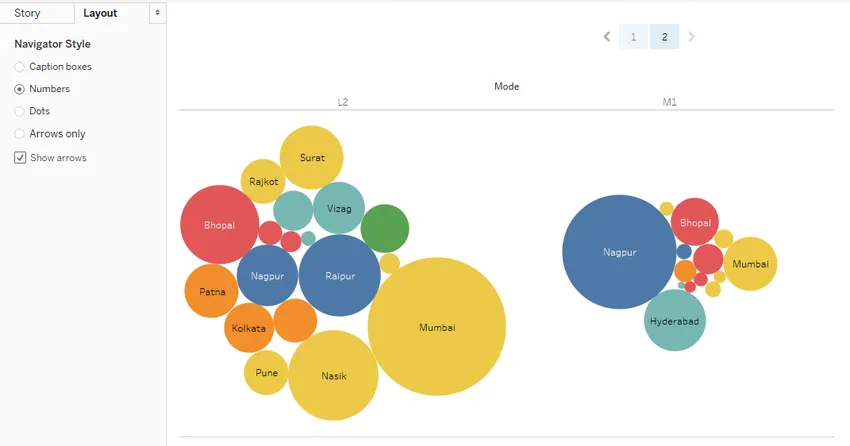
- Tableau ни позволява да анализираме и работим върху всеки обект поотделно в една история. Просто кликнете върху този обект. Както на снимката по-долу, щракнахме на режим M1.
Заключение - История на Tableau
Графичните визуализации могат да се трансформират в прозрения, ако се представят като смислени резултати. Едва тогава анализът изглежда полезен. Това се улеснява чрез създаване на история. Tableau предлага силна функция за създаване на истории за визуализации, която помага да се разберат модели и тенденции от данни, улесняващи 360-градусов анализ.
Препоръчителни статии
Това е справочник за Storyline Tableau. Тук обсъждаме как да създадем история на таблото в Tableau с примери. Можете да разгледате и другите ни предложени статии -
- Как да използвате Tableau?
- Алтернативи на Tableau
- Състезатели на Tableau
- Филтри в Tableau
- Функция за класиране в Tableau
- Контекстният филтър на Tableau