
Как да се изчисли в Excel (Съдържание)
- Въведение в изчисленията в Excel
- Примери за изчисления в Excel
Въведение в изчисленията в Excel
MS Excel е най-предпочитаният вариант за изчисление, той се използва от повечето инвестиционни банкери и финансови анализатори за извършване на разбиване на данни, подготовка на представяне или моделиране на данни.
Има два начина да се извърши изчислението в Excel, един е формула, а вторият е функция. Когато формулата е нормалната аритметична операция като сумиране, умножение, изваждане и т.н. Функция е вградената формула като SUM (), COUNT (), COUNTA (), COUNTIF (), SQRT () и т.н.
Прецедент на оператора: Той ще използва ред по подразбиране, за да изчисли, ако има някаква операция в скоби, тогава тя ще изчисли първо тази част, след това умножение или деление след това добавяне или изваждане. това е същото като правилото BODMAS.
Примери за изчисления в Excel
Ето няколко примера за това как да използвате Excel за изчисляване с основни изчисления
Можете да изтеглите този изчисление Excel шаблон тук - Изчисления Excel шаблонПример №1 - Основни изчисления като умножение, сумиране, изваждане и квадратен корен
Тук ще научим как да правим основно изчисление като умножение, сумиране, изваждане и квадратен корен в Excel.
Да предположим, че има потребител, който иска да извърши изчисления като умножение, сумиране, изваждане от 4 и да открие квадратния корен на цялото число в Excel.
Нека да видим как можем да направим това с помощта на изчисления.
Стъпка 1: Отворете лист в Excel. Отидете на sheet1 и поставете данните, както е показано по-долу.
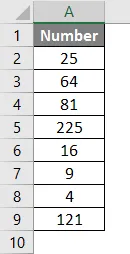
Стъпка 2: Сега създайте заглавки за умножение, сумиране, изваждане и квадратен корен в първи ред.

Стъпка 3: Сега изчислете умножението по 4. Използвайте знака за равенство, за да изчислите. Напишете в клетка C2 и използвайте звездичка символ (*), за да умножите „= A2 * 4“
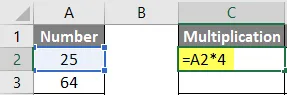
Стъпка 4: Сега натиснете клавиша Enter, ще се изчисли умножението.
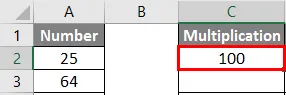
Стъпка 5: Плъзнете същата формула до C9 клетка, за да приложите към останалите клетки.
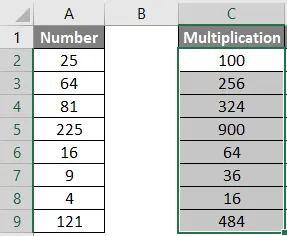
Стъпка 6: Сега изчислете изваждането с 4. Използвайте знак за равенство, за да изчислите. Напишете в клетка D2 „= A2-4“
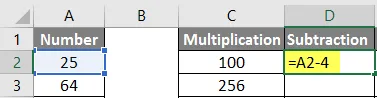
Стъпка 7: Сега кликнете върху клавиша Enter, изваждането ще се изчисли.
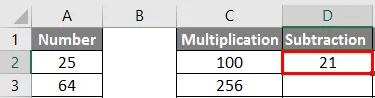
Стъпка 8: Плъзнете същата формула до клетка D9, за да приложите към останалите клетки.
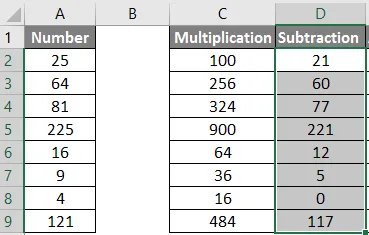
Стъпка 9: Сега изчислете добавянето с 4, използвайте знак за равенство, за да изчислите. Напишете в клетка E2 „= A2 + 4“
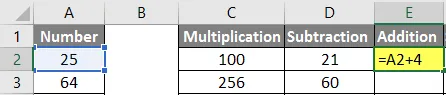
Стъпка 10: Сега натиснете клавиша Enter, добавянето ще бъде изчислено.
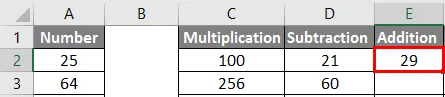
Стъпка 11: Плъзнете същата формула до E9 клетка, за да приложите към останалите клетки.
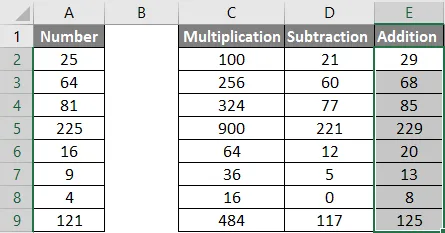
Стъпка 12: Сега изчислете квадратния корен >> използвайте знак за равенство, за да изчислите >> Пишете във F2 клетка >> „= SQRT (A2“

Стъпка 13: Сега натиснете клавиша Enter >> квадратният корен ще бъде изчислен.

Стъпка 14: Плъзнете същата формула до F9 клетка, за да приложите останалата клетка.

Обобщение на пример 1: Тъй като потребителят иска да извърши изчисления като умножение, сумиране, изваждане от 4 и да открие квадратния корен на цялото число в MS Excel.
Пример №2 - Основни изчисления като Умация, Средна и Преброяване
Тук ще научим как да използваме Excel за изчисляване на основни изчисления като сумиране, средно и броене.
Да предположим, че има потребител, който иска да разбере общите продажби, средните продажби и общия брой продукти, налични в запасите му за продажба.
Нека да видим как можем да направим това с помощта на изчисления.
Стъпка 1: Отворете лист в Excel. Отидете на Sheet1 и поставете данните, както е показано по-долу.
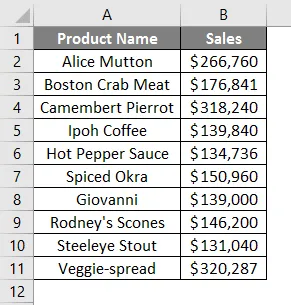
Стъпка 2: Сега създайте заглавки за таблица с резултати, Гранд Общо, Брой продукт и Средна продажба на неговия продукт в колона D.
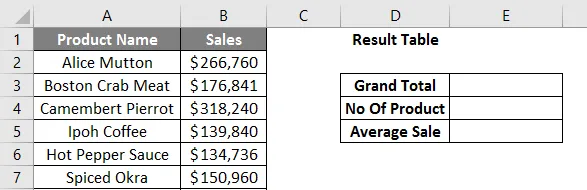
Стъпка 3: Сега изчислете големи общи продажби. Използвайте функцията SUM за изчисляване на общата сума. Пишете в клетка E3. „= SUM (“
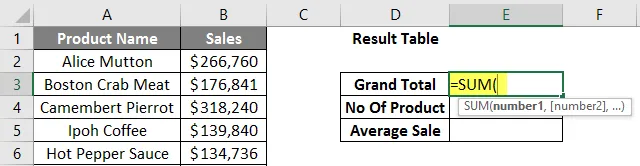
Стъпка 4: Сега той ще поиска числата, така че дайте диапазона от данни, който е наличен в колона B. Пишете в клетка E3. „= SUM (B2: B11)“
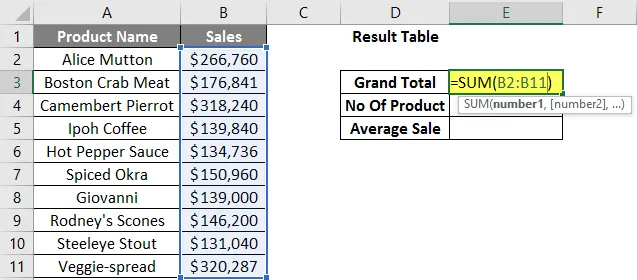
Стъпка 5: Сега натиснете клавиша Enter. Ще бъдат изчислени общите общи продажби.
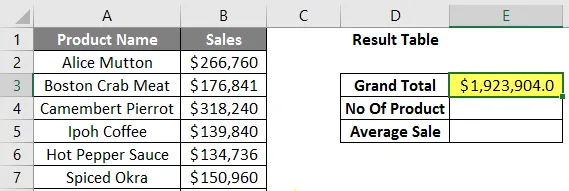
Стъпка 6: Сега изчислете общия брой продукти в наличност, използвайте функцията COUNT, за да изчислите общата сума. Напишете в клетка E4 „= COUNT (“
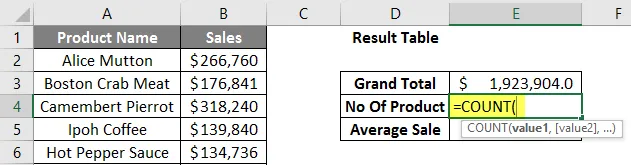
Стъпка 7: Сега тя ще поиска стойностите, така че дайте диапазона от данни, който е наличен в колона B. Пишете в клетка E4. „= COUNT (B2: B11)“
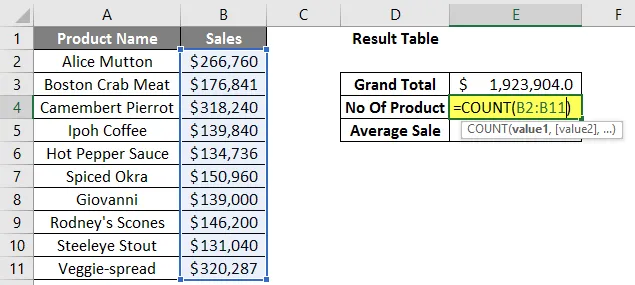
Стъпка 8: Сега натиснете клавиша Enter. Общият брой продукти ще бъде изчислен.
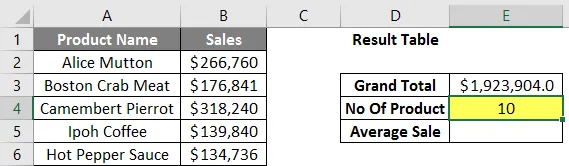
Стъпка 9: Сега изчислете средната продажба на продукти в наличност, използвайте функцията AVERAGE, за да изчислите средната продажба. Пишете в клетка E5. „= СРЕДНО (“
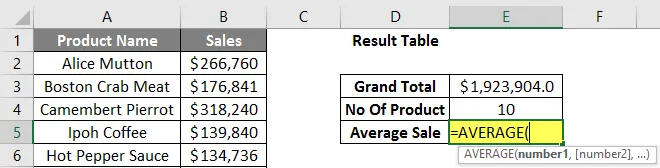
Стъпка 10: Сега той ще поиска числата, така че дайте диапазона от данни, който е наличен в колона B. Пишете в клетка E5. „= СРЕДНО (B2: B11)“
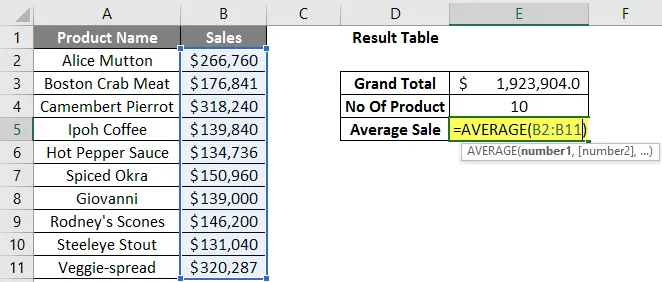
Стъпка 11: Сега кликнете върху клавиша Enter. Ще се изчисли средната продажба на продукти.

Обобщение на пример 2: Тъй като потребителят иска да разбере общите продажби, средните продажби и общия брой продукти, налични в неговия запас за продажба.
Неща, които трябва да запомните за изчисленията в Excel
- По време на изчисленията, ако има някаква операция в скоби, тогава тя ще изчисли първо тази част, след това умножение или деление след това добавяне или изваждане.
- Това е същото като правилото BODMAS. Кои следват като Parentheses, Exponents, умножение и деление, събиране и изваждане.
- Когато потребителят използва знак за равенство (=) във всяка клетка, това означава да превъзхожда, че потребителят ще постави някаква формула, а не стойност.
- Има малка разлика от нормалния математически символ, като например за умножение използвайте звездичка символ (*) и за разделяне използвайте наклонена черта (/).
- Не е необходимо да се пише една и съща формула за всяка клетка, след като е написана, тогава просто копирайте минало в други клетки, тя ще се изчисли автоматично.
- Потребителят може да използва SQRT функцията за изчисляване на квадратния корен на всяка стойност, той има само един параметър. Но потребителят не може да изчисли квадратния корен за отрицателно число, той ще хвърли грешка #NUM!
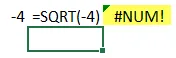
- Ако като отрицателна стойност се появи отрицателна стойност, използвайте формула ABS, за да разберете абсолютната стойност, която е вградена функция в MS Excel.
- Потребителят може да използва вградената функция COUNTA, ако има объркване във вида данни, тъй като COUNT поддържа само числова стойност.
Препоръчителни статии
Това е ръководство за изчисления в Excel. Тук обсъждаме как да използваме Excel за изчисляване заедно с примери и шаблон за изтегляне на excel. Можете също да разгледате следните статии, за да научите повече -
- Създайте таблица за търсене в Excel
- Използване на формула COLUMNS в Excel
- ИЗБЕРЕТЕ формула в Excel с примери
- Какво представлява Wizard Chart в Excel?