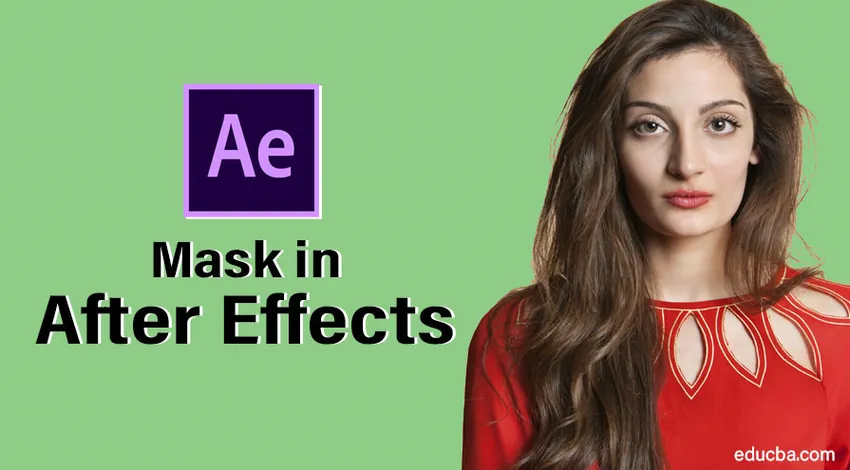
Маскиране на изображението в After Effects
Mask in After Effects е контур или път за промяна на свойствата на слоевете, можем да маскираме изображения с текст, снимки, видеоклипове и вектори. Съществуват три вида маскиране, проследяване, следи и традиционните маскиращи функции. Маскирането играе ключова роля в индустрията за производство на видео, защото след снимката може да се наложи да премахнат нещо от видеото, така че в такъв случай те предпочитат само маскирането. По-голямата част от анимацията на заглавието също се прави с маскиране на текст
Може да мислите, че маската е лесно достъпна в Photoshop, премиер и т.н. защо трябва да използваме след ефекти…. ела да видим
Създаване на маска в After Effects
Има много начини за маскиране на изображения в After Effects, нека разгледаме няколко основни стъпки по-долу.
Стъпка 1: Започнете нова композиция .
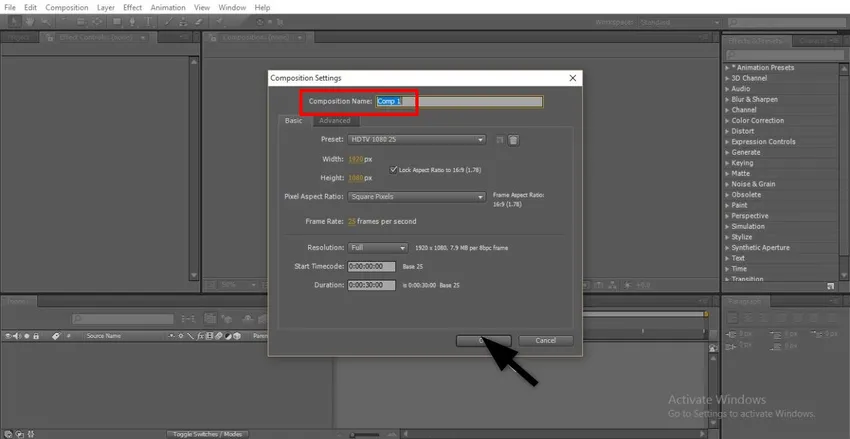
Стъпка 2: Импортирайте кадрите, които да подавате.
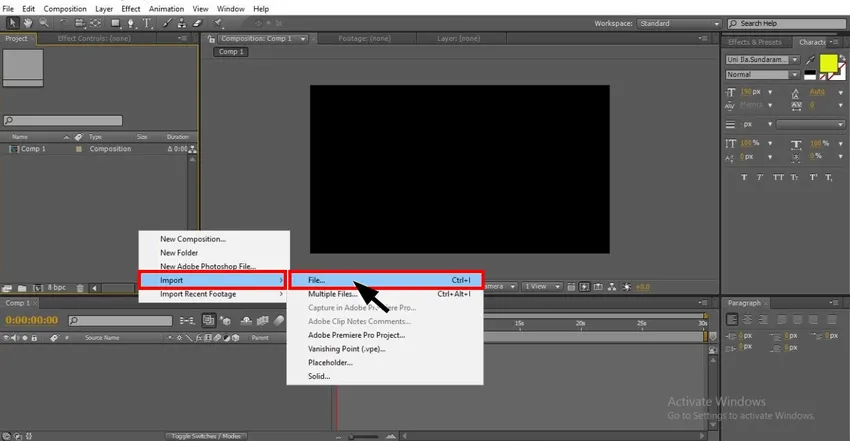
Стъпка 3: Импортирайте кадрите на времева линия, винаги импортирайте прости обективирани кадри, когато сте в процеса на обучение.

Стъпка 4: Сега трябва да създадем дублиращи се кадри или трябва да импортираме подходящи кадри за маскиране.
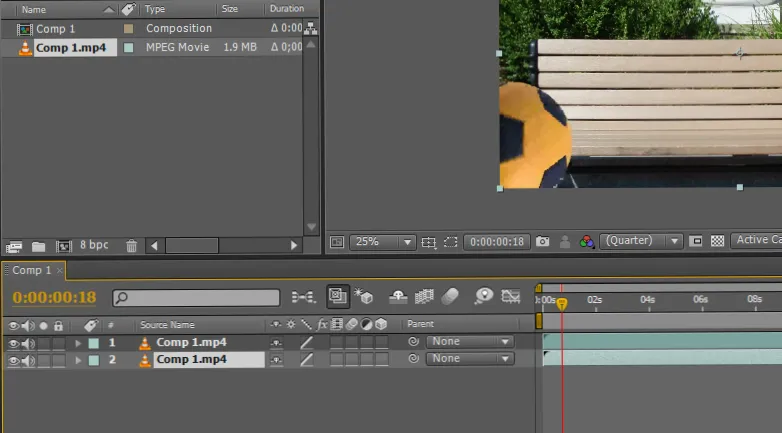
Стъпка 5: Тук импортирам видео.
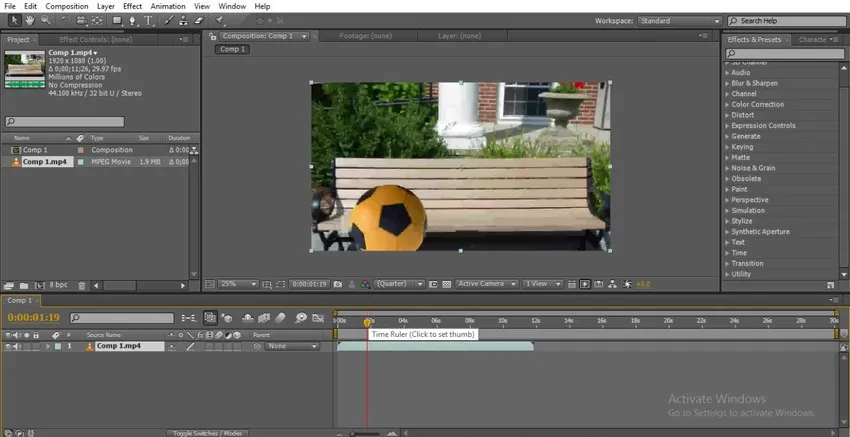
Стъпка 6: Тук топка, пътуваща от една страна до друга, показва времето.
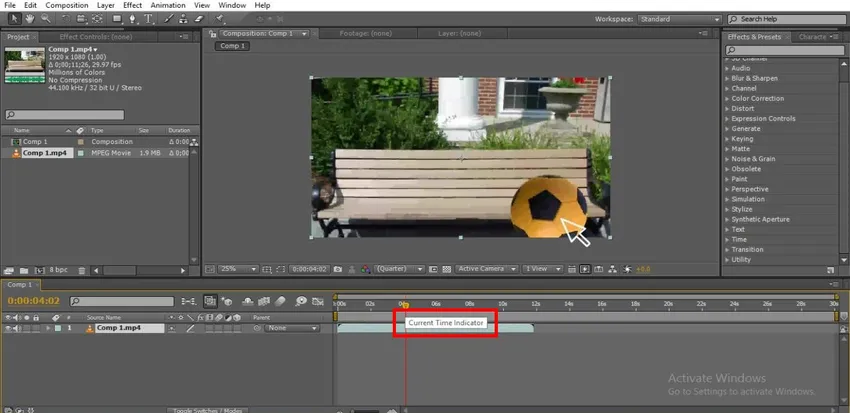
Стъпка 7: Можем да използваме инструмент за избор или инструмент за писалка, за да изберем пътя за маскиране, тук избирам инструмента за писалка, за да начертая пътя.

Стъпка 8: Изберете точката, откъдето трябва да започнем да маскираме.
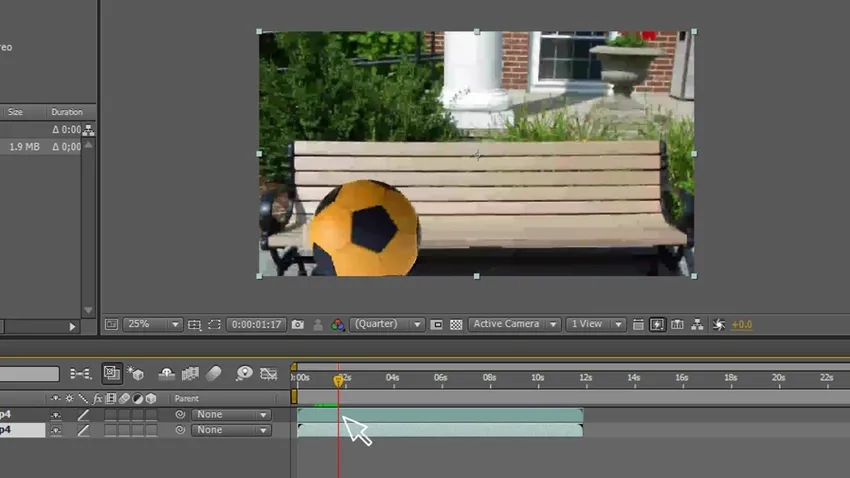
Стъпка 9: Трябва да начертаем пътека с инструмента за писалка, тук сме начертали контур от топката до повърхността, където ще маскираме слоя, ще се маскираме в контура.

Стъпка 10: Винаги дръжте слоя маска отгоре, защото трябва да поставим оригинални кадри в долния слой отдолу.
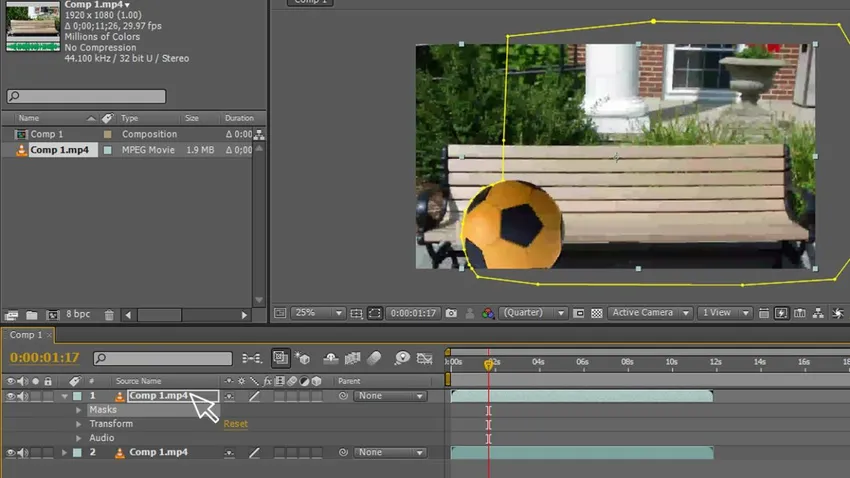
Стъпка 11: Сега отидете на маски - маска - маска път, тук трябва да изберете точките, където трябва да следваме обекта с пътя на маската.
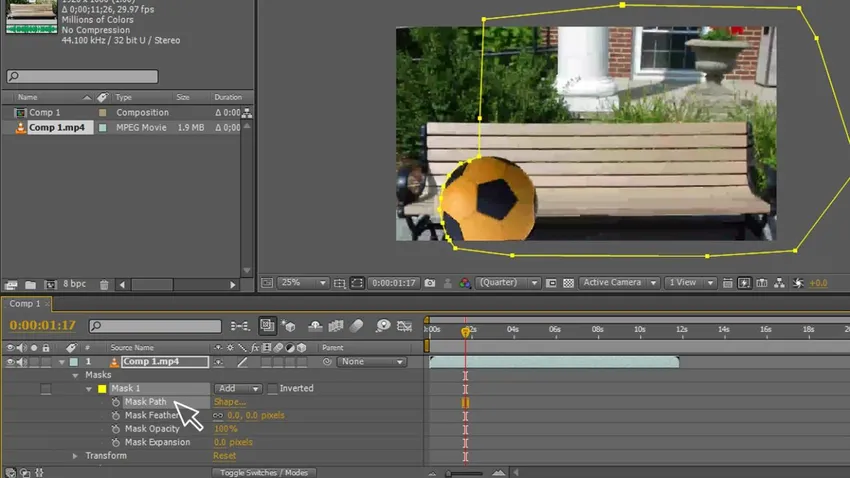
Стъпка 12: Трябва да преместим пътя заедно с обекта, запазихме три-четири точки, за да следваме обекта, можем да намерим маската, следваща обекта

Стъпка 13: Трябва да се движим до края на движението.
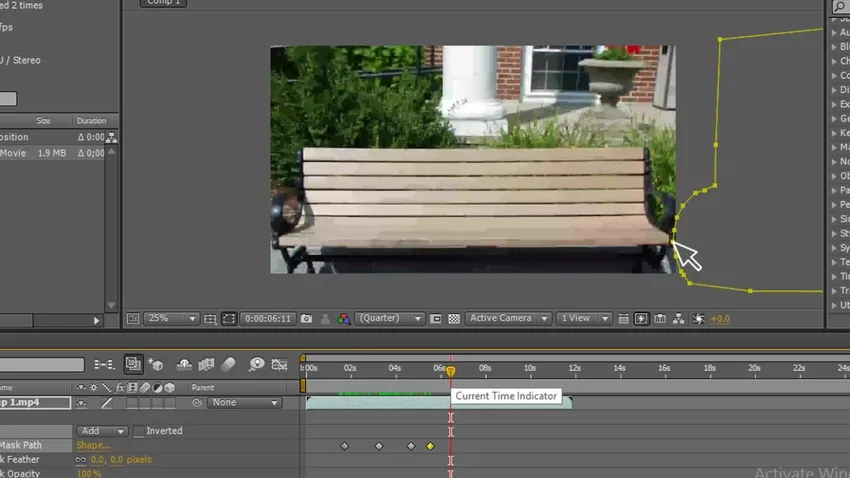
Завършихме формата на рисуване и създадохме пътеката, а също така оживихме пътя, това е просто основен процес, сега преминаваме към следващата стъпка на маскиране, нека се опитаме да маскираме текст с топката сега.
Стъпка 14: Изберете инструмента за текст.
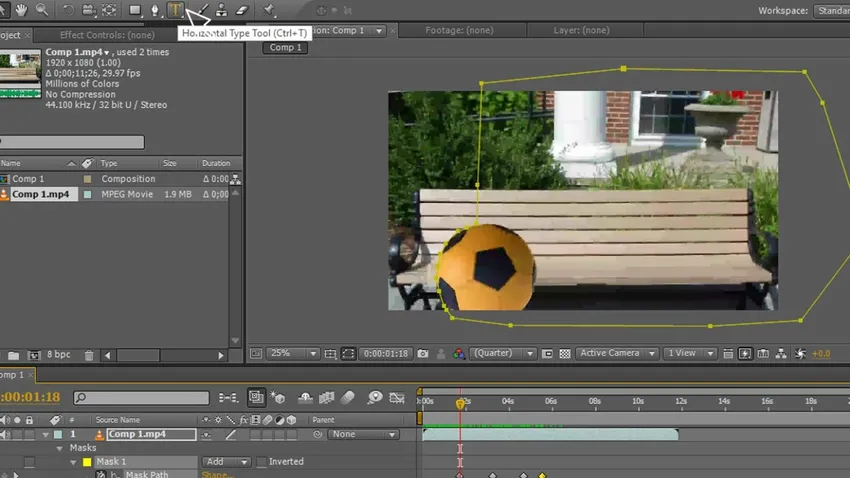
Стъпка 15: Въведете своя текст.
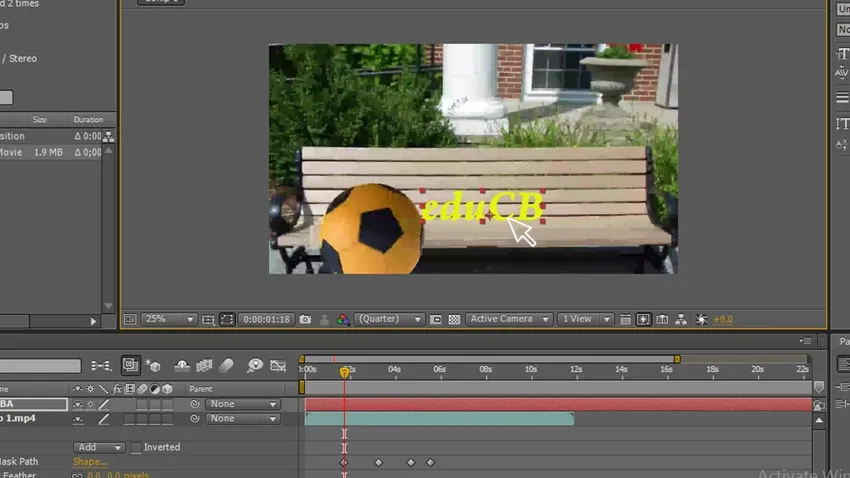
Стъпка 16: Изберете цвят за текста, ние трябва да избираме перфектния цвят всеки път, тогава само ние можем да имаме добър външен вид.
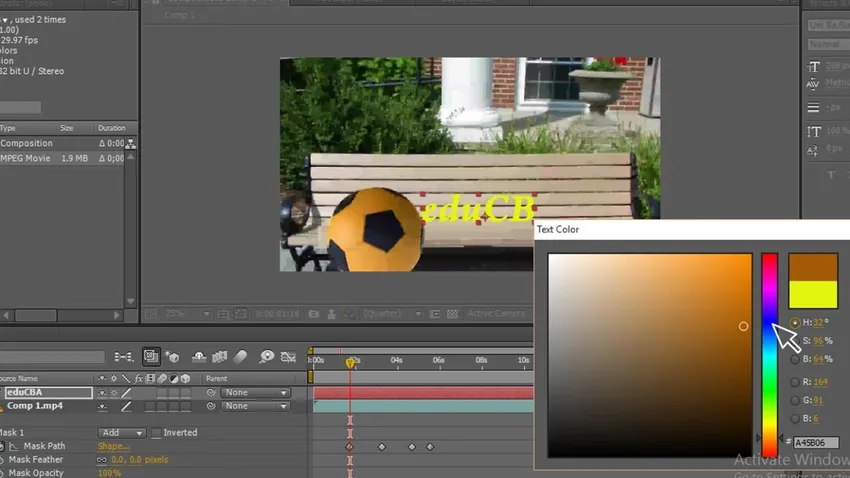
Стъпка 17: Тук можем да видим кадри от три слоя, дубликат и текст, тук имаме текстов слой отгоре.
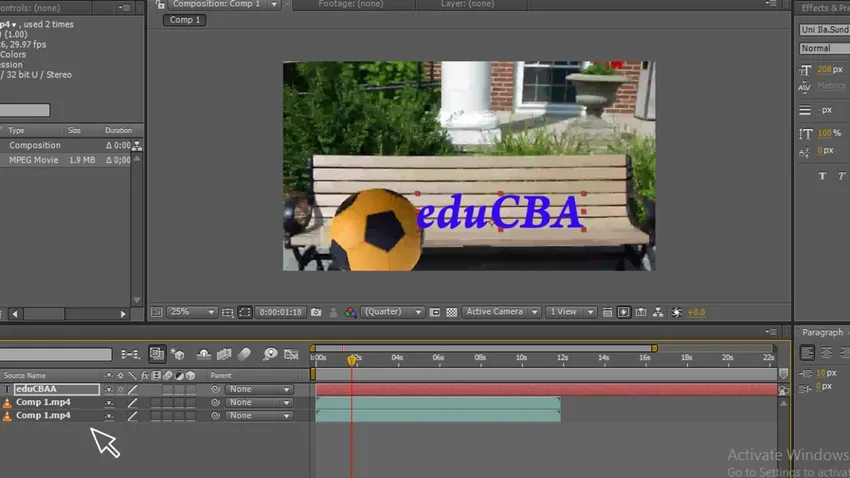
Стъпка 18: Преместете текстовия слой в средата, като можем да маскираме текста с горния слой, който показва като топка, маскираща текста, сега не можем да видим текста, защото слоят маска е скрил текста, когато преместваме слоя на маската можем да видим текста.

Стъпка 19: Сега вижте снимката, тя показва, че топката е маскирала текста, имаме оригиналния слой под текстовия слой в средата и горната маска.
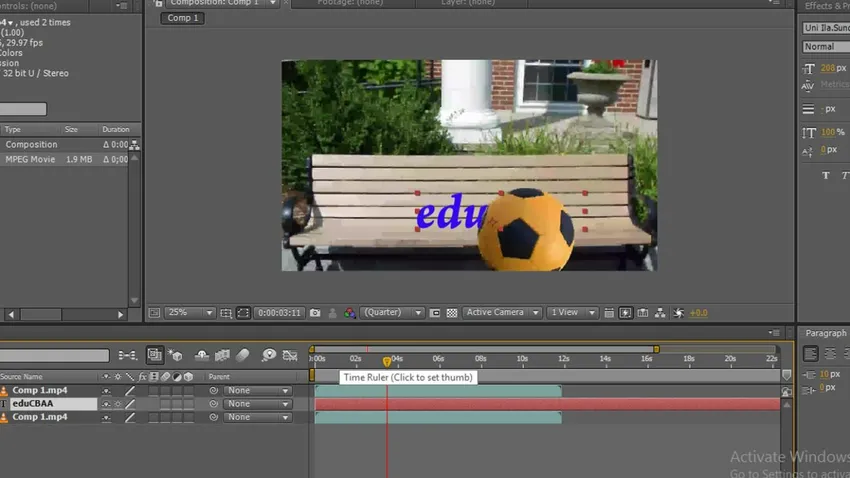
Стъпка 20: Сега отидете на преобразуване на текст - непрозрачност и променете стойността на непрозрачността, колкото искате, запазих непрозрачността като 80, когато приложите непрозрачност, можем да видим реалистично изображение.
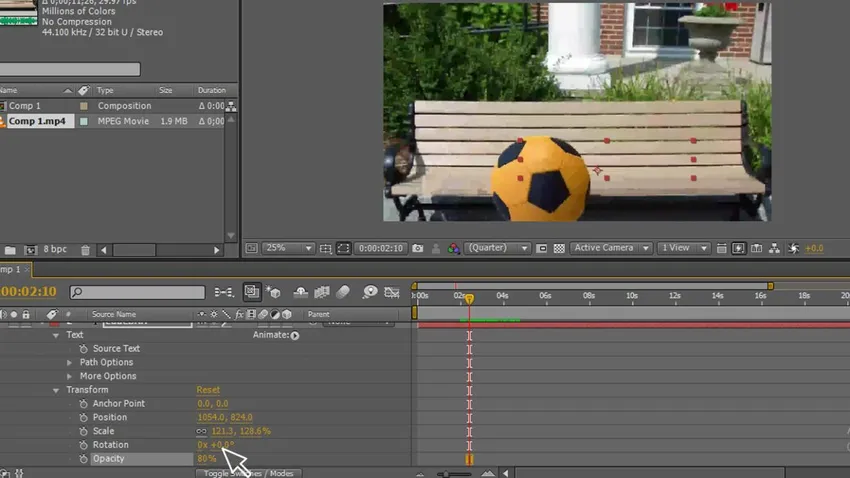
Стъпка 21: Отидете на маска - маскирайте перо - Променете перото, по-добре е да промените перото във всеки момент от обекта, всеки път, когато почувстваме, че обектът е различен, трябва да променим перото, с което получаваме естествено усещане за изображението.
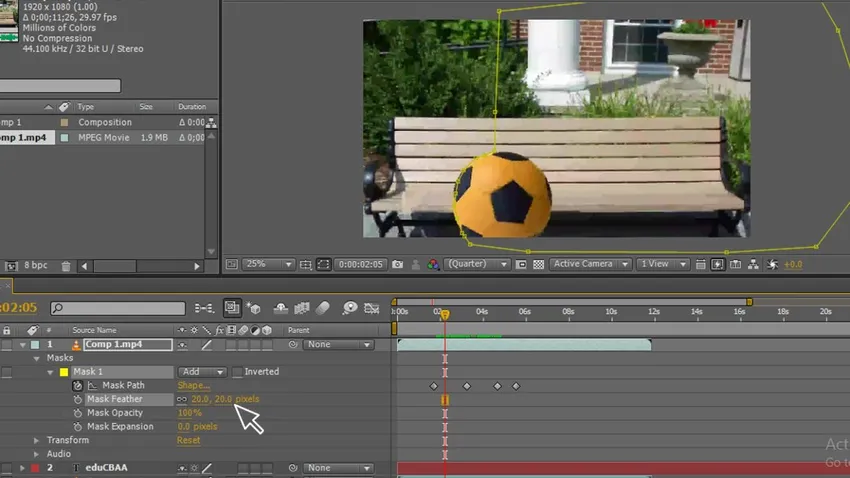
Стъпка 22: Настройте ключовите рамки. Трябва да коригираме ключовите кадри във всеки момент, когато обектът се движи по нашия път, който може да несъответства с обекта, така че трябва да наблюдаваме добре и да съответстваме на пътя и да коригираме ключовите рамки, равни на обекта.
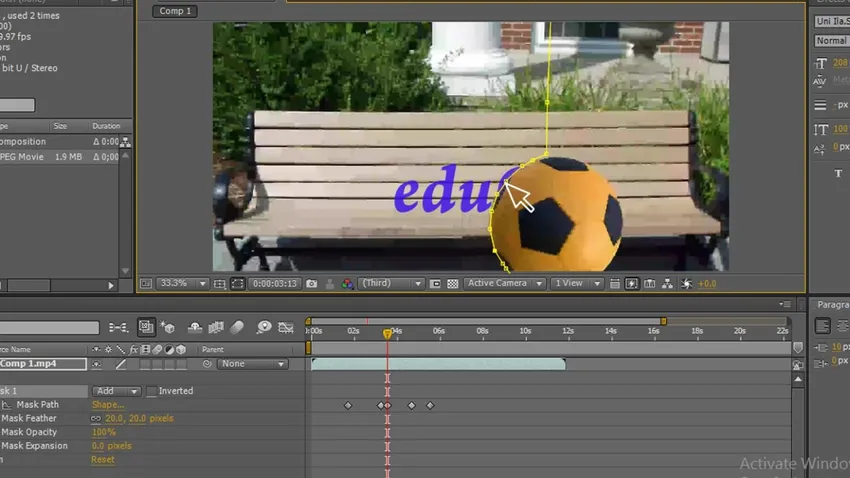
Стъпка 23: Ето, сега виждаме анимацията.
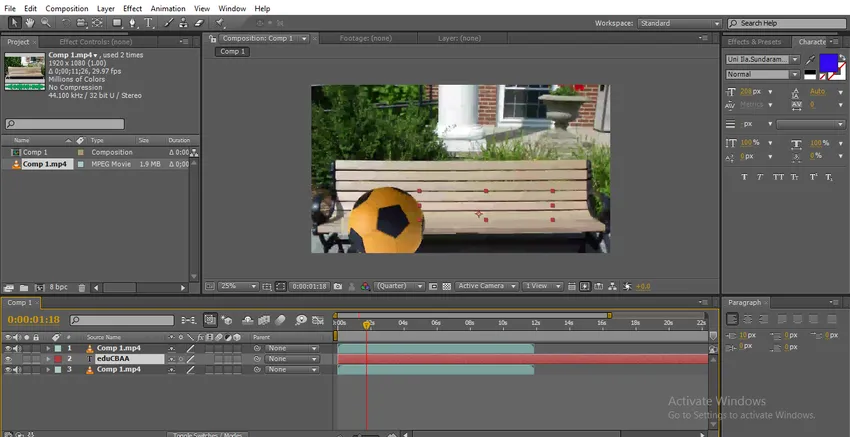
Стъпка 24: Когато топката се движи, текстът идва зад топката.
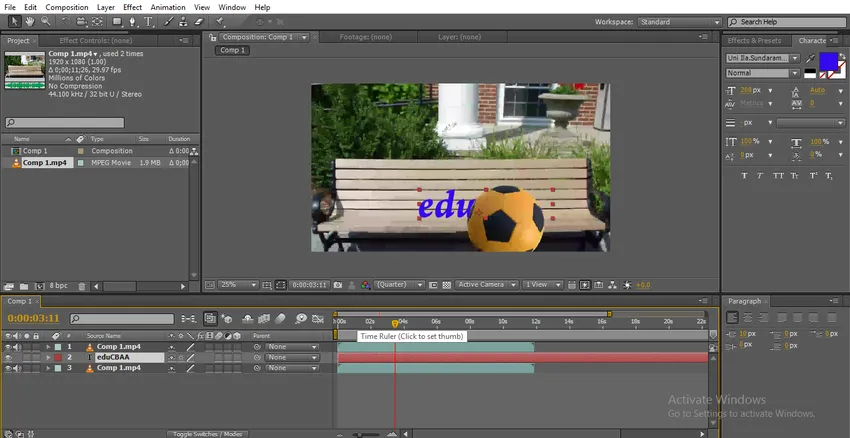
В този процес направихме маскиране на път, маскирахме текст с топка, за да направим ход, след това го репликираме, след това нарисувахме пътека за топката, след това анимирахме пътя, за да се движим, и създадохме и поставихме текст под слоя на маската и над оригиналния слой, след това анимирахме топката, усещайки как топката е маскирала текста.
Маскиране с малък текст
За да маскираме малък текст, нека следваме стъпките по-долу.
Стъпка 1: Започнете нова композиция.
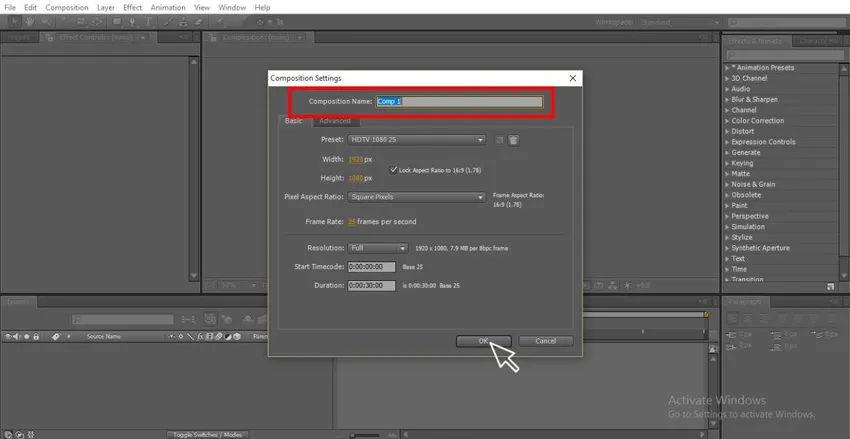
Стъпка 2: Изберете плътния слой с атрактивен цвят.
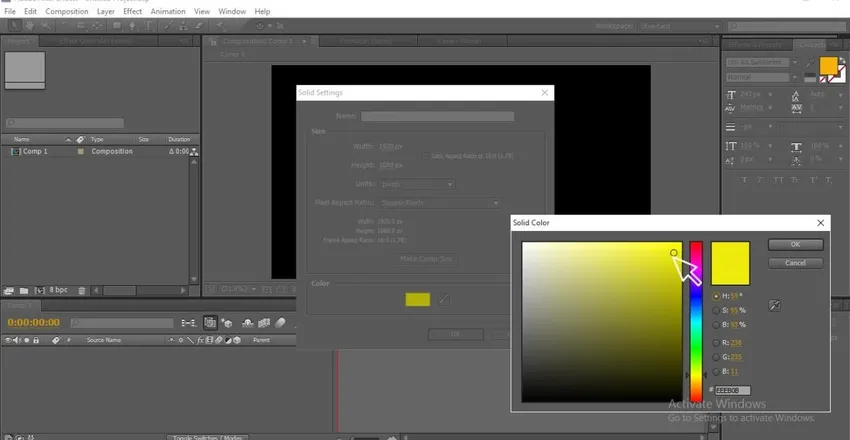
Стъпка 3: С помощта на текстовия инструмент напишете вашия текст.
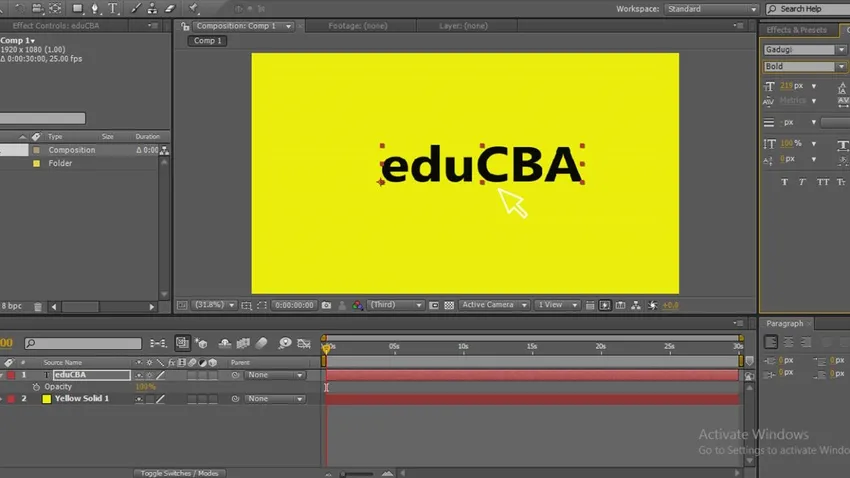
Стъпка 4: Изберете добър стил, който отговаря на вашите мисли.
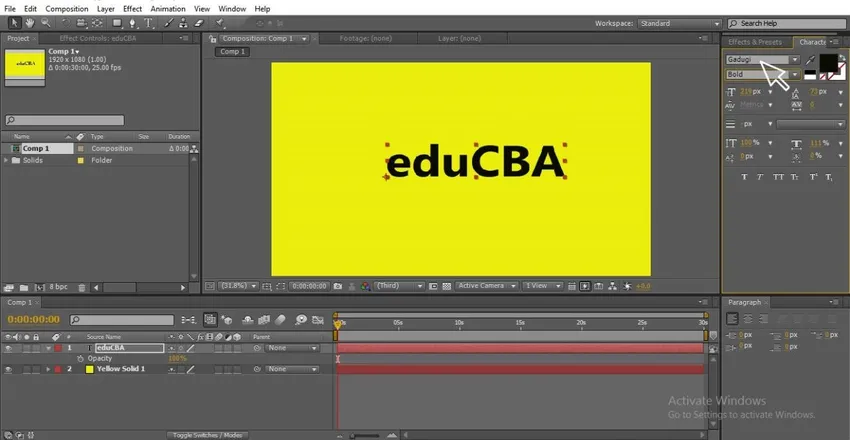
Стъпка 5: Сега кликнете с десния бутон на мишката върху текста и отидете на маска и изберете нова маска, където можете да използвате прекия път на CTRL + SHIFT + N.
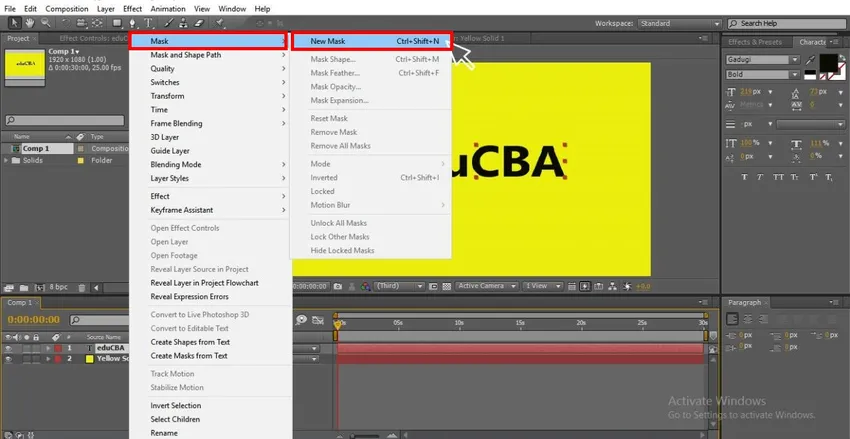
Стъпка 6: Отидете на текст и кликнете върху анимация, тук можем да видим различните видове анимации.
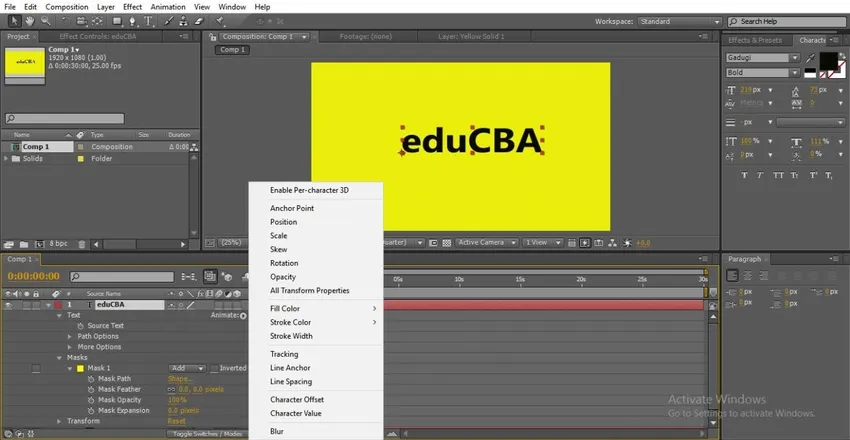
Стъпка 7: Ако преминем към текста и като изберете позицията, можем да анимираме текста.
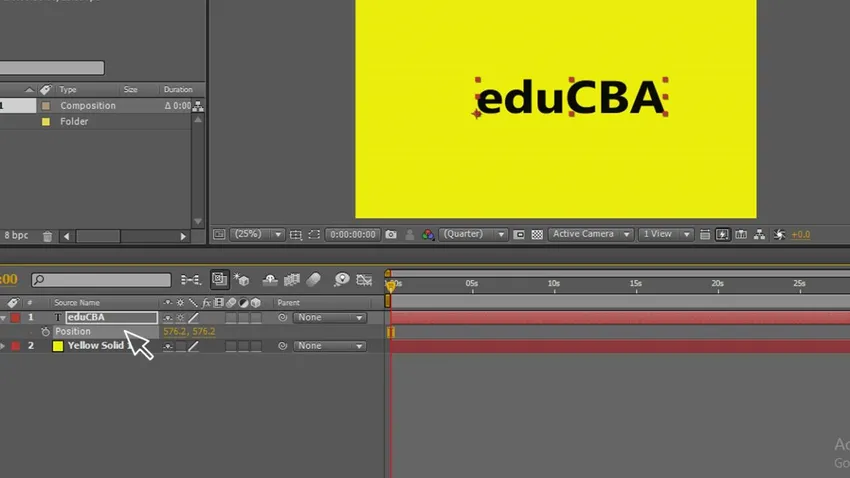
Стъпка 8: Но в този случай текстът анимира на екрана от една страна на друга, но при маскирането ние анимираме в рамките на пътя, нека видим как работи в следващата стъпка.
Стъпка 9: Отидете на текста и кликнете върху анимацията и ще получим под-опциите, в които изберете Позиция.
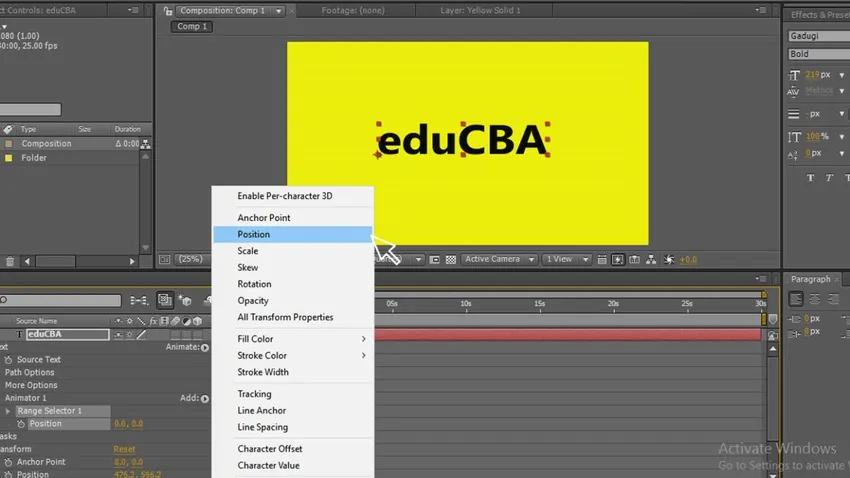
Стъпка 10: Сега дайте две точки откъде да започнете и къде да завършите, променете стойностите на началния и крайния, дайте началната стойност там, където текстът се крие тук, който съм дал 912.

Стъпка 11: Дайте крайната точка като 0, където текстът получи старата си позиция. Сега можете да видите, че текстът оживява в рамките на пътя.
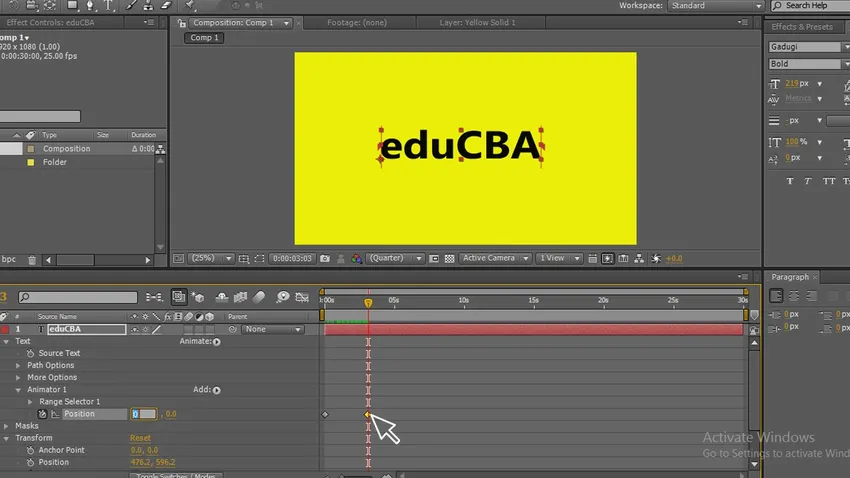
Стъпка 12: Ето сега можем да видим. Как текстът оживява в текстовия път.
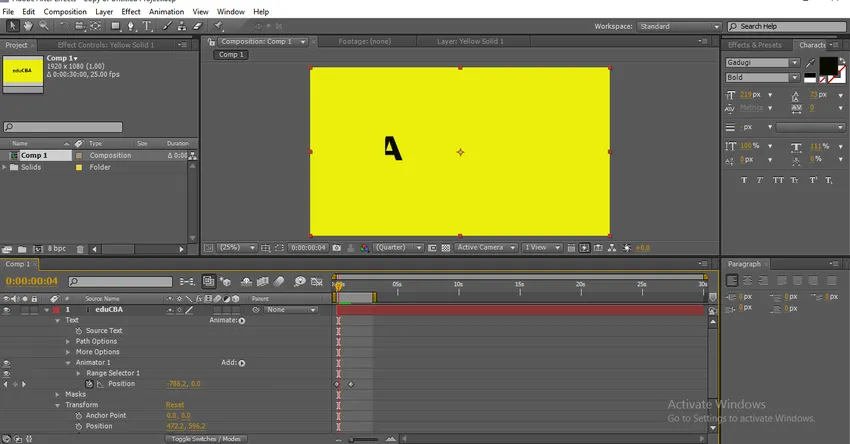
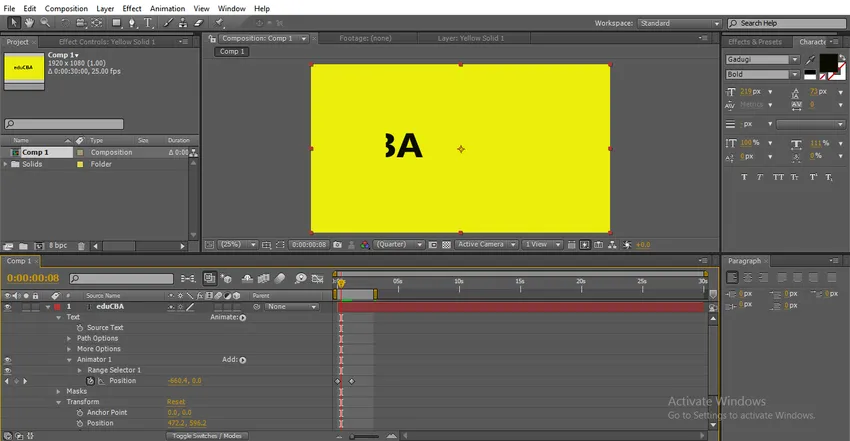
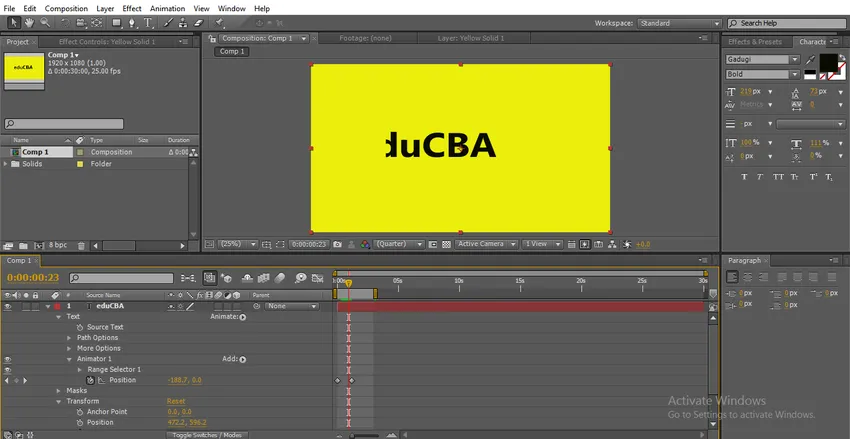
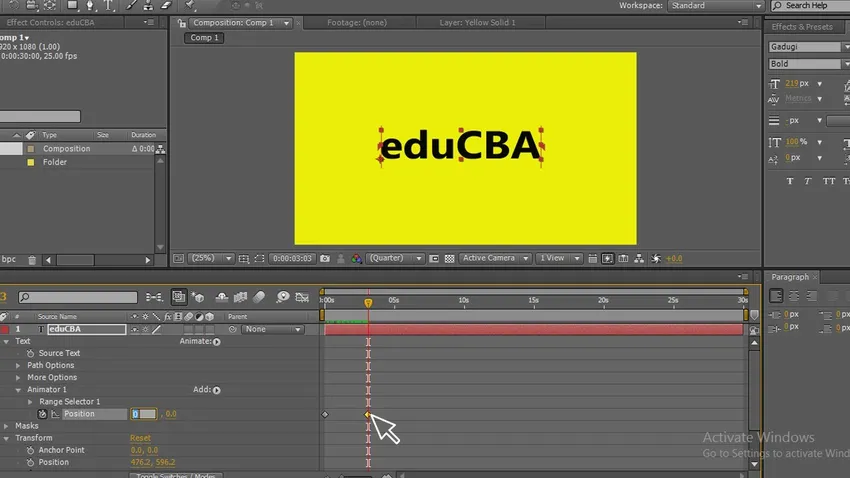
заключение
В този процес създадохме текстово маскиране, за което избрахме текст и приложим маска път към текста от този текст се изпълва с неговото маскиране, след това анимираме текста, този тип анимации се използват в цифрови лога и анимации за заглавия.
Препоръчителни статии
Това е ръководство за маската в After Effects. Тук обсъждаме стъпките за създаване на маска в After Effects и маскиране с малък текст. Можете също да разгледате и другите ни свързани статии, за да научите повече-
- Какви са инструментите в After Effects?
- Режими на смесване в After Effects
- Анимация на текст в After Effects
- 3D текст във Photoshop
- Основни умения след ефекти | Вие трябва да знаете